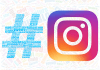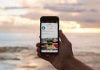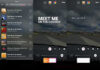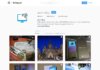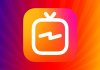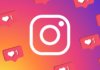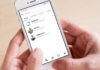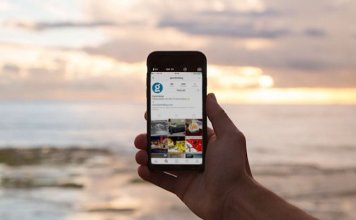Instagram è il social network più utilizzato per la condivisione di foto (e anche piccoli clip video) e un ottimo strumento per fotografi o aspiranti fotografi.
Quello che da sempre risulta difficile e macchinoso su Instagram, è la condivisione di foto che non siano state acquisite dal proprio dispositivo mobile; è vero che esiste la possibilità di visualizzare, commentare e aggiungere un like alle foto tramite interfaccia web, ma rimane la grossa limitazione dell’upload di immagini, video e foto dal proprio computer.
Con la guida di oggi, vediamo come condividere foto su Instagram dal proprio PC o Mac con pochi passaggi.
Per condividere foto dal nostro computer e avere la possibilità di pubblicare su Instagram immagini acquisite per esempio con la nostra fotocamera, useremo uno strumento messo a disposizione da Google: ARC Welder Tool.
ARC permette l’esecuzione di App Android su Google Chrome.
1. Installiamo ARC Welder
Per prima cosa avviamo Google Chrome e apriamo la pagina dell’estensione da utilizzare: ARC Welder.
Clicchiamo su “Aggiungi” per installareARC sul nostro Google Chrome.
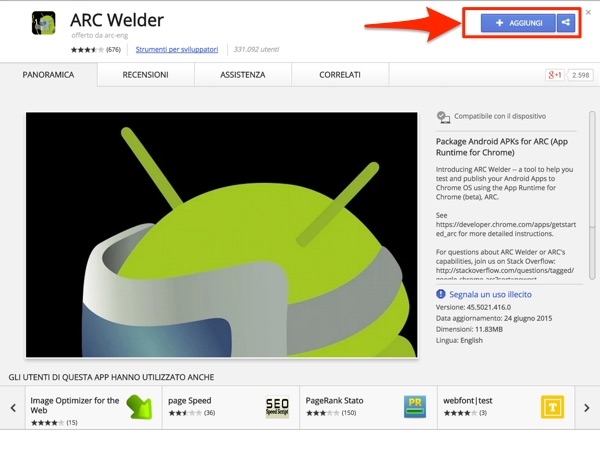
2. Avviare ARC
Aprite una nuova scheda su Google Chrome e cliccate sull’icona “App”.
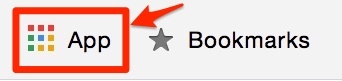
Avrete davanti la lista delle applicazioni installate su Chrome tra cui anche ARC Welder (potete usare anche il Chrome Web App Launcher per avviare le App di Google Chrome).
Cliccate sull’icona per avviare ARC.
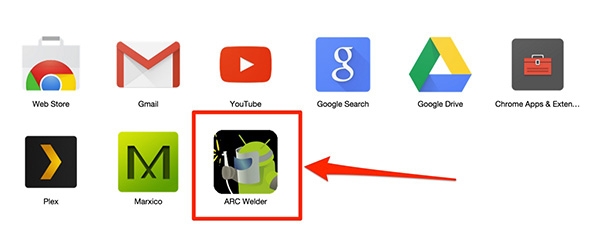 Cliccate sul bottone “Choose” per scegliere una directory sul computer dove conservare i file.
Cliccate sul bottone “Choose” per scegliere una directory sul computer dove conservare i file.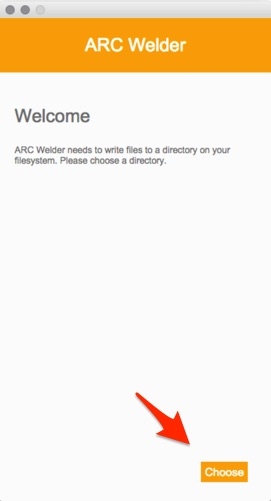
3. Scaricare e installare Instagram su PC
Ora abbiamo bisogno di aggiungere l’App Instagram: Download Instagram .apk
Cliccate prima su “Generate Download Link” di colore blu:
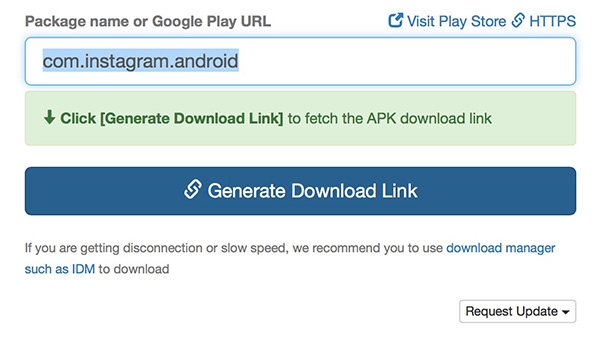
e poi sul bottone “Click here to download com.instagram.android now”:
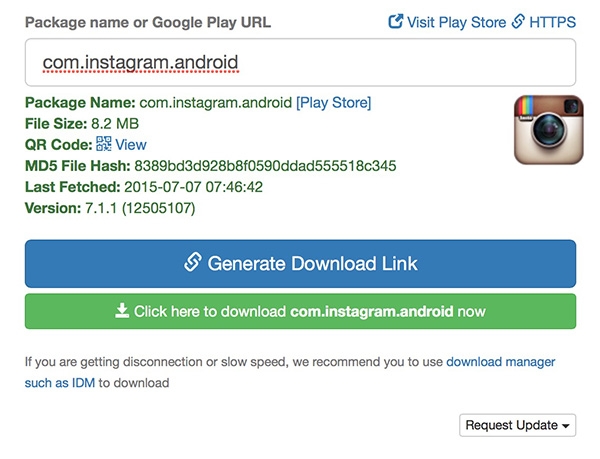
Ritornate ad ARC, cliccate su “Add your APK” e scegliete il file “com.instagram.android.apk” scaricato al punto precedente.
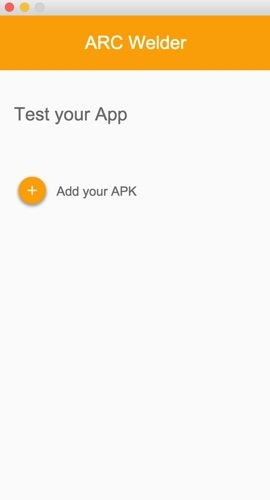
La schermata che avete di fronte, vi permette di scegliere delle opzioni di configurazione di Instagram. Se volete il layout verticale e l’app Instagram in formato smartphone, scegliete “Portrait” e “Phone”.
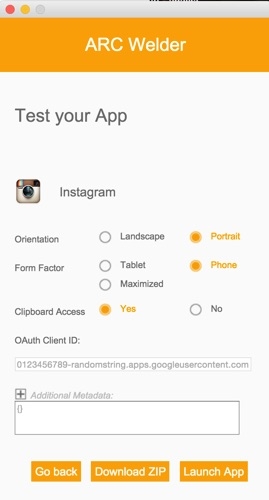
Cliccate su “Launch App” per avviare finalmente Instagram su PC o Mac.
4. Usare Instagram da PC e Mac
A questo punto avrete davanti Instagram come se fosse la versione installata sul vostro smartphone o tablet (a seconda delle opzioni che avete scelto).
Accedete usando le vostre credenziali e divertitevi ad utilizzare Instagram da computer anche per l’upload delle foto.
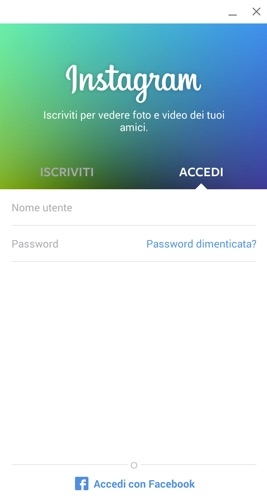
Potrete anche usare la webcam del vostro computer e ovviamente scegliere di utilizzare filtri, etc.
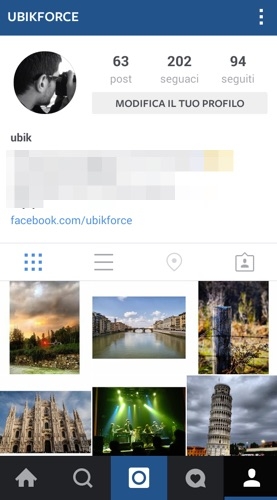
L’unica limitazione è al momento rappresentata dall’impossibilità di usare le funzionalità di Zoom (il pinch to zoom non è abilitato su ARC) ma per il resto funziona in maniera egregia.

Potrete aggiornare anche l’apk di Instagram in qualsiasi momento, ripetendo il punto 3 di questa guida.
Non dimenticate di leggere il nostro articolo I Migliori Hashtag per Instagram con una lista praticamente omnicomprensiva di hashtag da utilizzare se volete ricevere più like e ottenere più follower sul vostro profilo!
Potete dare un’occhiata al profilo Instagram di Giardiniblog per capire meglio di cosa stiamo parlando, basta cliccare su una delle tante foto da noi caricate e se volete potete anche seguirci, ci farebbe molto piacere.
Se siete interessati, potete leggere anche due nostre guide che vi spiegano Come Scaricare Video da Instagram e Scaricare tutte le foto di un profilo Instagram su computer.