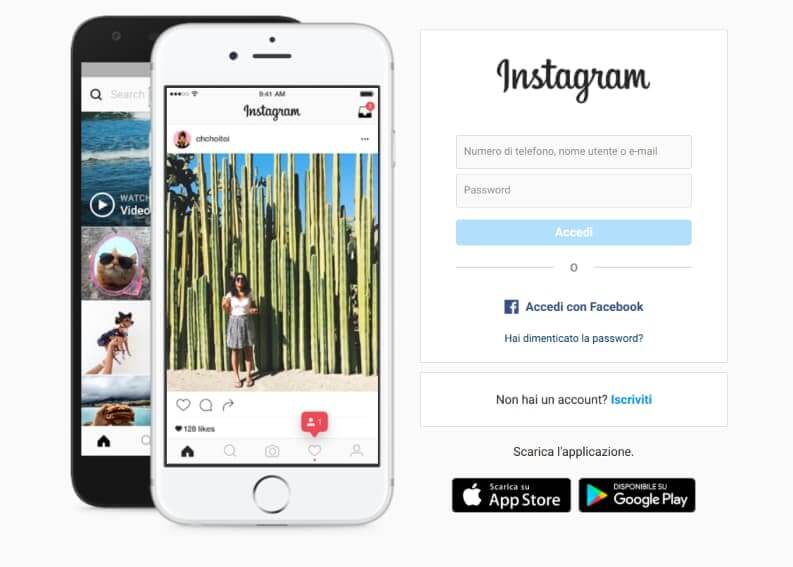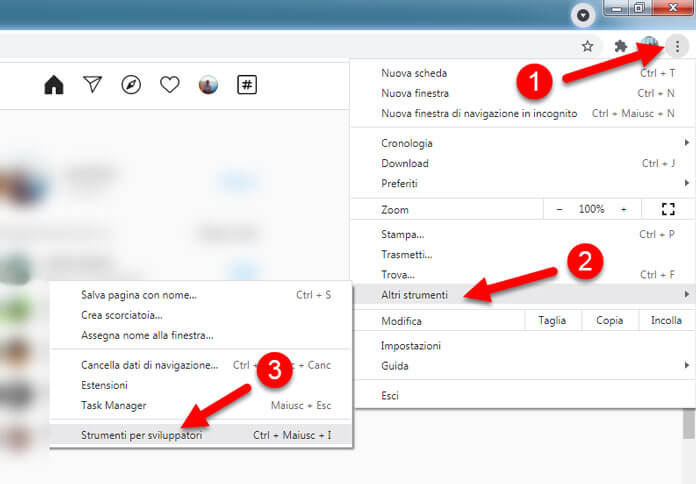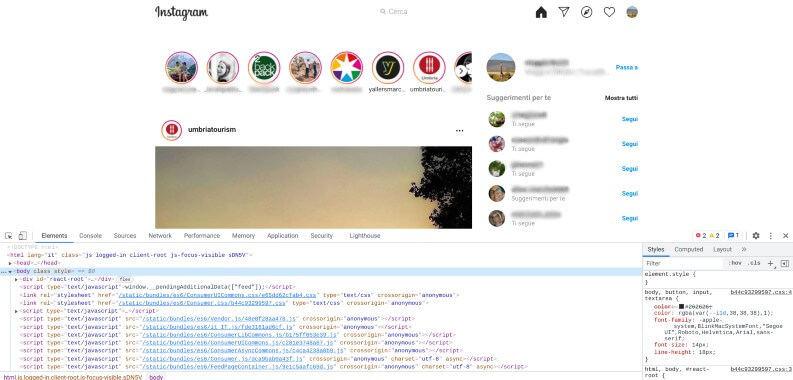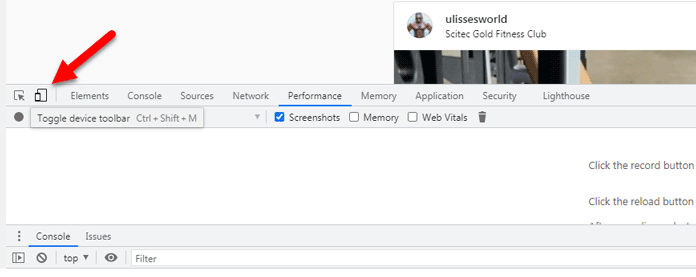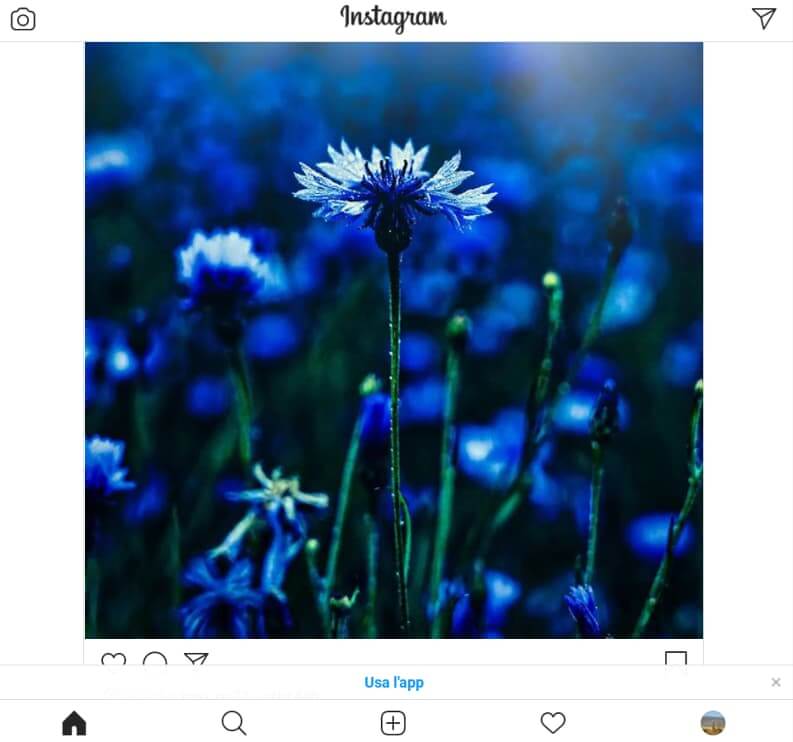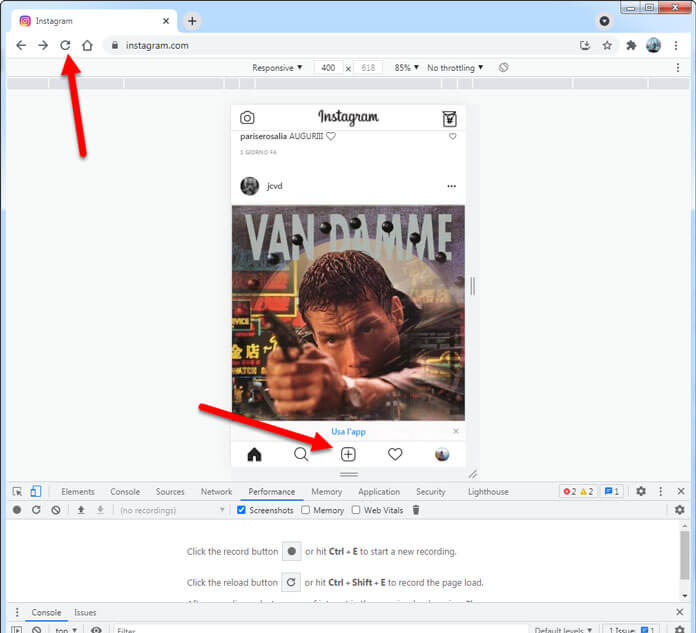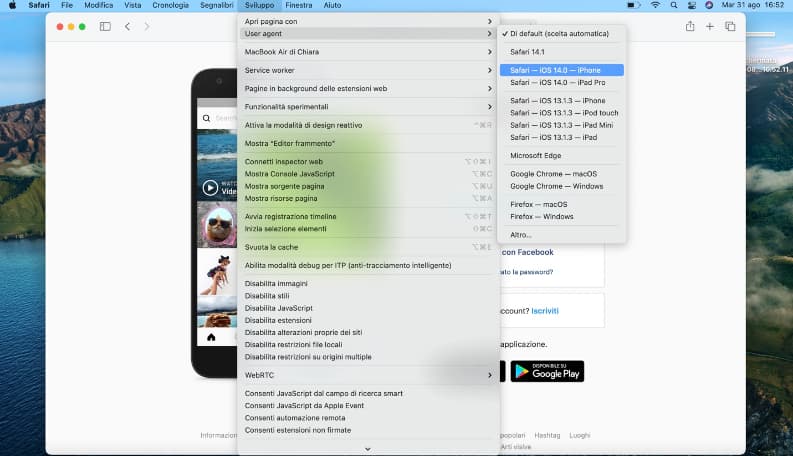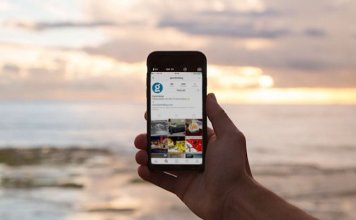Instagram, il social network delle foto di Mark Zuckerberg, è tra le app più scaricate al mondo, sia in ambiente Android sia su iOS. È anche vero però, che ci sono migliaia e migliaia di persone interessate a sapere come si usa la popolare applicazione da computer.
Il motivo? Per molti il processo di pubblicazione è più semplice e veloce, soprattutto se si ha l’abitudine di lasciare a corredo della foto una didascalia lunga. E poi con il computer diminuisce in modo sensibile il rischio di sbagliare gli hashtag o una menzione, due elementi che rivestono una grande importanza nella diffusione iniziale del post.
In questa guida ti spiegheremo come caricare una foto su Instagram da PC, senza aver bisogno di installare estensioni strane o altri programmi che rischierebbero soltanto di appesantire il proprio computer.
Come caricare foto su Instagram da PC: la guida
Per creare post Instagram da PC con Windows, bisogna per prima cosa abilitare gli strumenti per sviluppatori di Google Chrome, dopodiché far credere al browser che si sta usando un dispositivo mobile e non un computer, e infine aggiornare la pagina.
Pensi che siano dei passaggi che vanno al di là delle tue conoscenze informatiche? Non preoccuparti, se segui attentamente la procedura che ti illustreremo ora, non ti chiederai più come postare foto su Instagram da PC.
Accedi a Instagram su PC da Google Chrome
In questo paragrafo vedremo semplicemente come effettuare il login alla versione web di Instagram tramite le credenziali di accesso del tuo profilo e quindi accedere a Instagram. Suggeriamo di usare Google Chrome perché è un browser che bene o male tutti conoscono, in questo modo sarà più facile seguire le istruzioni riportate nei paragrafi successivi.
Se invece hai un Mac e vuoi continuare a usare il browser predefinito Safari, clicca e vai al capitolo dedicato.
Detto questo, ecco i passaggi iniziali per l’accesso a Instagram Web, ovvero la versione desktop del servizio:
- Apri il browser Google Chrome.
- Digita www.instagram.com nella barra degli indirizzi in alto e premi sul tasto “Invio“.
- Clicca su “Accetta tutti” nella schermata “Vuoi accettare i cookie da Instagram su questo browser“, oppure su “Gestisci le impostazioni sui dati” per leggere la nota approfondita di Instagram sull’utilizzo dei cookie.
- Digita le credenziali di accesso nei campi “Numero di telefono, nome utente o e-mail” e “Password“, quindi clicca su “Accedi” per entrare nel profilo.
- Clicca su “Salva le informazioni” per consentire a Instagram di memorizzare le credenziali di accesso e non doverle inserire di nuovo la prossima volta che ti collegherai al social. Se invece sei contrario, clicca sull’opzione “Non ora“.
- Seleziona “Attiva” dalla schermata “Attiva le notifiche” per ricevere le notifiche sui nuovi Segui, Mi piace e commenti degli altri utenti sulle tue foto.
Nota: fin qui i passaggi sono identici sia usando Chrome o un altro browser Internet, come ad esempio Safari.
Abilita gli strumenti per sviluppatori di Google Chrome
Il passaggio successivo consiste nell’abilitare gli strumenti per sviluppatori del browser Google Chrome. Può sembrarti un’operazione complicata, anche solo a leggere la parola “sviluppatori“, ma ti accorgerai a breve che in realtà non è nulla di così difficile.
Di seguito la procedura passo dopo passo:
- Su Chrome, clicca in alto a destra sull’icona dei tre puntini (“Personalizza e controlla Google Chrome”).
- Vai sulla voce “Altri strumenti” e seleziona l’ultima veloce in basso “Strumenti per sviluppatori”.
Se hai eseguito i passaggi descritti qui sopra in maniera corretta, vedrai comparire nella parte inferiore dello schermo una nuova finestra con numerosi tab e tanto codice HTML, il linguaggio del Web: è appunto la schermata degli “Strumenti per sviluppatori“, che utilizzeremo adesso per emulare un dispositivo mobile.
Mi raccomando, se non riesci la prima volta ad abilitare la finestra che vedi nella foto qui sopra non proseguire, ma ripeti di nuovo i passaggi fino a quando non si aprirà. Si tratta infatti di un passaggio fondamentale, senza il quale non potrai caricare foto su Instagram da PC.
Nota: è possibile accedere direttamente a “Strumenti per sviluppatori” di Google Chrome anche usando la combinazione di tasti Ctrl + Maiusc + I.
Come Emulare un dispositivo mobile
Per emulare un dispositivo mobile, cioè per far credere al browser web che stiamo usando uno smartphone o un tablet e non un computer, basta attivare la funzione Toggle device toolbar presente negli Strumenti per sviluppatori di Google Chrome nel menu in alto a sinistra.
L’attivazione di “Toggle device toolbar” richiede un semplice clic sulla seconda icona che vedi nel menu in alto degli “Strumenti per sviluppatori” partendo da sinistra, per intenderci quella in cui sono raffigurati uno smartphone e un tablet, come mostrato nell’immagine sotto.
Dopo il clic l’icona si colora di blu, mentre la schermata di Instagram si ridimensiona fino al punto da essere uguale a quella che vedi sul display dello smartphone. Manca però ancora una cosa, che poi è la ragione per cui tutti si domandano come pubblicare foto su Instagram da PC: il tasto +. Non preoccuparti però, perché ormai il più è già fatto.
Nota: per impostazione predefinita, Google Chrome emula il funzionamento di uno smartphone Moto G4. Se lo desideri però, puoi scegliere quale telefono emulare con un clic sull’icona “freccia giù” accanto a “Responsive” e un altro clic sui modelli disponibili nel menu a tendina: ci sono anche Samsung Galaxy, iPhone e iPad.
Sullo stesso argomento: Emulatore Android per PC e Mac, i migliori
Aggiorna la pagina del browser e carica una foto
Lo step finale per caricare foto su Instagram da PC è aggiornare la pagina del browser: al termine del nuovo caricamento la pagina web restituirà i pulsanti di Instagram nella parte inferiore della schermata, simulando in tutto e per tutto il comportamento dell’app sui dispositivi mobili.
Per aggiornare la pagina è sufficiente cliccare sulla freccia che compie un cerchio verso destra o pigiare sul tasto F5: nel giro di pochi secondi avrai di fronte la schermata di Instagram Web come se stessi usando il social da telefono.
In basso al centro c’è ora infatti il tasto +, tramite il quale puoi caricare le foto da PC semplicemente selezionandole dalla memoria interna del computer. È stato facile, non è vero?
Come caricare foto su Instagram da Mac con Safari
Come promesso, dedichiamo in conclusione un breve capitolo a parte alla procedura per postare foto su Instagram da Mac usando Safari. I passaggi più o meno sono gli stessi, a cambiare sono solo alcune combinazioni di tasti e voci del menu.
Ecco, in breve, i passaggi da completare:
- Accedi a Instagram su Mac da Safari: apri una nuova finestra del browser Safari, digita www.instagram.com nella barra degli indirizzi e compila i campi vuoti con le credenziali di accesso.
- Abilita gli strumenti per sviluppatori su Safari: dal menu di Safari clicca su “Preferenze“, quindi su “Avanzate” e aggiungi un segno di spunta accanto a “Mostra menu Sviluppo nella barra dei menu“.
- Emula un dispositivo mobile: clicca su “Sviluppo” nella barra superiore di Safari, quindi dal menu a tendina che si apre seleziona prima “User agent” e poi “Safari – iOS 14.0 – iPhone” o una delle altre voci disponibili collegate all’esperienza da mobile.
- Aggiorna la pagina: usando la combinazione di tasti Command + R.
Ti potrebbe interessare anche: 5 app per Instagram da conoscere e usare subito