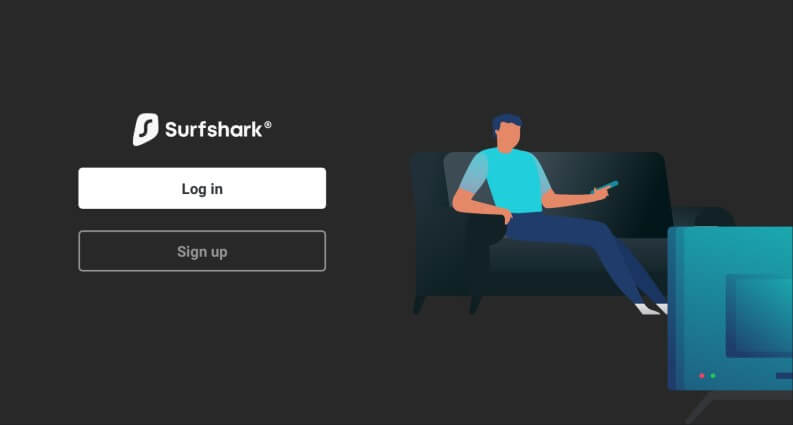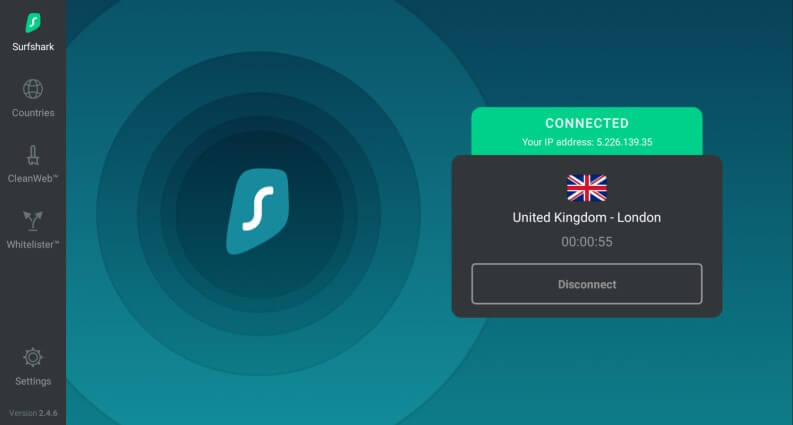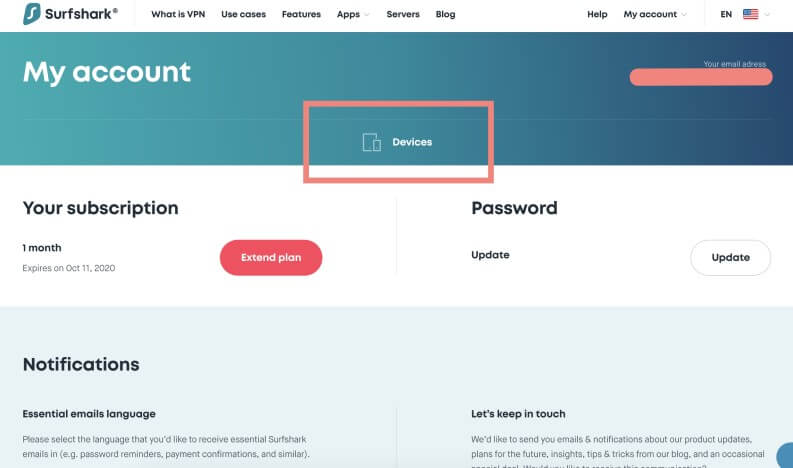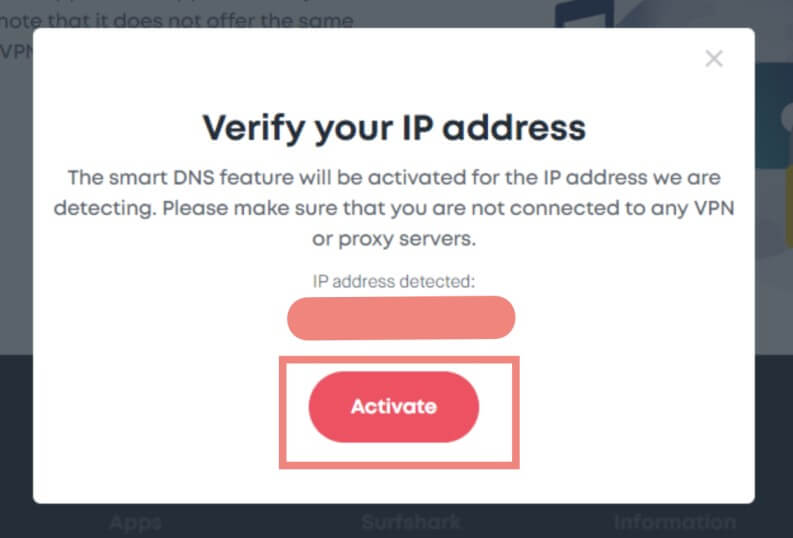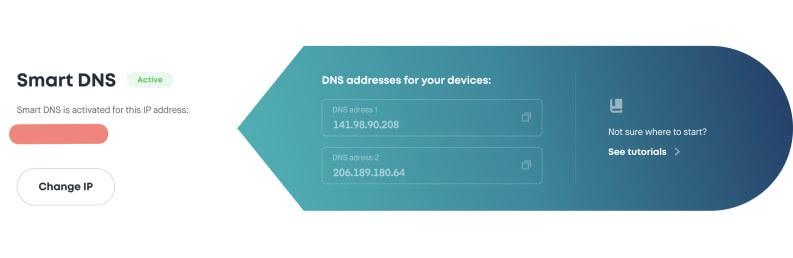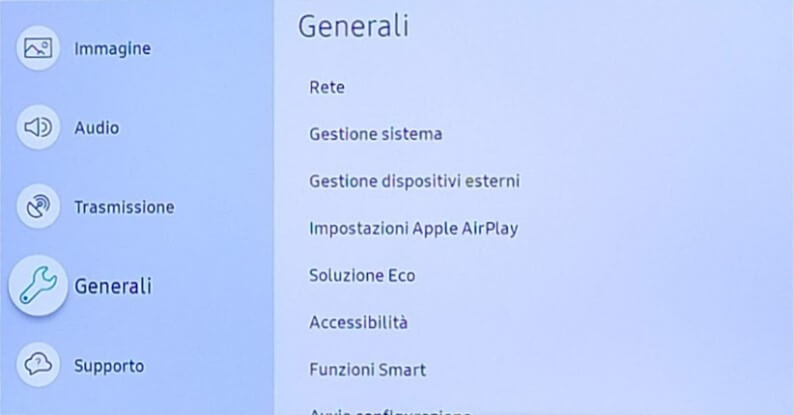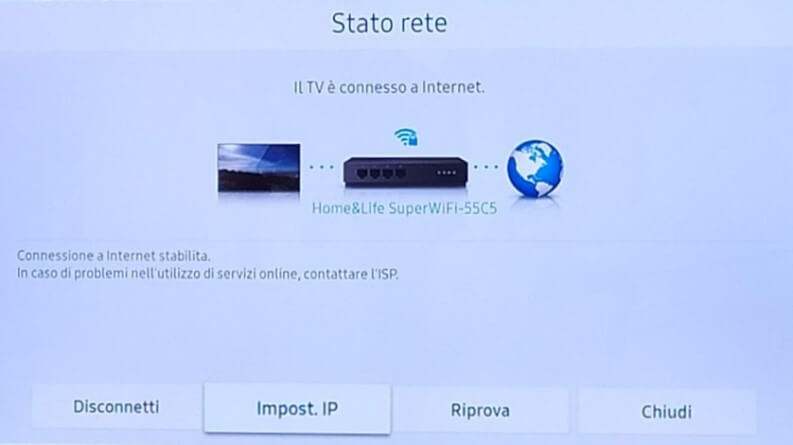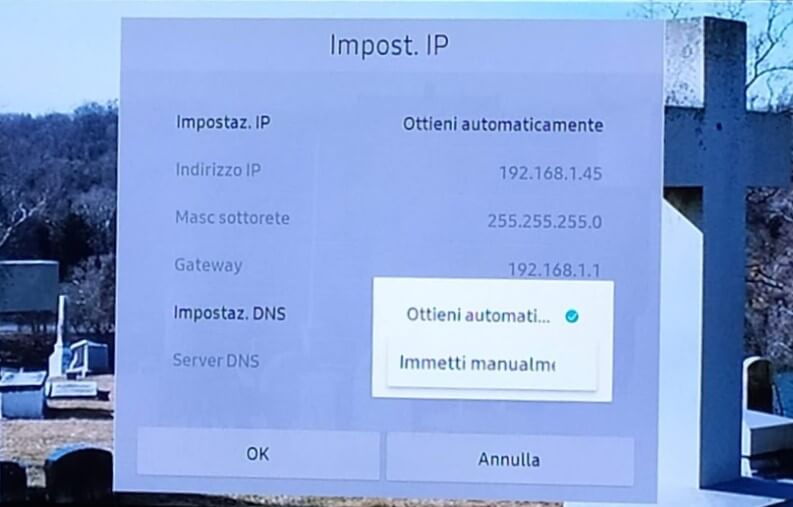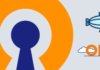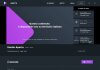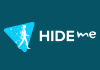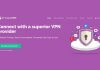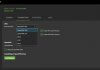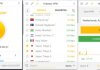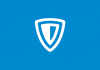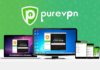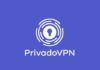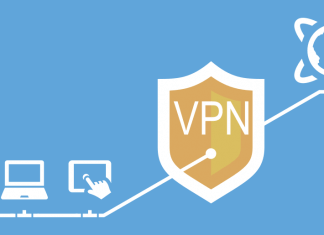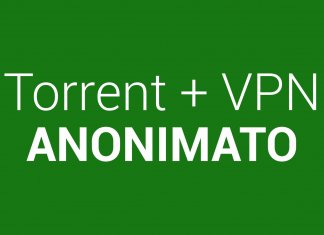Le TV intelligenti (SmartTV) connesse ad internet sono sempre più diffuse ed apprezzate dai consumatori. Con il boom di servizi di streaming online come Netflix e Prime Video diviene comodo avere un grande schermo connesso su cui godersi i contenuti magari in 4K con HDR.
Alcuni utilizzano una VPN per vedere cataloghi degli altri paesi e godersi contenuti non ancora giunti sui nostri lidi. Altri invece utilizzano una lista IPTV sulla TV e vorrebbero mantenere anche li l’anonimato. Per questo si fa sempre più importante la richiesta di servizi VPN anche per le smart TV.
Le migliori VPN per Smart TV devono avere molti validi server per aggirare i blocchi geografici e devono essere di facile utilizzo e configurazione. Devono offrire app dedicate alle diverse piattaforme di smartTV che sono al contempo pratiche da utilizzare tramite telecomando. In questo articolo e per queste ragioni, abbiamo scelto Surfshark, un servizio giovane ma davvero affidabile. Per saperne di più vi invitiamo a consultare la recensione di Surfshark VPN.
Utilizzare Surfshark su Smart TV con sistema Android TV
Sul Play Store di Android TV è disponibile il comodo e completo client dedicato di Surfshark, per connettersi basta:
- andare sul Play Store;
- cercare Surfshark e premere su “Installa“;
- a installazione conclusa aprire l’applicazione ed inserire le nostre credenziali;
- una volta inserite le credenziali si potrà scegliere un server e iniziare a navigare anonimamente.
Utilizzare Smart DNS su TV senza Android TV
Se possedete un televisore che non ha AndroidTV, non esisterà un client dedicato per la vostra piattaforma e non sarà possibile cambiare indirizzo IP a tutto il vostro traffico; tuttavia Surfshark ha pensato di offrire a questi clienti un servizio di Smart DNS utile per accedere ai siti bloccati e aggirare i blocchi geografici di alcuni servizi.
Questa soluzione non è adatta a mantenere l’anonimato ma è utile per accedere ai cataloghi estesi dei servizi di streaming.
Uno Smart DNS, ogni volta che rileva una vostra richiesta ad alcuni siti (come ad esempio Netflix o Hulu), maschera che il vostro IP che è italiano e lo cambia con uno americano. Ma l’IP viene modificato solo per siti specifici e non per tutto il traffico.
Configurare SmartDNS (DNS intelligente)
Per ottenere il nostro SmartDNS di Surfshark:
- accedere con le proprie credenziali al sito ufficiale di Surfshark effettuando il login;
- premere sulla scheda devices;
- scendere nella pagina fino a trovare l’opzione SmartDNS;
- controllare che nella pagina sia presente il nostro indirizzo IP. Si può verificare sfruttando uno dei molteplici servizi disponibili online per rilevare il nostro indirizzo (ne abbiamo parlato nella nostra guida dedicata all’indirizzo IP pubblico);
- a questo punto si potrà cliccare sul tasto “Activate“;
- bisognerà attendere qualche minuto per l’attivazione del servizio, quando attivato ricaricando la pagina si vedrà la scritta “Active”;
- a questo punto saranno disponibili i DNS primari e secondari da inserire nei nostri dispositivi.
Inserire SmartDNS su TV LG
Configurare il DNS sulle TV intelligenti di casa LG è semplice:
- premere il tasto menù sul proprio telecomando;
- muoversi con le frecce fino all’opzione Network (o rete) e selezionarla;
- scegliere il metodo attraverso cui la vostra TV è connessa, può essere la rete Ethernet o WiFi;
- scendere in basso e premere sul pulsante rosso “Edit” (Modifica);
- togliere la spunta accanto alla voce “Set Automatically” (Setta automaticamente);
- a questo punto scendere fino alla voce “DNS” premere ed inserire il DNS address 1 fornito sul sito di Surfshark;
- a questo punto si potrà premere su “Connect” per sbloccare i contenuti.
Configurare gli smart DNS di Surfshark su TV Samsung
Anche nel caso delle Smart TV di marca Samsung è semplice:
- premere il tasto menù sul proprio telecomando;
- muoversi con le frecce fino all’opzione “Generali” (che ha per icona una chiave inglese) e selezionarla con il tasto OK (
) sul telecomando;
- scegliere la voce “Rete” e poi premere su “Stato rete“;
- in basso nella schermata che si apre, premere sul pulsante “Impost. IP“;
- andare su “Impost. DNS” premere e scegliere “Immetti manualmente“;
- a questo punto scendere fino alla voce “Server DNS” premere ed inserire il DNS address 1 fornito sul sito di Surfshark;
- a questo punto si potrà premere su “Connect” per sbloccare i contenuti dei servizi US anche sul vostro TV intelligente di Samsung.