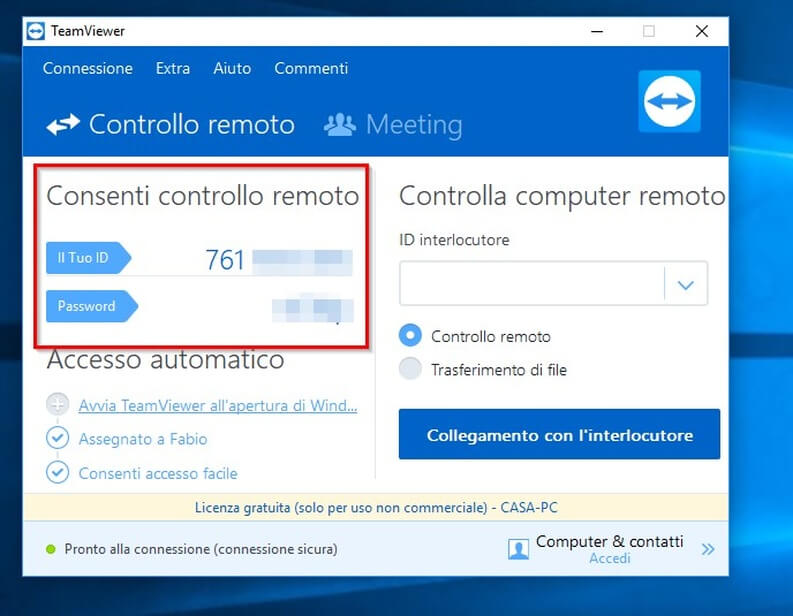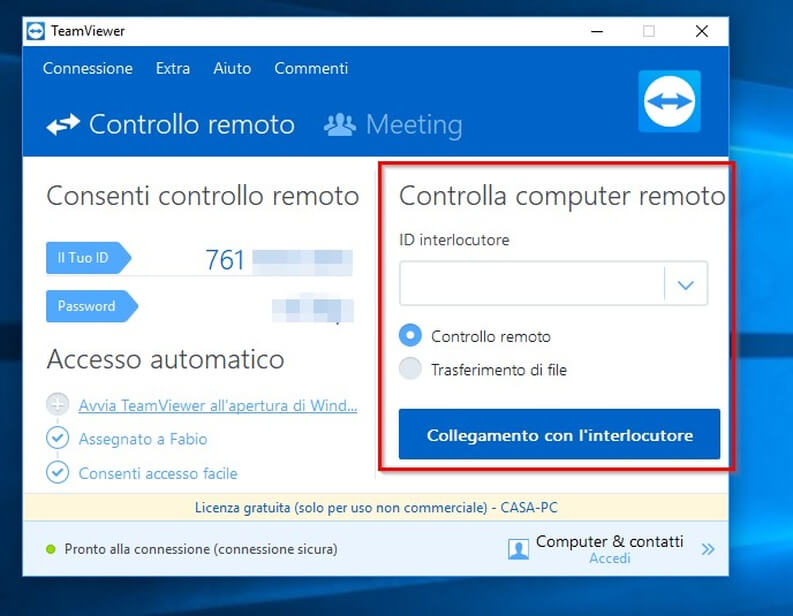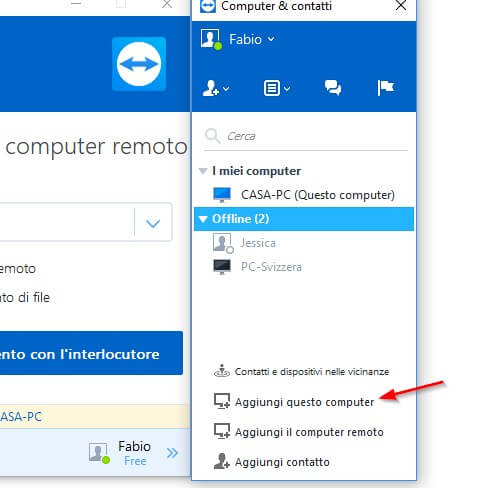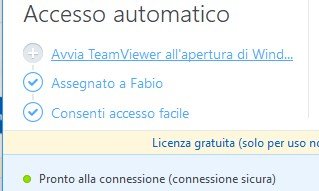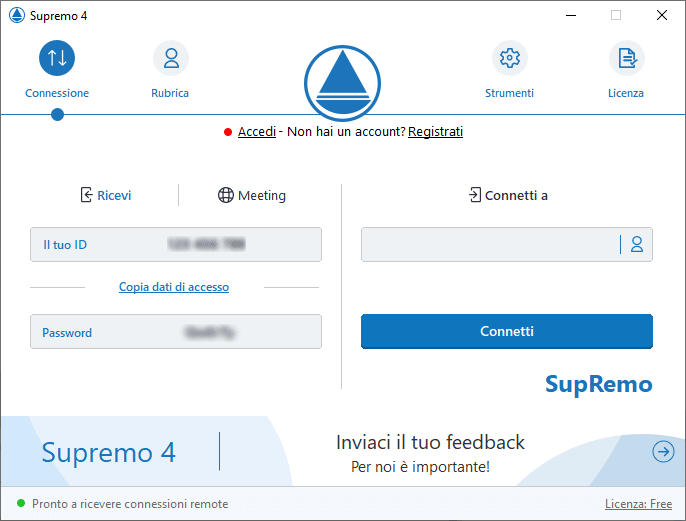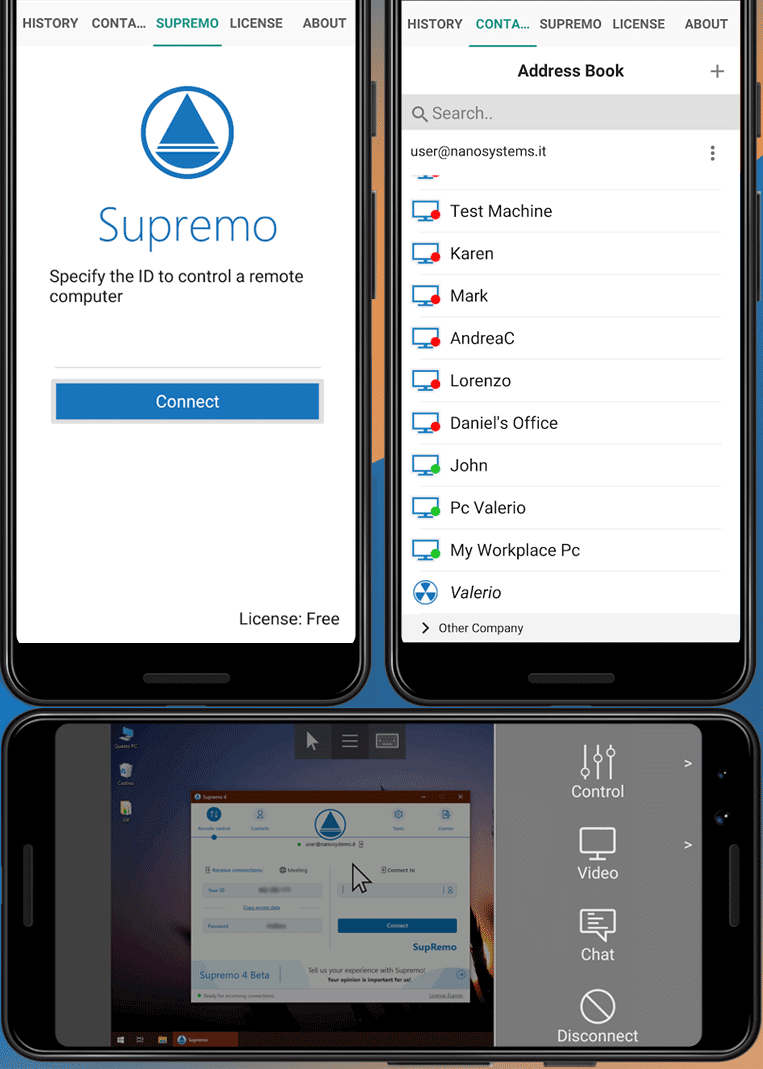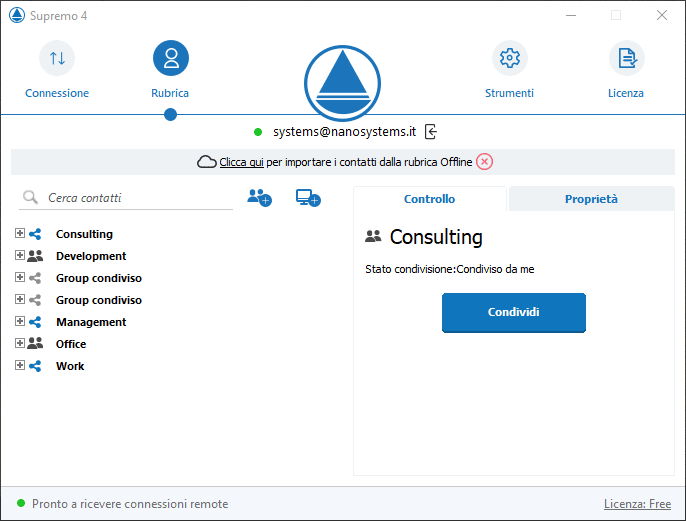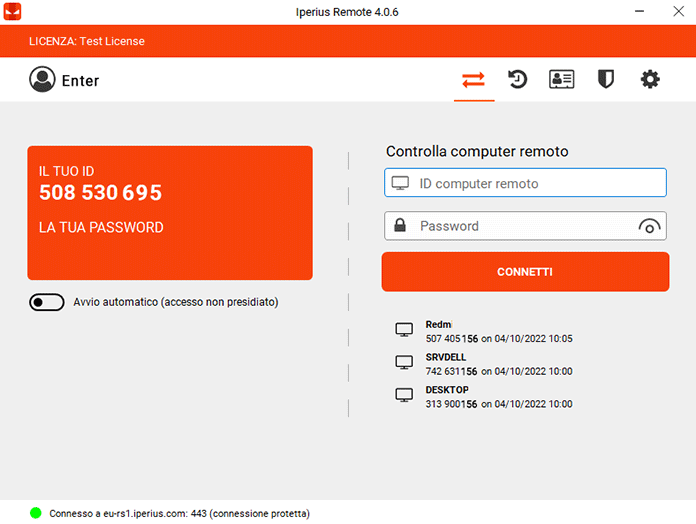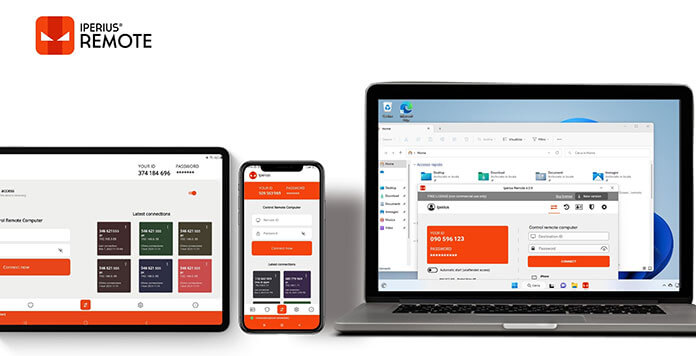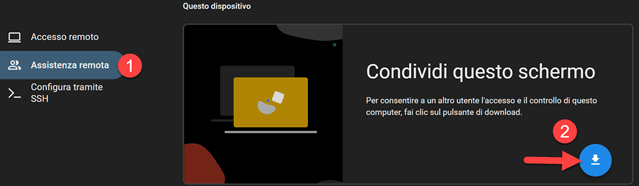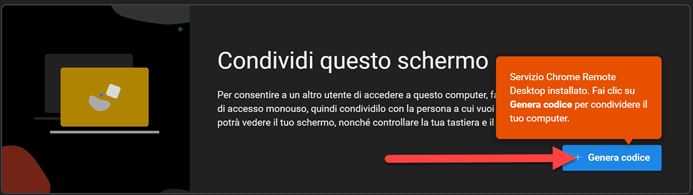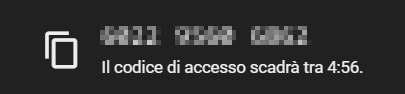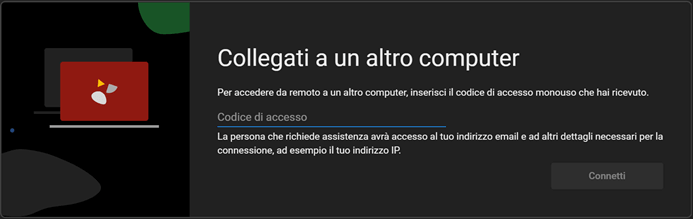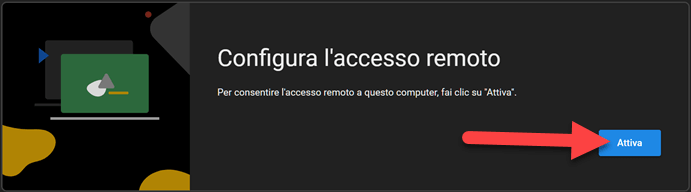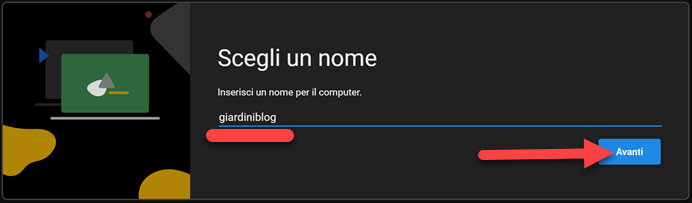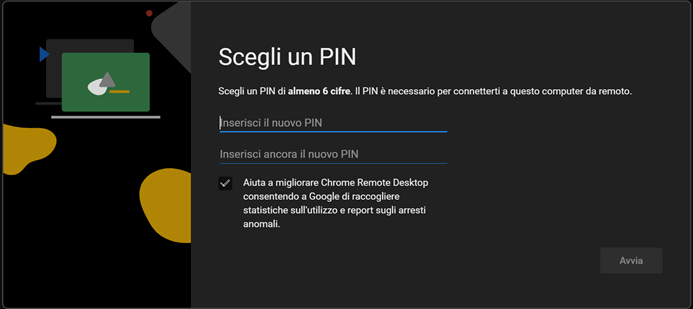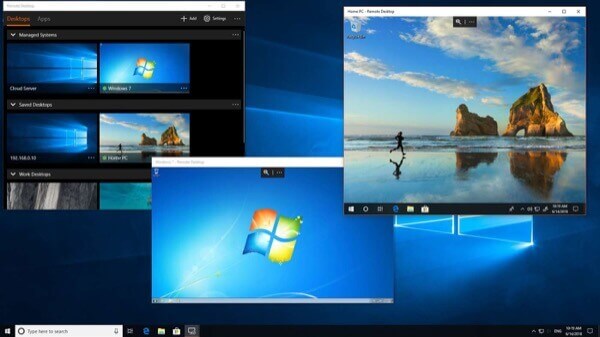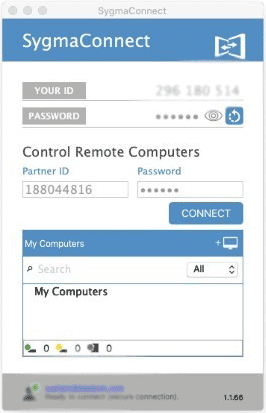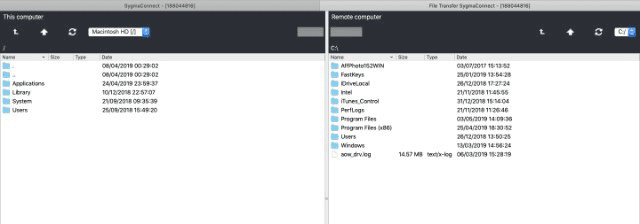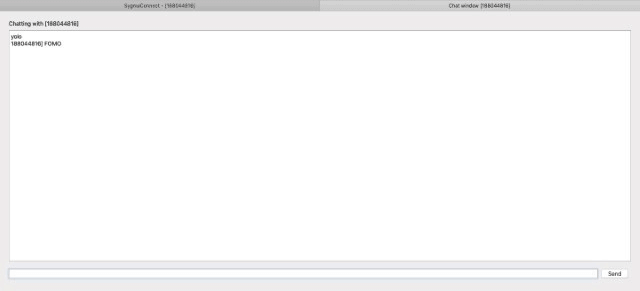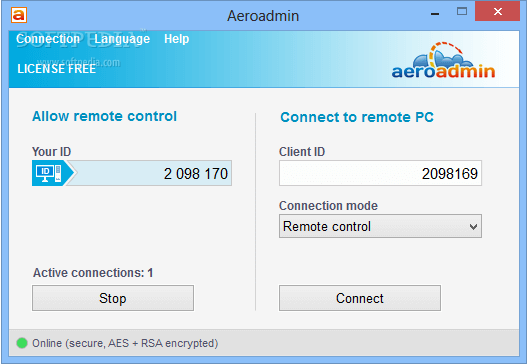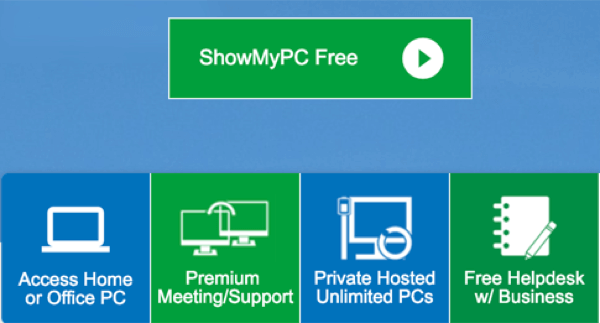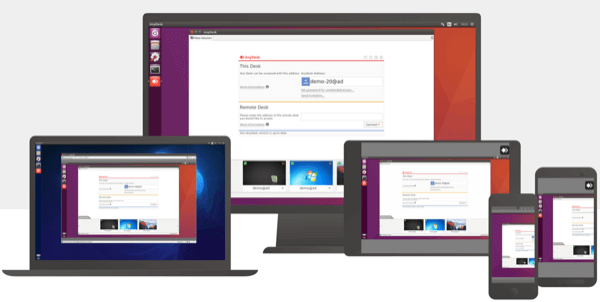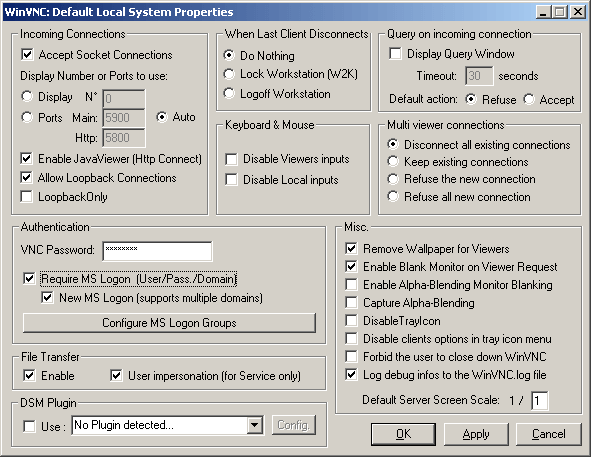Se hai più PC in punti diversi della casa o addirittura in posti diversi della città (ma in teoria anche in qualsiasi parte del mondo!) puoi controllarli a distanza da un’unica postazione utilizzando i programmi per controllo remoto.
Programmi utili per controllare tutto ciò che succede sul desktop del computer, con la possibilità di intervenire controllando il mouse e la tastiera a distanza. Possono essere utilizzati anche solo per la condivisione di ciò che accade sullo schermo (screen sharing).
Molto utile se si fa spesso assistenza da remoto o se si vuole collaborare online a distanza, dislocati in un luogo fisicamente diverso.
I migliori programmi per controllo remoto del PC
In questa guida ti mostrerò come utilizzare ben 12 programmi gratuiti per l’accesso remoto, così da non dover spendere un euro per ottenere questa preziosa funzionalità.
La lista è ordinata in base ai migliori da scaricare ed è presente una descrizione d’uso dettagliata dei più diffusi: TeamViewer, AnyDesk, SupRemo, Google Remote Desktop, ecc.
Per ogni programma ti segnalerò sia il software da installare sui PC (sia sul PC da controllare sia sul PC che funziona da controllore) e sia le app per i dispositivi mobili.
Con le app puoi controllare da remoto un computer anche quando sei fuori casa, dallo schermo del tuo smartphone o tablet!
1. TeamViewer

L’unico requisito è una connessione ad internet e sufficientemente veloce.
Utilizzarlo è semplice: avvia il programma sul PC da controllare a distanza e segna il numero ID e la password generata nell’interfaccia del programma (immagine in basso).
Ora portati sul PC da cui vuoi controllare il computer configurato qui in alto, apri TeamViewer e digita nel campo ID interlocutore il codice ID che hai ottenuto poco fa, assicurati che la spunta sia su Controllo remoto e clicca su “Collegamento con l’interlocutore”.
Ti verrà chiesta la password per confermare l’identità. Ora potrai controllare il desktop del PC da remoto.
Questo sistema funziona anche se i PC sono presenti in reti diverse o in luoghi geografici diversi, basta sapere sempre l’ID e la password d’accesso.
Puoi rendere automatica questa procedura sui tuoi computer remoti più utilizzati o a cui fornisci assistenza più di frequente, effettuando l’accesso con un account TeamViewer ed associando tutte le macchine.
La password dell’account ti permetterà di accedere a tutti i PC associati in maniera ancora più semplice, con un semplice clic del mouse.
Per aggiungere un PC alla tua “rete personale” installa TeamViewer, accedi con il tuo account e usa il tasto indicato dalla freccia nell’immagine in basso.
Una volta aggiunto il PC da controllare assicurati che le tre voci indicate qui in basso (presenti nell’interfaccia del programma) siano attive, così da ottenere l’accesso automatico.
D’ora in avanti sarà sufficiente accendere il PC per controllarlo a distanza da un’altra macchina o da uno smartphone!
Puoi scaricare TeamViewer, disponibile per qualsiasi piattaforma (Windows, Mac, Linux, Chrome OS, Android, iOS, Windows Phone e BlackBerry) dal seguente link:
Download: TeamViewer (Gratis)
2. SupRemo
Da un team tutto italiano è nata una soluzione capace di sostituire TeamViewer nelle abitudini e preferenze di moltissimi utenti. Si tratta di SupRemo, ovvero un’applicazione multipiattaforma molto potente e semplice da utilizzare, che permette il controllo remoto dei PC in completa sicurezza.
SupRemo ha alcune caratteristiche che lo rendono uno dei programmi preferiti dai privati e dalle aziende:
- La completa sicurezza, tutte le comunicazioni fra i client e il server sono criptate tramite AES a 256 bit.
- La leggerezza del client pesa soli 6 MB ed ha un bassissimo impatto sulle prestazioni.
- La sua semplicità grande semplicità di installazione, non si deve configurare il firewall, basta solo lanciare l’eseguibile.
- la possibilità di abilitarlo per l’accesso automatico non presidiato che consente di poter accedere in qualsiasi momento e senza intervento umano ad un PC remoto
- La presenza di una comoda chat integrata, che permette anche il rapido trasferimento file.
- La semplicità d’uso e l’efficiente servizio clienti in italiano.
SupRemo è gratis per l’utilizzo personale, ed offre piani molto economici per l’utilizzo aziendale.
Utilizzo di SupRemo remote per controllare pc da remoto
Per iniziare a utilizzare SupRemo basta pochissimi passaggi:
- Per effettuare il download ci si deve connettetevi a questa pagina.
- A download terminato, basta cliccare sull’eseguibile “SupRemo.exe” per lanciare il programma.
Come avete potuto notare SupRemo non ha bisogno di nessuna installazione, basta scaricarne l’eseguibile ed avviarlo. Per questa ragione SupRemo è una delle soluzioni preferite per il supporto a distanza, per connettersi al cliente basta che questo clicchi sull’eseguibile e fornisca ID e Password a colui che deve fornire il supporto a distanza.
Lanciata l’applicazione su Windows e macOS ci si troverà di fronte ad una schermata simile a quella che trovate qui sotto. Nella parte a sinistra trovano posto i codici (ID e password ) che permetteranno di connetterci al PC a cui fornire supporto remoto e controllarlo, mentre nella parte a destra si trova la sezione per connettersi ad un altro PC e controllarlo (sempre inserendo il suo ID e la sua Password).
A questo punto basta mettere id e Password sul client dal quale si vuole controllare il PC. Il client è disponibile anche in versione mobile per Android e iOS. Si può procedere all’installazione direttamente dal Play Store e da App Store.
La connessione avverrà anche se il PC e il client dal quale si decide di controllarlo non sono sulla stessa rete, basta che siano entrambi connessi ad Internet.
Se si vuole evitare di immettere ogni volta Id e Password, o si hanno dei PC ai quali si ci connette abitualmente si può procedere registrandosi (sempre gratuitamente) ed utilizzando la comoda “rubrica Online”. Se si utilizzerà la rubrica online basterà fare il login su ogni client per avere sempre a disposizione i propri contatti e potersi connettere velocemente.
Download: SupRemo (Gratis)
3. Iperius Remote
Iperius Remote è un altro ottimo programma utilizzabile per il collegamento remoto a qualsiasi computer o server Windows, leggero e versatile. Permette inoltre di controllare da remoto non solo dispositivi Windows, ma anche Mac, Android e iOS. Oltre a tutte le caratteristiche descritte qui sotto, trovate a questo link la nostra recensione completa di Iperius Remote.
Il programma può essere utilizzato senza necessità di essere installato: è sufficiente avviare il file eseguibile, non è necessario configurare router e firewall. Una volta avviato il programma, nella schermata che appare è possibile consentire l’accesso remoto tramite un codice ID e una password generati in automatico dal programma.
Per accedere ad un computer remoto, sempre dalla stessa schermata è sufficiente inserire il codice ID e la password generate da Iperius Remote in esecuzione sul computer remoto. La connessione è estremamente rapida e operativa, oltre a essere protetta in quanto utilizza il protocollo HTTPS (SSL), oltre a varie misure avanzate di cifratura delle informazioni.
Tramite il collegamento remoto con Iperius Remote è possibile effettuare trasferimenti diretti dei file, avviare sessioni multiple e avviare una chat per comunicare tra gli utenti collegati, il cui elenco è sempre visibile nella schermata principale.
Il programma funziona in modalità “standalone” ma è possibile farlo avviare in automatico come servizio di Windows utilizzando l’apposita voce presente nella schermata del programma (in questo caso è necessario impostare una password personalizzata).
Molte delle funzionalità offerte dal programma sono già utilizzabili nella versione gratuita del software, per chi vuole ottenere tutte le funzionalità presenti sono disponibili vari tipi di licenze da acquistare (con abbonamento annuale), scegliendo quella che più soddisfa le proprie necessità.
Grazie a Iperius Remote puoi fare assistenza ai tuoi clienti, per lavorare da casa o puoi condividere il tuo schermo per meeting e presentazioni in quanto consente diverse connessioni allo stesso computer. Possiamo configurarlo come servizio di Windows in modo da essere attivo sempre o avviarlo solo nel momento in cui ne abbiamo bisogno e personalizzarlo come meglio crediamo.
Oltre al software da utilizzare sul computer, sono disponibili le app per Android e iOS che permettono di accedere al computer da remoto tramite smartphone e iPhone. Anche l’accesso tramite dispositivo mobile è molto rapido, con un’interfaccia intuitiva, semplice da utilizzare.
Download: Iperius Remote (Gratis)
4. Chrome Remote Desktop (estensione)

Trattandosi di un’estensione (add-on) utilizzabile direttamente dal browser web, per controllare a distanza i computer con questo strumento devi prima di tutto installare Google Chrome.
Terminata l’installazione del browser apri l’applicazione Chrome Remote Desktop utilizzando il seguente link: remotedesktop.chrome.com.
Facoltativo: puoi aggiungere l’app direttamente alla schermata delle app di chrome, cliccando sulla freccia accando alla barra degli indirizzi e poi scegliendo “Installa”.
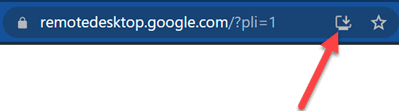
Se devi rendere disponibile un PC per il controllo a distanza o l’assistenza remota, apri l’app e clicca su “Assistenza remota” > “Condividi questo schermo” e quindi sul bottone di download (vedi figura).
Verrà scaricato un eseguibile (chromeremotedesktophost.msi) che è un componente aggiuntivo indispensabile per realizzare un accesso remoto; dovrai dare la conferma di installazione e avvio cliccando su “Accetta e installa“.
Se tutto è andato a buon fine, avrai una schermata con la possibilità di generare il codice da comunicare al tuo interlocutore. Clicca su “Genera Codice“.
Apparirà il codice che sarà valido per 5 minuti.
Segnati questo codice sul blocco note e lascia il browser Chrome e il PC acceso.
Apri ora Chrome Remote Desktop sul PC con cui controllerai il computer configurato qui sopra ed utilizza “Assistenza remota” > “Collegati ad un altro computer”.
Ti verrà chiesto di inserire il codice che hai ottenuto sul PC configurato per l’accesso remoto nel campo “Codice di accesso”.
Inserisci il codice e clicca sul tasto “Connetti” per ottenere l’accesso remoto al desktop del PC e iniziare una sessione di assistenza per controllarlo a distanza con tastiera e il mouse.
Anche con quest’app puoi aggiungere dei computer personali da controllare velocemente senza dover ogni volta inserire un codice o dare una conferma.
Ti basterà utilizzare il menu: “Accesso remoto” (invece di “Assistenza remota”) e cliccare su “Attiva“.
Nella finestra che apparirà puoi scegliere il nome del PC da controllare.
A Questo punto devi scegliere un PIN per collegarti al computer. Nota: questo tipo di accesso si chiama in gergo “accesso non presidiato” proprio perché consente la connessione da remoto senza che ci sia un’esplicita conferma ma usando solamente una password o un PIN (come in questo caso).
Il PC personale verrà aggiunto al tuo account (per la cronaca viene utilizzato l’account Google associato a Chrome per salvare tutte le impostazioni sui PC da controllare in remoto). Ti consiglio anche di togliere la spunta per evitare di inviare dati statistici a Google.
Se vuoi utilizzare Chrome Remote Desktop da mobile puoi utilizzare i seguenti link per scaricare l’app specifica per il tuo dispositivo, sia smartphone che tablet (magari più comodo per il controllo, considerate le dimensioni degli schermi più generosi):
Download: Chrome Remote Desktop (Gratis | Android)
Download: Chrome Remote Desktop (Gratis | iPhone e iPad)
5. Microsoft Remote Desktop
Questo programma è dedicato esclusivamente agli utenti di sistema operativo Microsoft. Fa uso della tecnologia proprietaria RDP (Remote Desktop Protocol). Nonostante sia una funzionalità integrata e nativa su Windows, non rappresenta la soluzione migliore per i vecchi sistemi operativi in quanto disponibile su Windows Professional (le versioni più “corpose” in vendita). Su Windows 10 è scaricabile gratuitamente usando il link riportato più in basso.
Nonostante sia un tool per Windows, è possibile connettersi ad un PC anche sfruttando un computer Mac. Il contrario (controllare un Mac tramite Windows purtroppo non è possibile). Può tornare utile per l’uso domestico, quando si utilizza macOS come sistema operativo principale e si vuole utilizzare un programma per PC su di un altro computer Windows presente nell’appartamento e che supporta Microsoft Remote Desktop.
Download: Microsoft Remote Desktop (Gratis)
6. SygmaConnect
SygmaConnect è un software di controllo remoto che integra funzioni RMM (remote monitoring & management) e PAM (privileged access management) tutto gestibile dalla console Cloud, estremamente leggero e semplice da utilizzare disponibile per Windows, Linux e Mac OSX. Ecco alcune delle caratteristiche che offre:
- Connessioni Veloci
Tramite la sua interfaccia è semplicissimo lanciare una connessione verso un dispositivo remoto in modo rapido e sicuro, inserendo i pochi dati necessari e cliccando sul tasto “Connect“.
- Trasferimento file
Una volta connessi al computer remoto, possiamo spostare in modo semplicissimo i file tra le macchine connesse, questo grazie a un’interfaccia ben congeniata con due finestre affiancate Il tempo necessario per il trasferimento logicamente sarà tanto breve quanto più veloce sarà la connessione a internet dei dispositivi.
- Chat istantanea
Tramite Sygma Connect puoi fornire supporto da remoto immediato grazie a una chat testuale, strumento davvero utile da utilizzare mentre gestisci da remoto il dispositivo su cui lavorare.
- Sicurezza avanzata
Utilizzando un software di desktop remoto e accedendo ad una macchina tramite Internet, una delle preoccupazioni principali che può nascere è avere una connessione sicura, in modo che nessuno senza autorizzazione possa avere accesso ai dispositivi su cui stiamo intervenendo. Per rendere sicura la connessione SygmaConnect utilizza la crittografia asimmetrica per cifrare tutto il traffico dati.
- Registrazione delle sessioni video in cloud
Per una maggior sicurezza e compliance è possibile impostare la registrazione automatica in cloud delle sessioni di controllo remoto. In questo modo se si rendesse necessario verificare quali attività sono state fatte remotamente, ad esempio su un server, è possibile rivedere la registrazione dell’intera sessione remota.
- Monitoring
Le funzioni integrate di Monitoring consentono di gestire dalla console centralizzata tutti i parametri degli agent sygmaconnect installati. E’ possibile tenere sotto controllo cpu, ram, disco, rete e registro eventi. Appena un parametro va fuori controllo, sygmaconnect invia immediatamente un alert via email o messaggio Telegram. E’ possibile ricevere alert anche quando si verificano dei login falliti, in questo modo si aumenta il livello di sicurezza.
- Gestione dei Privilegi amministrativi
Grazie alla funzione PAM integrata è possibile aumentare il livello di sicurezza dei computer su cui viene installato SygmaConnect. Infatti è possibile aumentare on demand i privilegi di utente, solo quando ha reale esigenza ad esempio per installare un software, oppure è possibile consentire l’avvio di specifici programmi che necessitano dei privilegi amministrativi, mantenendo dei normali privilegi da User per l’utente loggato. Oltre a questo SygmaConnect offre anche molte altre funzionalità perfette per gestire qualsiasi richiesta di supporto remoto.
SygmaConnect è disponibile nella versione Free fino a 40 minuti al giorno di sessioni remote, oppure è disponibile nelle versioni a pagamento a partire da € 5 al mese per le versioni Pro e Smartworking. Il costo è estremamente conveniente paragonato ad altri software simili.
Download: Sygma Connect (Gratis per sessioni di 40 minuti al giorno)
7. AeroAdmin
Altro software per controllo e assistenza remota molto semplice da usare e che si ispira chiaramente al sopracitato TeamViewer (l’interfaccia è molto simile).
Non richiesta alcuna installazione, quindi potenzialmente è possibile passare direttamente il file eseguibile .EXE e seguire le istruzioni a schermo. Questo rende AeroAdmin uno dei migliori programmi “portable” da portare con se, magari dentro una penna USB per offrire immediatamente la possibilità di accedere alla macchina in remoto.
L’accesso avviene tramite indirizzo IP pubblico oppure tramite un codice numerico.
Il programma può essere usato anche per effettuare un monitoraggio a distanza (per esempio in una rete aziendale) in cui i dipendenti sono consapevoli di essere controllati in tempo reale. Un altro possibile utilizzo è per il “parental control” o controllo attivo da parte di genitori per l’attività sul computer del proprio figlio.
Download: AeroAdmin (Gratis)
8. ShowMyPC
Altro software per assistenza disponibile esclusivamente sulle piattaforme Windows. Permette la registrazione della sessione durante l’utilizzo in remoto. Sfortunatamente, al contrario dei diretti competitor, non offre alcun client nativo per collegarsi in remoto tramite computer Mac. In ogni caso, è disponibile una versione Java utilizzabile dal loro sito web.
Altra caratteristica che viene a mancare, è la possibilità di trasferire file (cosa che è molto utile in determinate circostanze). Nonostante questo, si tratta di un programma minimale e che può essere tranquillamente utilizzato in un ecosistema di PC basati su Windows.
Download: ShowMyPC (Gratis)
9. AnyDesk
Come AeroAdmin, anche AnyDesk può essere usato come programma portabile che non richiede installazione. Collegarsi ad una macchina a distanza è semplice: basta fornire l’indirizzo AnyDesk oppure un alias a cui connettersi.
Può essere usato per accedere al computer anche quando non c’è alcuna persona dall’altra parte. Altre feature interessanti riguardano la sincronizzazione della clipboard (per copia e incolla completamente remoto), registrazioni delle sessioni di lavoro e controllo della qualità della connessione completamente configurabile dall’utente.
Sta acquistando nel tempo una grande popolarità perché disponibile per qualsiasi sistema operativo sia desktop che mobile.
Download: AnyDesk (Gratis)
10. Ammyy Admin
Ammyy Admin, nonostante il nome alquanto infelice, rappresenta una soluzione completa per quanto riguarda la gestione remota di qualsiasi computer in locale e tramite internet. 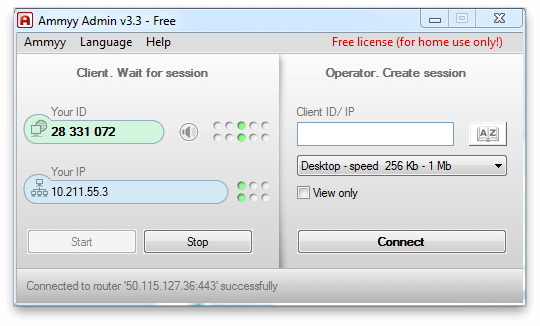
Non richiede modifiche al firewall o apertura di porte sul router e per questo è adatto a qualsiasi utente, anche inesperto. Al suo interno, presenta un file manager, sia per lo scambio di file e sia per effettuare operazioni in remoto che riguardano la creazione, cancellazione o modifica di file e cartelle.
E’ un programma in circolazione da diverso tempo e gratuito per uso non commerciale (quindi per uso personale). La ragione per cui si trova in questa posizione in classifica è dovuta al fatto che, per quanto semplice da usare, non possiede un’interfaccia che si possa definire moderna ed è esclusivamente disponibile per Windows.
Download: Ammyy Admin (Gratis)
11. UltraVNC
Il primo fra i programmi che usano VNC (Virtual Network Computer) con uno specifico protocollo per la connessione remota. Normalmente i programmi VNC sono completamente indipendenti dalla piattaforma (quindi funzionano su Linux, Mac, Windows). In passato, quando non esistevano tool più semplici, rappresentava la soluzione di riferimento; Anche oggi, consente l’accesso semplice alle funzionalità di desktop remoto.
UltraVNC permette lo scambio di file, supporta la chat remota e richiede l’installazione della versione server sul computer da controllare. E’ possibile invece far girare il client in Java anche direttamente sul proprio browser web.
Il problema delle soluzioni VNC, riguarda il passaggio e la configurazione del firewall; si tratta di programmi che spesso richiedono una configurazione apposita delle porte sul router e non sono di utilizzo immediato per l’utente meno avvezzo alle configurazioni di rete. Oltre a questo, la versione server, possiede una pletora di opzioni che potrebbe far scoraggiare al primo avvio.
Download: UltraVNC (Gratis)
12. TightVNC
Soluzione completamente free e cross-platform (indipentente dal sistema operativo) per il controllo remoto del PC. Come UltraVNC, utilizza lo stesso tipo di protocollo (per la cronaca RFB). Di base, ha lo stesso problema del software menzionato sopra perché richiede delle configurazioni specifiche di rete per abilitare sul computer l’accesso remoto.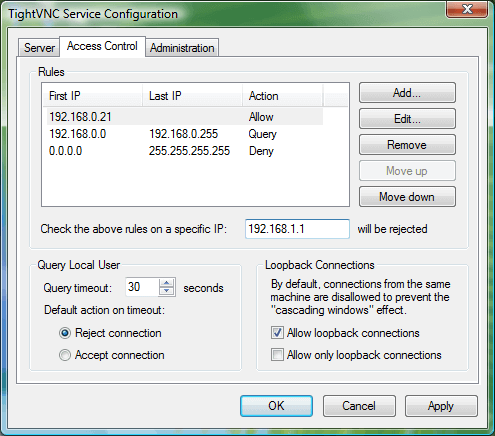
Download: TightVNC (Gratis)
Il nostro articolo si è concluso. Per conoscere anche i migliori programmi di controllo remoto su macOS, ti invito a consultare l’articolo dedicato: Migliori programmi per il controllo remoto su Mac.