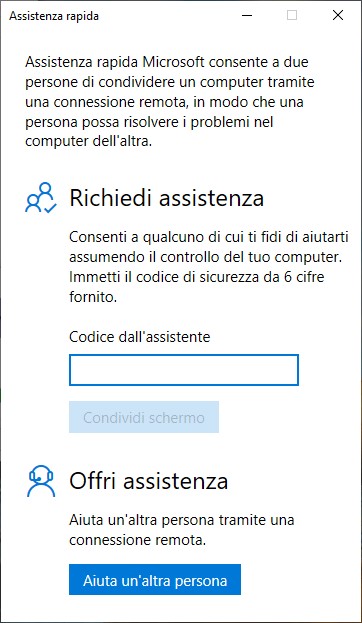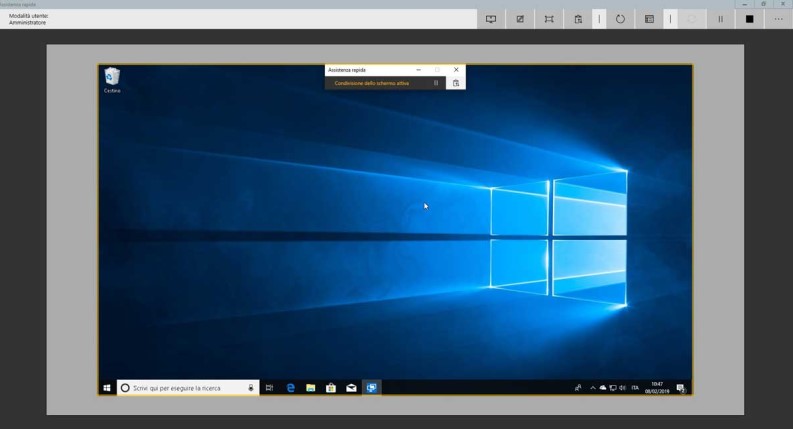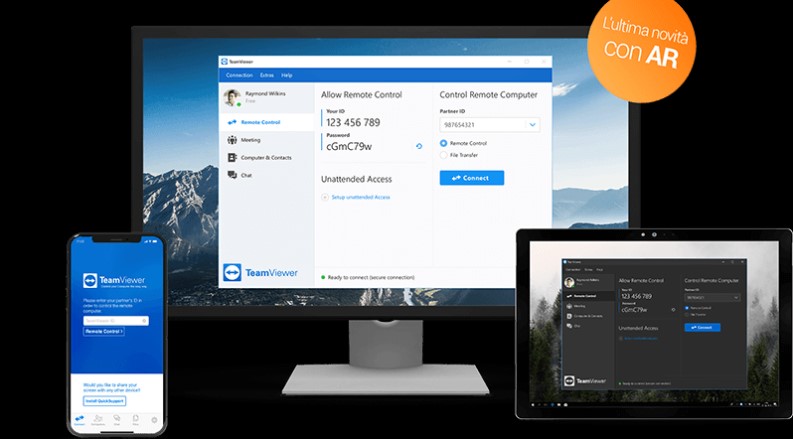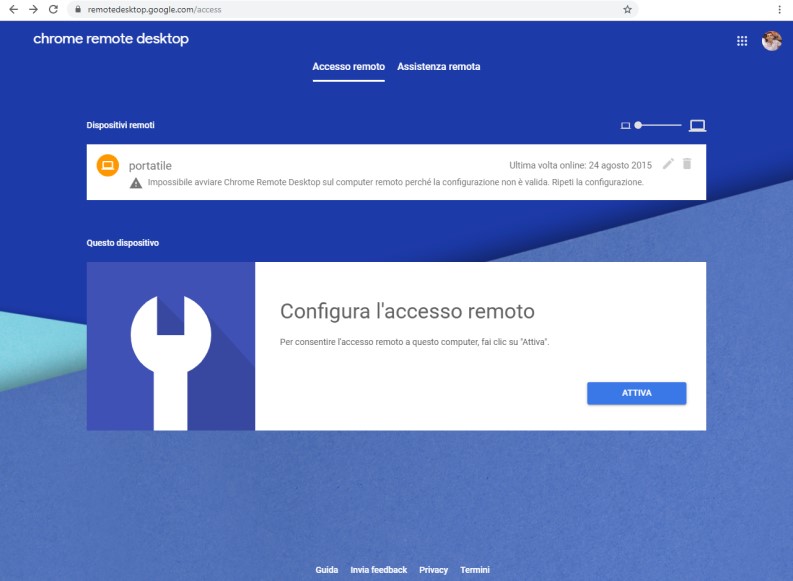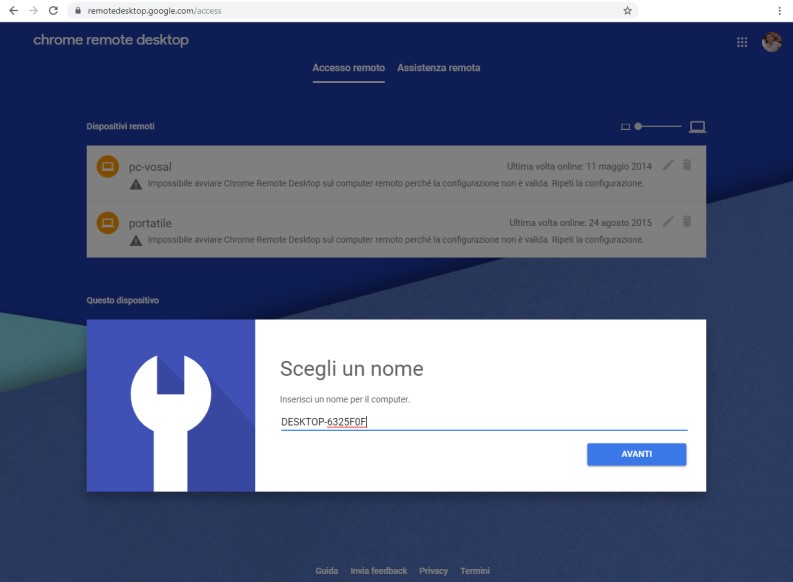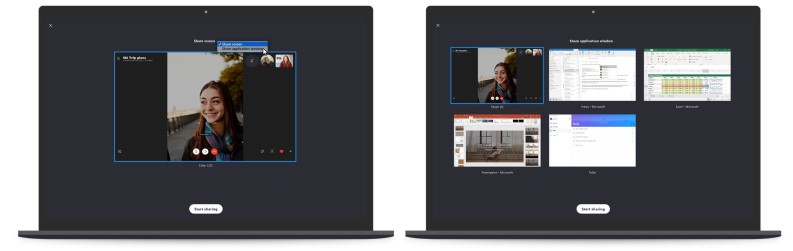La condivisione dello schermo del PC tramite la rete (screen sharing in inglese) è la tecnologia che permette di vedere e a volte anche controllare a distanza un PC. Questa tecnologia ha diversi implementazioni e diversi utilizzi:
- può essere impiegata per mostrare come si fa ad eseguire una determinata procedura a più utenti;
- può essere utilizzata per controllare il nostro PC da smartphone o tablet;
- o ancora può essere usata per offrire supporto remoto ad un cliente o ad un amico in difficoltà.
Ovviamente esistono programmi e soluzioni che permettono di condividere lo schermo del computer adatti ad ognuno di questi scenari, noi cercheremo di esporvi le migliori.
Fornire assistenza e condividere lo schermo con Windows 10
È possibile avviare la condivisione dello schermo su Windows 10, a partire dall’Anniversary Update del 2016, in modo gratuito grazie all’applicazione Assistenza rapida, che permette con pochi click di connettersi al PC di un amico o di un cliente per aiutarlo.
Il funzionamento dell’opzione è abbastanza semplice e basico, basta premere su “Start” e scrivere “assistenza rapida” e premere il tasto Invio.
Si aprirà la schermata principale dell’app che presenta due opzioni, con la prima è possibile condividere il desktop e così ricevere assistenza. Nel caso di trasmissione dello schermo del proprio computer basta inserire il codice del contatto che vi deve fornire assistenza (ci raccomandiamo, assicuratevi che sia fidato, gli state dando accesso completo al vostro PC) e premere sul pulsante “Condividi schermo“.
Invece, se si vuole offrire assistenza, occorre procurarsi il codice necessario: per ottenere il codice, sempre sulla home dell’applicazione, basta cliccare sul tasto blu “aiuta un’altra persona“.
Una volta avviato il collegamento si aprirà una finestra con in alto a destra dei pulsanti che permettono di effettuare varie operazioni:
- disegnare sullo schermo (per comunicare con l’utente che osserva);
- modificare la dimensione della finestra;
- aprire il task manager;
- riavviare il PC o terminare il supporto.
Chi sta effettuando la condivisione dello schermo, può visualizzare tutte le cose che vengono effettuate in remoto, ed interrompere la connessione in qualsiasi momento.
Controllare il PC a distanza con Windows e Mac
Se invece dello strumento integrato di Windows 10 si vuole utilizzare un’applicazione di terzi per ottenere supporto o solo per controllare completamente a distanza il proprio PC o Mac, sono disponibili sia applicazioni ideate appositamente a questo scopo e sia programmi che tra le varie funzionalità permettono di condividere lo schermo del computer.
TeamViewer
Tra le varie applicazioni utili a gestire il computer da remoto troviamo il sempre ottimo TeamViewer. Un’applicazione multi-piattaforma davvero semplice da utilizzare, disponibile per sistema operativo Windows, MacOS e Linux, ma anche per dispositivo mobile Android e iOS.
Bastano pochi click per scaricare la versione di TeamViewer adatta alla propria piattaforma da questo sito e poi installarla. L’app è disponibile in versione gratuita per l’uso personale e non professionale. Per l’utilizzo professionale esistono appositi piani in abbonamento.
Ad installazione conclusa, basta avviare l’applicazione per ottenere un ID numerico e una password casuale per poter controllare il computer a distanza. Se non si vuole ogni volta ricordare account e password assegnate ad ogni PC ci si può registrare gratuitamente.
Una volta eseguito il collegamento, la trasmissione è in generale di solito buona e viene adattata automaticamente in base alla qualità della linea a disposizione (la qualità può essere impostata anche manualmente).
TeamViewer è senza dubbio un’ottima soluzione sia per fornire assistenza remota, che per mostrare il proprio schermo a più persone.
Chrome Remote Desktop
Si tratta di una comoda ex estensione per Chrome, divenuta una web app gratuita, che permette con pochi click di mandare in streaming il proprio schermo.
L’utilizzo è davvero semplice: dopo aver installato il brower Chrome sul proprio dispositivo, basta collegarsi alla pagina del servizio e quindi, in alto, cliccare sulla voce di nostro interesse fra “Accesso remoto” e “Assistenza remota”.
Se si vuole condividere il proprio schermo, anche per ricevere assistenza, si dovrà procedere alla configurazione:
- cliccare sul pulsante blu con freccia bianca sotto “Configura l’accesso remoto“;
- si aprirà la pagina dell’estensione;
- si potrà poi premere su “Aggiungi“;
- quindi nella pagina originale cliccare su “Accetta e installa“;
- poi continuare inserendo il nome del Computer e premendo sul tasto “Avanti“;
- quindi scegliere un PIN di almeno 6 cifre e premere su “Avvia“;
- a questo punto avremo user e pin per connetterci al nostro dispositivo a distanza.
Il controllo remoto del computer può avvenire anche tramite dispositivo Android e iOS utilizzando le app apposite presenti su Play Store di Google e App Store di Apple.
Skype
Anche il noto programma di video chat offre la funzione di condivisione dello schermo così da poter mostrare ai partecipanti ad una chiamata il proprio desktop, slides o una procedura dal nostro PC.
Avviare la condivisione dello schermo con Skype è molto semplice, durante una conversazione basta premere in basso sull’icona con il simbolo + e quindi cliccare sulla voce “Condividi schermo“.
Quindi si potrà scegliere dall’app se condividere con gli altri partecipanti alla chiamata solo una singola finestra o l’intero desktop senza dover installare programmi aggiuntivi.
Gli interlocutori potranno solo assistere a tutto ciò che facciamo sul nostro terminale, questa non è una funzione di controllo remoto.
Skype è disponibile per Windows, Mac, Linux, Android e iOS, potete scaricarlo dalla sua pagina ufficiale.