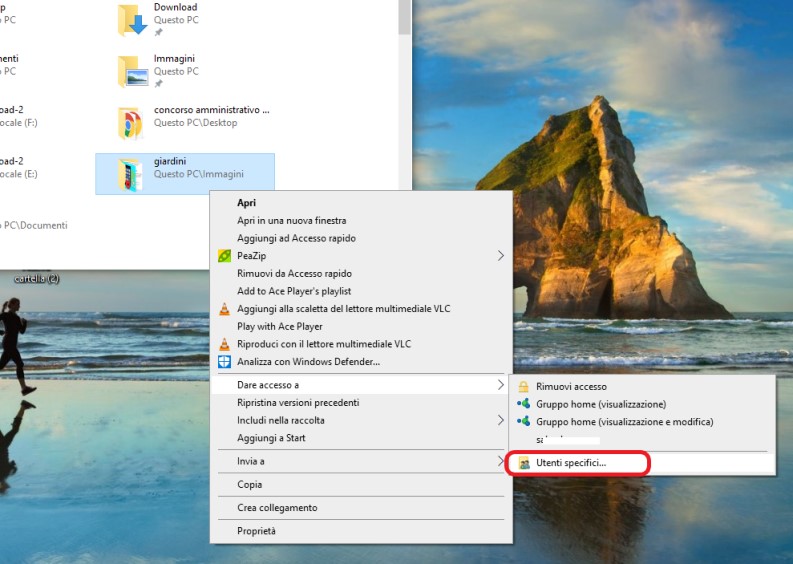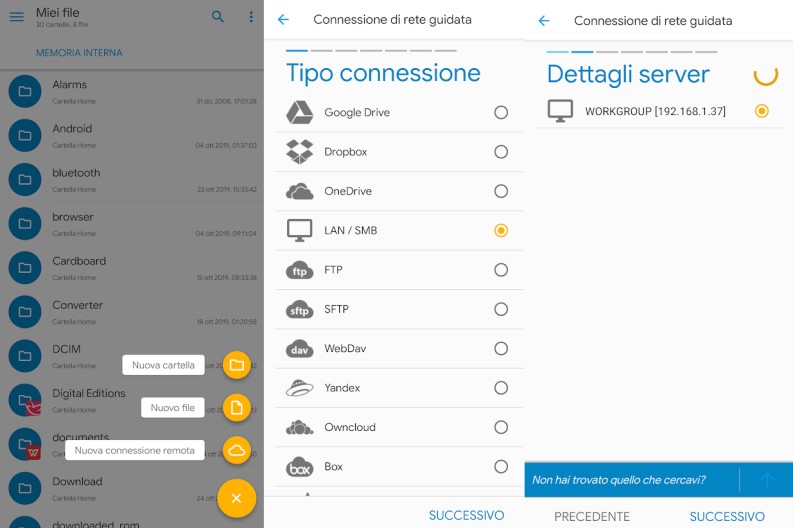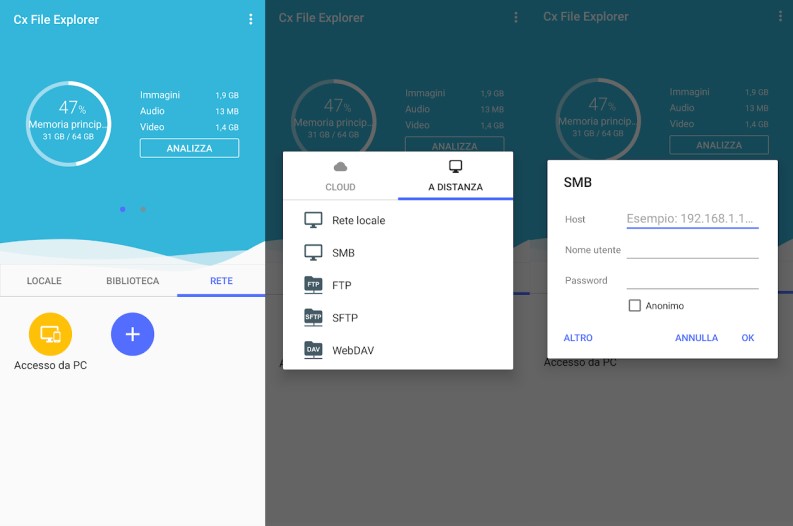Uno dei metodi più pratici per condividere file quando si hanno diversi PC Windows connessi in rete (o collegati alla stessa rete WiFi) è utilizzare la funzione cartelle condivise di sistema.
La funzione è un po’ caduta in disuso da quando sono disponibili economici o gratuiti servizi cloud, che permettono l’accesso sicuro ai propri file anche quando il PC “fonte” non è collegato alla rete.
Queste cartelle una volta condivise sono visibili su tutti i PC Windows della rete, senza complicazioni, mentre su Android la situazione non è altrettanto immediata, con la nostra guida vedremo come accedere alle cartelle condivise di Windows 10 da Android in modo semplice.
Come condividere una cartella su Windows 10
Su Windows 10 condividere una cartella è davvero semplicissimo, bastano pochi click per avere una cartella in cui inserire quei file che saranno accessibili a tutti i PC connessi nella nostra rete locale.
Ecco i semplici passi:
- aprire l’Esplora risorse (basta cliccare sull’icona della cartella che trovate sulla barra delle applicazioni);
- individuare la cartella o il file che si vuole condividere in rete e cliccarci sopra con il tasto destro;
- scegliere la voce “Dare accesso a” e poi “Gruppo home (visualizzazione e modifica)“;
- oppure scegliere la voce “Utenti specifici“;
- a questo punto si aprirà l’apposita finestra per scegliere gli utenti e si potrà anche selezionare nell’apposito menù a tendina la voce “everyone” che permette l’accesso a tutti.
Accedere a una cartella condivisa di Windows da Android
Andiamo ora al succo della nostra guida, come accedere a queste cartelle direttamente dal nostro dispositivo Android.
Naturalmente per poter accedere a una cartella condivisa di Windows in LAN da Android è necessario che la nostra rete locale sia accessibile tramite una connessione wireless, ormai la maggior parte dei router/modem in commercio permettono il collegamento WiFi.
In genere i dispositivi Android non hanno la capacità di accedere ai file su rete Windows, ma fortunatamente, come spesso accade, esistono app capaci di aggiungere questa comoda funzione.
Ecco come abilitare la funzione su alcuni dei migliori file manager per Android:
Accedere alle cartelle condivise di Windows con Solid Explorer
Si tratta di uno dei gestori di file migliori per Android, è completo e gratuito. Bastano pochissimi tap per permettere la connessione ad una rete SMB (è il protocollo utilizzato dal sistema operativo Windows per la condivisione dei file).
Per prima cosa bisogna installare Solid Explorer dal Play Store di Android, basta andare cliccare su questo link e poi premere sul tasto “Installa“. Una volta completata l’installazione si può procedere all’avvio dell’app e alla configurazione della condivisione tramite questi semplici passi:
- premere sull’icona con il segno + in basso a destra nell’interfaccia, poi scegliere la voce “Nuova connessione remota”;
- selezionare “LAN/SMB” e premere su “Successivo“;
- attendere il rilevamento del PC, selezionarlo e premere di nuovo su “Successivo“;
- scegliere “Ospite” se la condivisione è non protetta, se invece è protetta scegliere “Nome utente e password“;
- premere su “Successivo“, se si è scelta la seconda opzione si dovranno inserire la credenziali (Username e Password);
- quando chiede “Impostazioni avanzate” scegliere “No” e premere sul tasto “Successivo“;
- apparirà il riepilogo, si potrà premere su “Successivo” e la configurazione sarà conclusa.
A partire da questo momento la cartella o i file condivisi dal nostro PC Windows saranno accessibili da Android.
Accedere alle cartelle condivise in rete con Cx File Explorer
Questo file manager è davvero apprezzato per la leggerezza e perché è gratuito, anche su questo è disponibile l’opzione per connettersi alle reti SMB.
Scaricare Cx File Explorer è semplice, anche questo si può installare attraverso il Play Store a questo indirizzo.
La configurazione con Cx File Explorer è rapida, ma dovete avere a disposizione l’indirizzo IP del vostro PC.
Trovare l’indirizzo IP del computer è semplice, basta avviare il prompt dei comandi (cliccare sul menù Start, scrivere “cmd” e premere il tasto Invio) e nella finestra che si apre scrivere “ipconfig” (senza virgolette) e premere il tasto Invio. Il valore dell’indirizzo IP è fondamentale, dovremo inserirlo fra poco.
Una volta installata l’app, avviatela e seguire questi pochi passi per effettuare la configurazione:
- nella home dell’app premere su “Rete“;
- poi fare un tap sull’icona blu col +, nelle finestra che si apre cliccare su “A distanza” e poi su “SMB”;
- quindi inserire nell'”Host” il proprio indirizzo IP (quello che avete trovato e segnato prima);
- se la condivisione è protetta con password inserire le credenziali, altrimenti spuntare “Anonimo“;
- infine premere “OK“.
A procedura conclusa basta premere sull’icona del PC con sotto scritto l’indirizzo IP per accedere alle cartelle e ai file condivisi da Windows su Android.