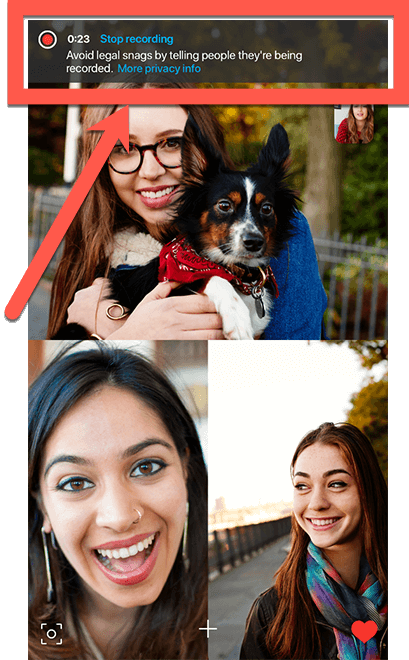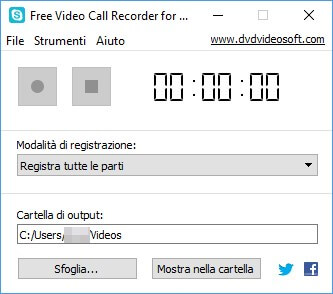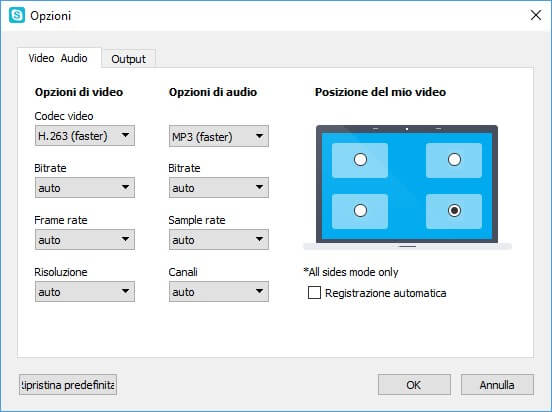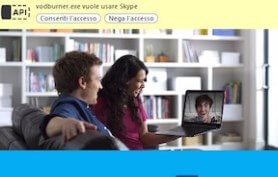Skype è uno dei servizi più utilizzati per effettuare videochiamate da computer. Fin dai suoi esordi è diventato un punto di riferimento per chiunque voglia partecipare ad una conferenza con una singola persona o con un gruppo di persone.
Ma se volessimo registrare le videochiamate effettuate su Skype, cosa dobbiamo fare?
Se avete dei timori riguardo la legge e la privacy, è sufficiente sapere che non è necessario informare l’interlocutore di una registrazione audio o video in corso, qualora siate voi stessi una delle parti della conversazione. L’utilizzo che si fa della registrazione, invece, è tutt’altro discorso.
Abbiamo già parlato di come registrare telefonate con un cellulare nella guida: Registra chiamate su Android.
Scoprite in questa guida come registrare videochiamate Skype in maniera veloce, sicura e soprattutto gratuita.
Come registrare videochiamate Skype
Abbiamo raccolto alcuni metodi per registrare le videochiamate su Skype gratuitamente dal computer. Il primo metodo suggerito, quello ufficiale, permette la registrazione anche tramite cellulare.
Registrazione di una videochiamata usando Skype
Da un pò di tempo (Settembre 2018) è possibile usare direttamente Skype per registrare una conferenza, anche multipla, effettuata attraverso il programma e verso altri utenti con account di Skype. Questa soluzione è disponibile anche per la versione mobile di Skype (iOS e Android).
Precisiamo che procedendo in questa maniera, tutti gli interlocutori saranno informati della registrazione della chiamata in corso e riceveranno la registrazione come allegato in chat. Qualora si volesse procedere alla registrazione di una videochiamata senza informare l’interlocutore, dovete far riferimento agli altri programmi “esterni” proposti più in fondo nell’articolo.
Per iniziare la registrazione della videochiamata:
- Durante una chiamata in corso, selezionare il bottone +
- Scegliere “Avvia Registrazione” (o “avviare la registrazione” su mobile)
A questo punto, un banner in alto, uscirà sullo schermo di tutti gli utenti:
3. Al termine della chiamata, la registrazione video sarà presente in chat come un normale allegato (video in mp4) e sarà possibile scaricarla per 30 giorni (scegliendo Opzioni > Salva sia su mobile che su computer desktop).
In questo modo, abbiamo salvato la registrazione usando direttamente Skype.
Registrazione con Video Call Recorder for Skype
Il programma gratuito che consigliamo di utilizzare per registrare le videochiamate via Skype è Free Video Call Recorder for Skype, disponibile al download al link riportato qui in basso.
DOWNLOAD | Free Video Call Recorder for Skype
Una volta aperta la pagina sarà sufficiente fare click sul tasto “Scarica” per ottenere l’installer del programma. Scaricatelo ed installatelo su PC Windows. Avviato il programma, l’interfaccia che avrete davanti è questa:
Non dovrete fare altro che avviare Skype sullo stesso PC, inserire le credenziali d’accesso che utilizzate per il servizio ed avviare una videochiamata con qualsiasi persona presente nella tua rubrica.
Non appena la videochiamata parte, aprite nuovamente Video Call Recorder for Skype e fate click sul pulsante di registrazione. Al termine della chiamata, fate click sul pulsante di stop per interrompere la registrazione.
Questo programma permette di registrare sia l’audio sia il video di entrambi gli interlocutori ma possiamo scegliere anche di registrare solo l’audio o solo le componenti del nostro interlocutore (audio e video) utilizzando il menu a tendina presente sotto la sezione Modalità di registrazione.
Tutti i video verranno salvati nella cartella indicata in Cartella di output (di default la cartella Video del sistema), che è possibile cambiare utilizzando il tasto Sfoglia.
Per regolare la qualità dell’audio e del video registrato, non dovete fare altro che aprire il menu Strumenti > Opzioni e scegliere il tab Video Audio, dove troverete tutte le voci per cambiare la qualità della registrazione.
Se avete dei problemi durante la registrazione per aver utilizzato delle impostazioni personalizzate, potete ripristinare le impostazioni di default facendo clic sul bottone “Ripristina predefinita”.
Registrazione con VodBurner
Un altro programma che è possibile utilizzare per registrare una videochiamata su Skype è VodBurner, scaricabile gratuitamente dal link presente qui in basso.
DOWNLOAD | VodBurner
Il download partirà in automatico non appena visiterete la pagina. Avviate l’installer e concludete l’installazione del programma senza ulteriori operazioni da effettuare.
A questo punto, avviate Skype ed effettuare l’accesso per dare il consenso di accesso alla richiesta API di VodBurner verso l’interfaccia di Skype. Confermate dove necessario per integrare VodBurner in Skype.
Vi verrà chiesto di riavviare Skype; al riavvio avrete una barra aggiuntiva con tutte le funzioni necessarie alla registrazione in basso a destra; dovrete solo avviare la videochiamata, fare click sul pulsante di registrazione Record e, al termine della videochiamata, fare clic su Stop.
Anche in questo caso potete modificare la cartella di destinazione dei video e la qualità della registrazione navigando tra i menu offerti sempre dalla barra aggiuntiva di VodBurner.