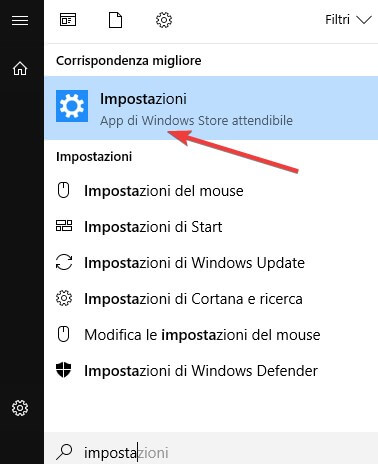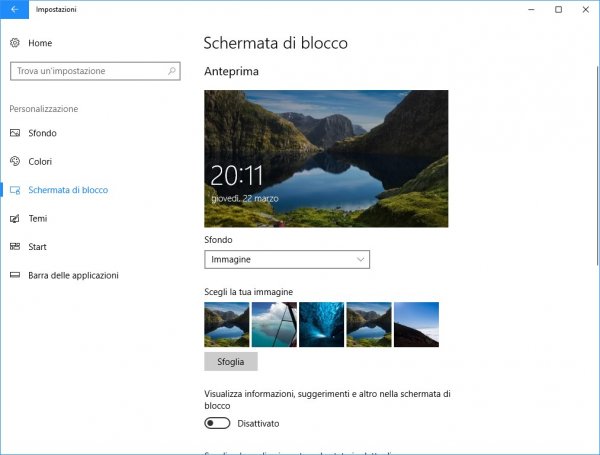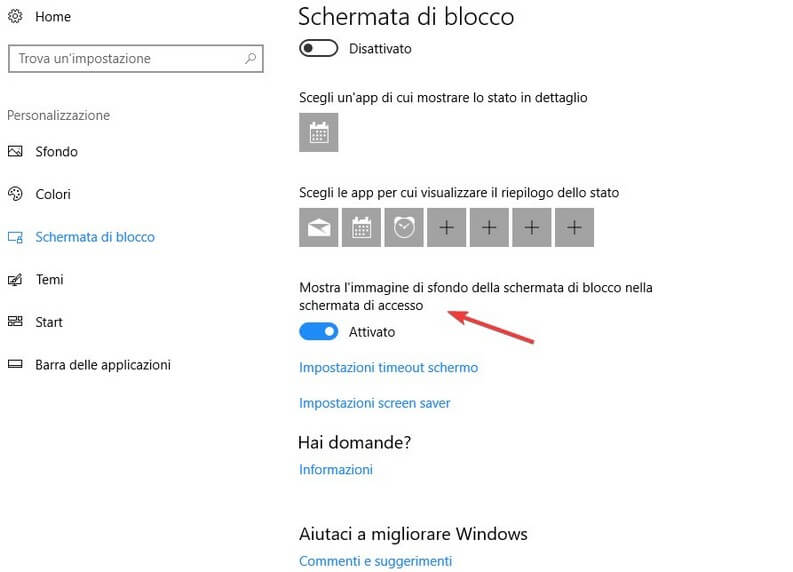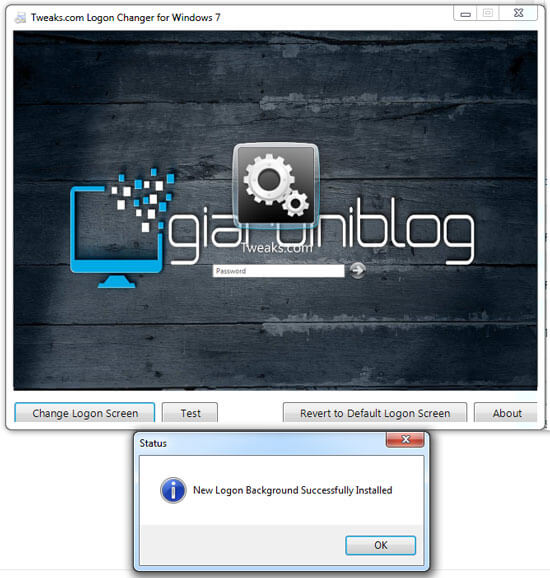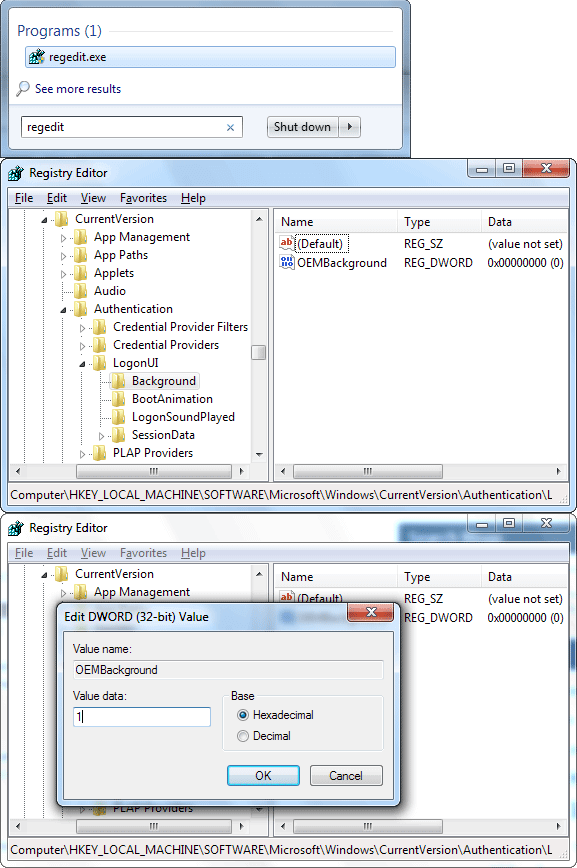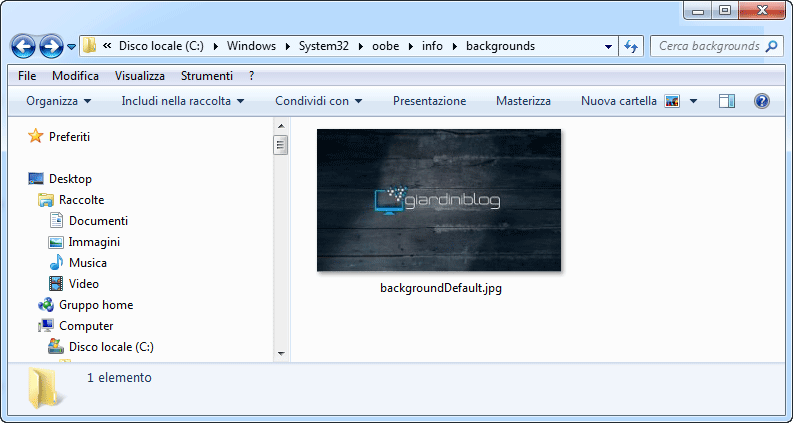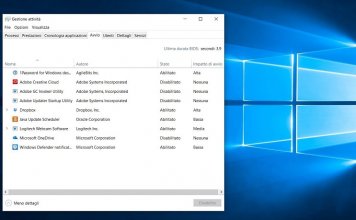Se vuoi personalizzare il tuo computer durante l’avvio di Windows o durante la sua chiusura, in questa guida ti mostrerò come personalizzare la schermata di accesso e blocco su Windows 7, 8.1 e 10.
Questo ci darà modo di cambiare lo sfondo scegliendo tra le immagini fornite dal sistema operativo stesso, oppure inserire un’immagine a nostro piacimento, da mostrare ad ogni avvio del PC direttamente nella schermata di login.
Personalizzare schermata di login su Windows 10 e 8.1
Per i possessori di computer con su installat Windows 10 o 8.1, la procedura da seguire è la seguente:
Apri il menu Start, digita “Impostazioni” e cliccaci sopra.
Nella finestra che si aprirà fai clic su “Personalizzazione“, quindi su “Schermata di blocco“.
Qui puoi scegliere quale immagine far comparire nella schermata di blocco (quando blocchi il PC) tra gli sfondi già presenti nel sistema. Puoi utilizzare altrimenti in alternativa un colore a tinta unita o uno slideshow di immagini (puoi scegliere cosa visualizzare nel menu a tendina sotto la voce “Sfondo“).
Per aggiungere un’immagine personalizzata fai clic su “Sfoglia” sotto la sezione “Scegli la tua immagine” e naviga tra le cartelle del tuo PC fino a trovare l’immagine che ti interessa.
Se vogliamo rendere uguale l’immagine e le impostazioni della schermata di avvio e di blocco, attivate la voce “Mostra l’immagine di sfondo della schermata di blocco nella schermata di accesso“.
Per poter effettuare queste modifiche assicurati che Windows 10 sia attivato regolarmente tramite licenza, altrimenti non sarà possibile personalizzarlo.
Come cambiare la schermata di login e blocco su Windows 7
Se vuoi modificare lo sfondo della schermata di login e blocco su un PC con sistema operativo Windows 7 (questo metodo comunque funziona anche su Windows 8.1 e 10), puoi utilizzare un programma come Logon Changer, semplicissimo da usare e disponibile al download dal seguente link:
DOWNLOAD | Logon Changer
SITO | Logon Changer
Scarica il programma e installalo (durante l’installazione potrebbe essere richiesta l’installazione aggiuntiva del .NET Framework 3.5.
Terminata l’installazione avvia il programma. Comparirà un’interfaccia con il tuo sfondo attuale di login e una serie di pulsanti, che svolgono le seguenti funzioni:
- “Change Logon Screen”, con il quale impostare una nuova immagine nella schermata di login e sblocco;
- “Test”, pulsante che vi riporta al login del sistema operativo, per vedere come si presenta l’immagine cambiata;
- “Revert to Default Logon Screen“, per reimpostare l’immagine originale di default.
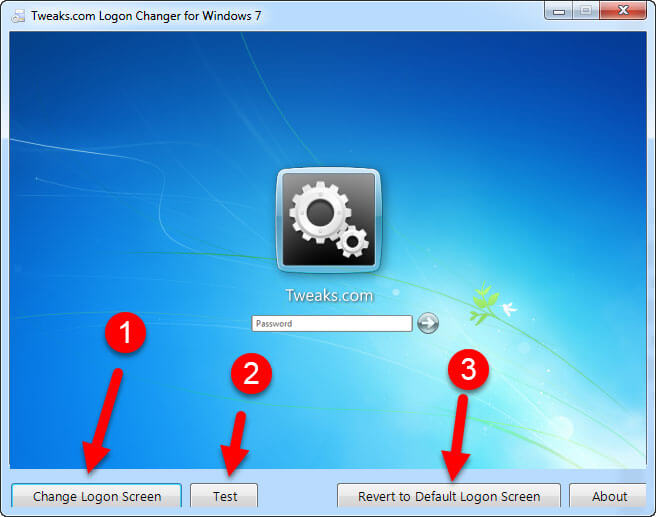
2° Metodo
Per chi ha maggiore dimestichezza con il computer e vuole modificare la schermata di avvio di windows senza utilizzare software di terze parti, può seguire questa procedura. Le fasi di cui essa è composta sono due, una che prevedere la modifica di un valore del registro di windows e la seconda il caricamento di un’immagine in una specifica cartella.
Fase 1: Modifica valore nel registro di Windows
Per prima cosa, dobbiamo modificare un singolo valore del registro di Windows, avviando Editor del Registrno di sistema. Per farlo, premi “Start“, digita “regedit” e quindi premi Invio. Nell’Editor del Registro di sistema, accedi alla seguente chiave:
HKEY_LOCAL_MACHINE\SOFTWARE\Microsoft\Windows\CurrentVersion\Authentication\LogonUI\Background
Nel riquadro di destra, troverai la voce “OEMBackground“. Se non è presente potete crearlo facendo tasto destro del mouse, “Nuovo” e successivamente “Valore DWORD (32 bit)” e quindi nominando il nuovo valore “OEMBackground“.
Tornando a noi, sul valore “OEMBackground“, impostate il valore su “1” nella casella “Dati valore“, quindi fate clic su “OK“.
Nota: se viene selezionato un nuovo tema nella finestra “Aspetto e personalizzazione“, il valore della chiave appena modificata tornerà a 0 e quindi dovrete nuovamente eseguire questa modifica del Registro di sistema.
Fase 2: Caricamento dell’immagine di sfondo
L’immagine da caricare come sfondo, per essere ottimale dovrà rispettare 2 regole:
- Avere una dimensione inferiore a 256 KB, quindi potrebbe essere necessario comprimere l’immagine in formato JPG.
- Utilizzare un’immagine che abbia la stessa risoluzione del tuo monitor in modo che non venga allungata o distorta.
Windows cerca l’immagine di sfondo in una cartella specifica:
C:\Windows\System32\oobe\info\backgrounds
Nel caso questa non esista, dovrai creare queste cartella e caricarci dentro l’immagine, facendo attenzione a rinominarla “backgroundDefault.jpg”.
Non dovrai fare niente altro. Ora, ogni volta accendi o spegni il computer, comparirà come lock screen, l’immagine da te impostata.