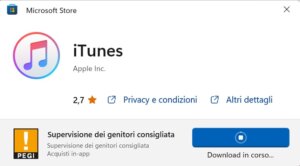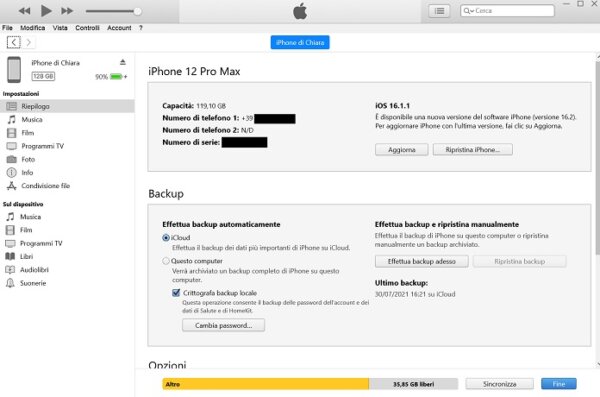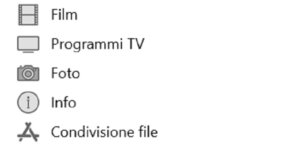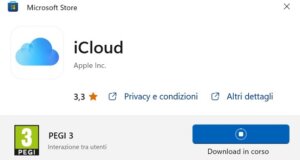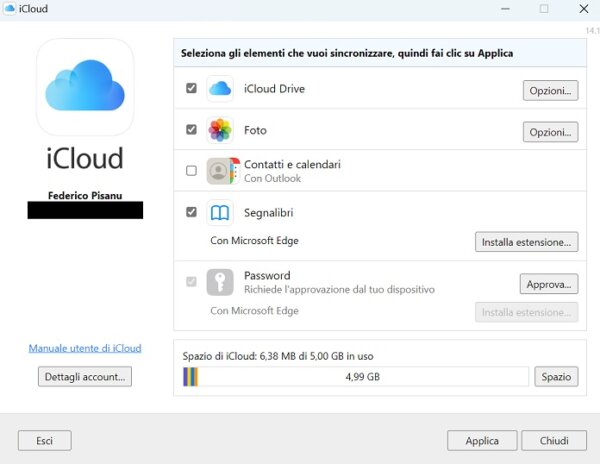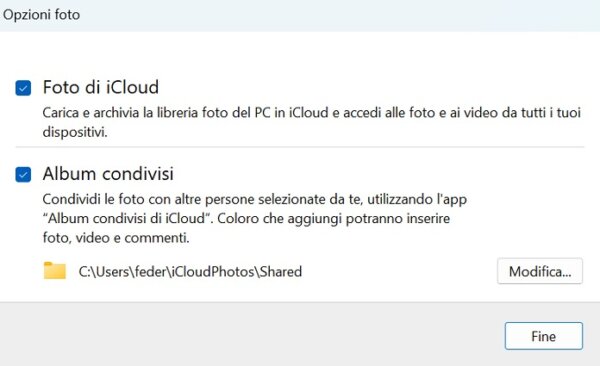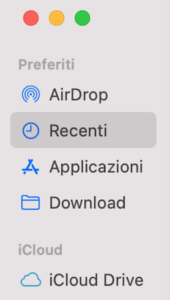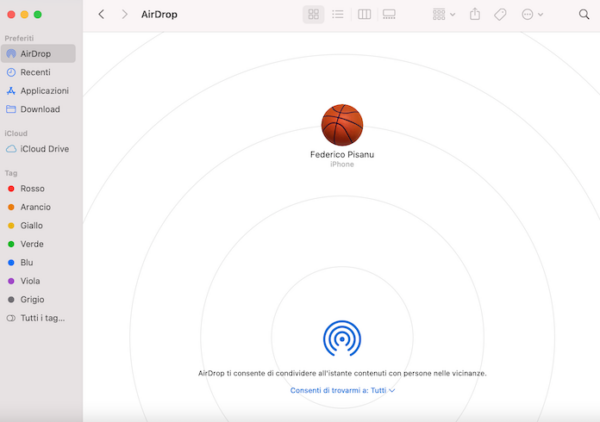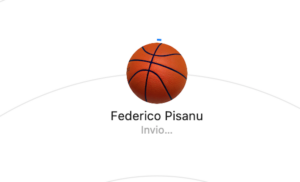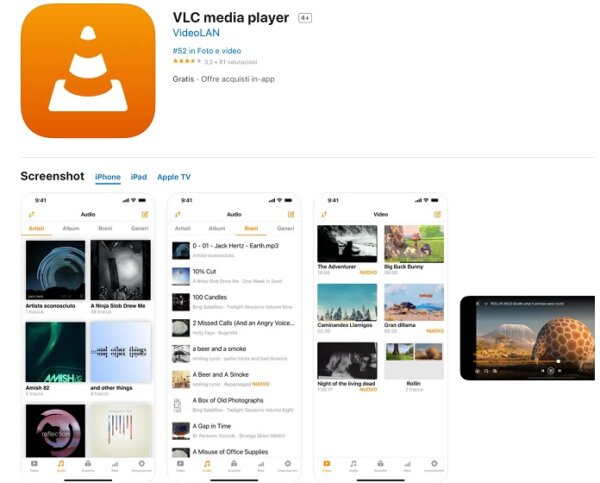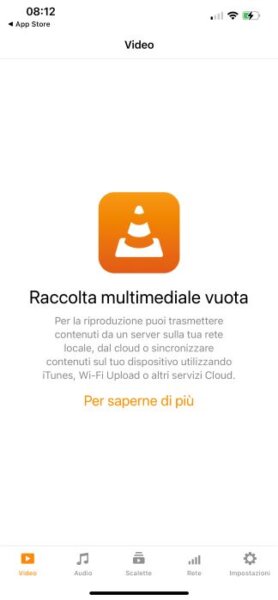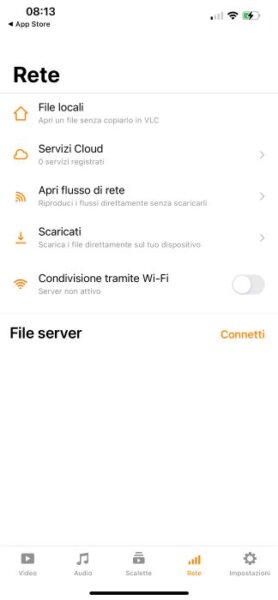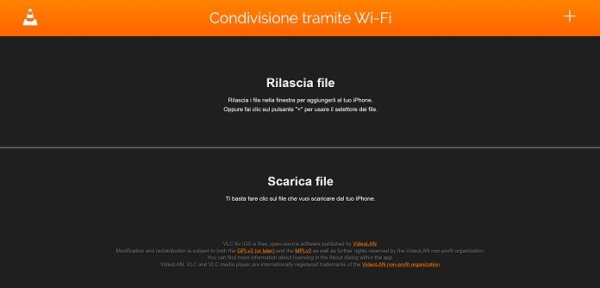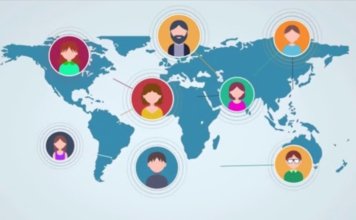Rispetto al passato, l’importanza del computer nelle nostre vite è diminuita sensibilmente. Oggi facciamo tutto o quasi dal telefono, eccetto forse che lavorare (ma non dirlo agli influencer), divenuto un oggetto indispensabile per restare informati, guardare film o eventi sportivi, ascoltare musica, stare sui social, chattare, fotografare, eccetera. Da qui l’esigenza di numerose persone di trasferire tutto ciò che di importante è rimasto nel computer sul telefono, compresi i video girati tanti anni fa a persone, animali, eccetera.
In questo articolo ti spieghiamo in maniera dettagliata come passare video da PC a iPhone, in modo da poter conservare i filmati del passato sul tuo telefono e rivederli ogni volta che vuoi, ovunque tu sia. Si tratta di un’operazione più semplice di quello che pensi, anche perché hai a disposizione diverse soluzioni, tra l’altro tutte gratuite. Ma bando alle ciance e iniziamo subito la guida su come trasferire video su iPhone da computer.
Come passare video da PC a iPhone con iTunes
Il metodo più semplice per passare video da PC a iPhone prevede l’utilizzo del software iTunes, presente di default sui Mac e scaricabile gratuitamente sui computer con a bordo Windows 10 o Windows 11 tramite il sito ufficiale di Apple a questa pagina. Grazie a iTunes è possibile sfruttare la sincronizzazione dei video, così da trasferire in modo facile e veloce i filmati che desideri da PC su iPhone.
Ecco come fare con iTunes:
1. Collega l’iPhone al PC tramite il cavo Lightning
2. Apri iTunes dopo aver completato il download.
3. Fai clic sull’icona del tuo iPhone visibile nella schermata principale di iTunes.
4. Seleziona la voce “Foto” dal menu laterale di sinistra.
5. Pigia su “Sincronizza” in basso a destra
Al termine del processo di sincronizzazione, i video che hai selezionato in precedenza sul computer compariranno anche su iCloud nell’iPhone. Non è stato difficile, vero?
Come passare video da PC a iPhone senza iTunes
Per trasferire video su iPhone ci sono anche altre soluzioni diverse rispetto al software proprietario di Apple. Per esempio puoi fare affidamento sulla Libreria foto di iCloud, il servizio cloud di Apple, o sfruttare la tecnologia Bluetooth e Wi-Fi con AirDrop, servizio questo disponibile soltanto su Mac, oppure ancora usare programmi di terze parti come lo storico VLC. Di seguito descriveremo passo-passo come passare video da PC a iPhone senza usare iTunes.
Libreria foto di iCloud
La Libreria foto di iCloud consente di caricare foto e video su iCloud in automatico. Ciò significa che i contenuti multimediali presenti in questa libreria virtuale sono disponibili anche su tutti i dispositivi Apple dove è stato eseguito l’accesso allo stesso account iCloud. Di fatto è lo stesso servizio offerto da Google Photos, che insieme a iCloud è uno dei migliori servizi cloud gratuiti disponibili.
Come funziona? Se hai un Mac è sufficiente aprire l’app Foto e trascinare all’interno della finestra che si apre i video che desideri trasferire su iPhone. Assicurati che la sincronizzazione automatica di Foto e Libreria foto di iCloud sia attiva tramite il menu “Preferenze di sistema” su Mac: se così non fosse, aggiungi un segno di spunta accanto a ognuna delle due opzioni. Fai lo stesso anche su iPhone: apri l’app Impostazioni, seleziona “Foto” e spunta il quadratino accanto a “Libreria foto di iCloud”.
Se invece hai un PC Windows, devi prima scaricare e installare l’app iCloud per Windows disponibile gratuitamente su Microsoft Store a questo link.
Una volta completata l’installazione, accedi con il tuo account ID Apple. Fatto questo, non ti resta che seguire questi passaggi:
1. Fai clic su “Opzioni” accanto a “Foto”.
2. Aggiungi un segno di spunta accanto alle voci “Foto di iCloud” e “Album condivisi” per caricare e archiviare la libreria foto del PC in uso in iCloud e accedere così alle foto e ai video dall’iPhone e dagli altri dispositivi.
3. Fai clic sul tasto “Applica” per confermare le modifiche appena apportate.
Nota: se non vuoi scaricare iCloud per Windows puoi anche collegarti al sito ufficiale icloud.com. Una volta eseguito l’accesso con il tuo ID Apple, premi sull’icona Foto, seleziona Carica foto in alto a destra e carica i video che vuoi passare sul tuo iPhone.
AirDrop
Un altro metodo veloce e sicuro per passare video da PC a iPhone prevede l’uso di AirDrop, il servizio disponibile solo su Mac che sfrutta le tecnologie Bluetooth e Wi-Fi per trasferire qualsiasi tipo di file da un Mac a un dispositivo iOS.
Ecco come fare con AirDrop:
1. Apri il Finder dal Mac.
2. Fai clic su “AirDrop” nel menu laterale di sinistra.
3. Assicurati di avere attivo il Bluetooth sul tuo iPhone e che entrambi i dispositivi (computer e telefono) siano connessi alla stessa rete Wi-Fi.
4. Attendi che nella finestra di Finder venga visualizzato il nome dell’iPhone.
5. Trascina sul nome del dispositivo i video che vuoi trasferire per avviare il trasferimento automatico.
L’operazione è molto semplice e intuitiva, l’unico difetto – diciamo così – è che funziona soltanto se hai un Mac.
VLC
C’è anche un’altra soluzione per trasferire video su iPhone da computer, cioè l’utilizzo di app di terze parti che consentono di passare agevolmente i filmati presenti nella memoria interna del computer sul tuo telefono. Una delle applicazioni più facili da usare è VLC, lo storico lettore multimediale gratuito capace di riprodurre file audio o video su vari dispositivi, inclusi PC Windows e Mac.
Per il nostro scopo utilizzeremo la funzione “Condivisione tramite Wi-Fi“ integrata nel programma VLC, grazie alla quale è possibile condividere i filmati memorizzati sul computer con l’app VLC.
Ecco come procedere:
1. Scarica l’app VLC su iPhone.
2. Una volta installata l’app tocca l’opzione “Rete” in basso a destra.
3. Sposta la levetta da sinistra a destra accanto a “Condivisione tramite Wi-Fi” per attivare la funzione.
4. Apri un qualsiasi browser sul tuo computer e digita l’indirizzo che appare sotto “Condivisione tramite Wi-Fi” dell’app VLC. Dopo pochi istanti si aprirà la finestra web “Condivisione tramite Wi-Fi”.
5. Trascina il video che intendi trasferire sul tuo iPhone nello spazio “Rilascia file“.
È tutto, in pochi secondi il video verrà condiviso con l’app mobile di VLC, dove lo potrai visualizzare quante volte desideri.
Come passare video da PC ad iPhone con le chiavette USB Lightning
Se nessuna delle soluzioni proposte fin qui è di tuo gradimento, ti suggeriamo di provare a passare i video dal computer all’iPhone usando una chiavetta USB Lightning, cioè una chiavetta dotata di un connettore USB da un lato e di un connettore Lightning dall’altro.
Questa speciale configurazione rende possibile il trasferimento dei file da computer ad iPhone.
Di seguito ti mostriamo alcune delle migliori chiavette USB Lightning disponibili su Amazon:
- Libera spazio sul tuo iPhone
- Crea automaticamente copie di backup di foto e video
- Realizza video direttamente sull'unità e sposta rapidamente i contenuti sul tuo computer
- ✔ 【Qualità MFi certificata e affidabile - con autentica certificazione MFI per garantire la sta ...
- √ 【Back up Video / Foto di un tasto】 Un pulsante per eseguire il backup di tutti i tuoi video / ...
- √ 【Prendi foto / video + riproduzione video / immagine direttamente da iDiskk Player App】 IPhon ...
- 🎁✅👍【Chiavetta USB per iPhone certificata MFi 3 in 1】 La memory stick per iPhone è stata certifi ...
- 🎁✅👍【Funzione di backup e crittografia con un clic】 L'unità flash dell'iPhone può facilmente ese ...
- 🎁✅👍【Plug and Play】 Con un'unità flash per iPhone, puoi riprodurre facilmente video/foto/musica ...
Il loro utilizzo è molto semplice: ti basta scaricare un’app specifica per la speciale chiavetta e seguire le istruzioni che il produttore di ognuna fornisce per portare a termine con successo il trasferimento dei video e di qualsiasi altro file.
E con questo è davvero tutto, il nostro approfondimento su come passare video da PC a iPhone termina qui. Ricorda che gli stessi metodi descritti in questo articolo sono validi anche se vuoi trasferire foto da iPhone a Mac.
Prima di andare, ti invitiamo a dare un’occhiata alle altre nostre guide più popolari sull’argomento: