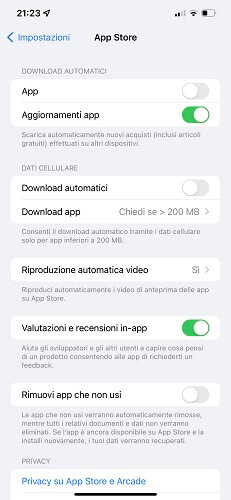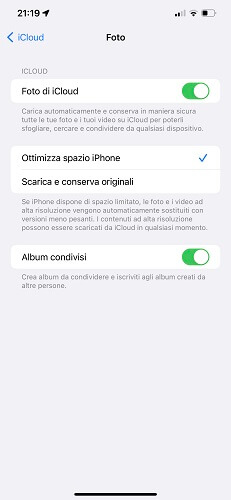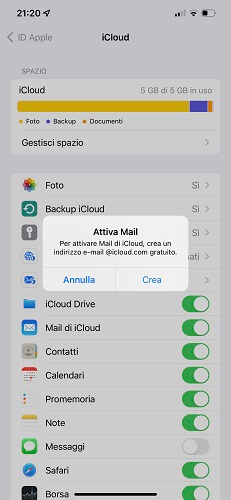Possiedi sia un iPhone che un iPad e ti piacerebbe sincronizzare i tuoi dati su entrambi i dispositivi Apple, così da avere i contatti della rubrica, le foto, le app e altri file sempre aggiornati in tempo reale sul telefono da una parte e sul tablet dall’altra. Ci sono due buone notizie: la prima è che si tratta di un’operazione possibile; la seconda è che la procedura per riuscirci è alla portata di tutti essendo di una semplicità disarmante.
Non perdiamo dunque altro tempo in chiacchiere e passiamo subito all’azione: ecco come sincronizzare iPhone e iPad per avere tutti i dati perfettamente sincronizzati sui due dispositivi mobili della Apple.
- 1. Come sincronizzare app iPhone con iPad
- 2. Come sincronizzare calendario iPhone con iPad
- 3. Come sincronizzare rubrica iPhone con iPad
- 4. Come sincronizzare foto iPhone con iPad
- 5. Come sincronizzare posta iPhone con iPad
- 6. Come sincronizzare note iPhone con iPad
- 7. Come disattivare sincronizzazione di iPhone e iPad
Come sincronizzare app iPhone con iPad
Se desideri sincronizzare le app installate su iPhone con iPad è necessario attivare la funzione che consente di eseguire il download delle applicazioni scaricare sul telefono in automatico anche su iPad.
La procedura è la seguente:
- Apri “Impostazioni” (l’icona della ruota d’ingranaggio).
- Seleziona la voce “App Store”.
- Nella nuova schermata che si apre individua la sezione intitolata “Download automatici”.
- Accanto all’opzione “App” sposta la levetta da “OFF” a “ON”.
A operazione conclusa, ogni volta che scaricherai una nuova app o un nuovo gioco su iPhone, automaticamente la stessa applicazione verrà scaricata su iPad.
Nota: i passaggi sono gli stessi anche se decidi di eseguire la procedura inversa, cioè sincronizzare le app presenti su iPad con l’iPhone.
Come sincronizzare calendario iPhone con iPad
La sincronizzazione del calendario tra iPhone e iPad è possibile grazie a un’apposita funzione presente su iCloud, il servizio cloud di Apple.
Ecco come devi procedere:
- Apri le impostazioni dell’iPhone con un tap sull’icona della ruota d’ingranaggio.
- Tocca la foto del tuo profilo posizionata in alto a sinistra.
- Nella nuova schermata seleziona la voce “iCloud”.
- Accanto all’app Calendario sposta la levetta da “OFF” a “ON”.
- Ripeti la stessa operazione anche su iPad e accertati che anche nel secondo dispositivo Apple la levetta accanto a “Calendario” sia colorata di verde (stato “ON”).
D’ora in avanti, ogni evento o promemoria che aggiungerai nel calendario verrà sincronizzato su iPhone e iPad.
Nota: la procedura descritta qui sopra vale solo per l’app Calendario di Apple. Se intendi invece sincronizzare il calendario di Google, dovrai procedere con la sincronizzazione dell’account Google.
Come sincronizzare rubrica iPhone con iPad
Anche per sincronizzare la rubrica tra iPhone e iPad è sufficiente sfruttare la funzione integrata su iCloud per dispositivi iOS.
Di seguito i passaggi da compiere per avere i contatti presenti su iPhone sincronizzati anche con iPad:
- Apri “Impostazioni” (l’icona della ruota d’ingranaggio) su iPhone.
- Fai tap sulla foto del tuo profilo posizionata in alto a sinistra.
- Nella nuova schermata che si apre tocca l’opzione “iCloud”.
- Trova l’app “Contatti” e sposta da sinistra a destra (posizione “ON”) la levetta che si trova accanto.
- Se appare il messaggio “Dati locali di Contatti presenti” seleziona “Unisci” per far sì che eventuali contatti registrati su iPhone siano sincronizzati con gli altri dispositivi configurati in precedenza con il tuo ID Apple.
- Ripeti la stessa procedura anche su iPad.
A questo punto anche la sincronizzazione dei contatti della rubrica tra iPhone e iPad è completata. La prossima volta che aggiungerai un nuovo contatto sul tuo iPhone, in automatico comparirà anche sull’altro device.
Come sincronizzare foto iPhone con iPad
Per sincronizzare le foto dell’iPhone con l’iPad è necessario usare la funzione “Foto di iCloud” inclusa nel servizio cloud di Apple. Foto di iCloud consente di archiviare e mantenere sincronizzati i contenuti multimediali sui dispositivi associati allo stesso account ID Apple.
Ecco la procedura da seguire:
- Apri “Impostazioni” su iPhone (l’icona della ruota d’ingranaggio).
- Tocca la foto del tuo profilo in alto a sinistra.
- Scegli l’opzione “iCloud”.
- Fai tap su “Foto”.
- Nella nuova schermata che si apre individua l’opzione “Foto di iCloud” e sposta la levetta da sinistra a destra in posizione “ON”.
- Seleziona “Ottimizza spazio iPhone” per conservare sul dispositivo foto e video di qualità inferiore e mantenere i file con le dimensioni originali solo su iCloud; in alternativa fai tap su “Scarica e conserva originali” se intendi memorizzare nella memoria del tuo iPhone le foto e i video nelle loro dimensioni originali.
- Ripeti i medesimi passaggi indicati qui sopra anche su iPad.
Importante: Foto di iCloud non garantisce uno spazio d’archiviazione illimitato. Essendo un’opzione integrata su iCloud, va a occupare la memoria resa disponibile dalla piattaforma cloud di Apple, pari a 5 GB nella versione gratuita. Se ritieni sia uno spazio insufficiente, puoi prendere in considerazione uno dei piani a pagamento di iCloud+ oppure può essere una soluzione l’uso di un servizio analogo a Foto di iCloud come ad esempio Google Foto.
Come sincronizzare posta iPhone con iPad
Se intendi inviare e ricevere email da iPhone e iPad usando il medesimo account di posta elettronica associato a iCloud basta attivare la funzione “Mail di iCloud”.
Anche in questo caso per la procedura richiede di utilizzare di iCloud:
- Apri “Impostazioni” su iPhone (l’icona della ruota d’ingranaggio)
- Fai tap sulla foto del tuo profilo in alto a sinistra.
- Premi sull’opzione “iCloud”.
- Nella nuova schermata che si apre individua la funzione “Mail di iCloud” e sposta la levetta accanto da sinistra a destra in posizione “ON”.
D’ora in avanti, sarai in grado di inviare e ricevere email da iPhone e iPad con lo stesso indirizzo di posta elettronica collegato all’account iCloud.
Come sincronizzare note iPhone con iPad
Con iCloud è possibile sincronizzare tra iPhone e iPad anche gli appunti presi attraverso Note, l’app di default di Apple per raccogliere idee, spunti e annotazioni varie.
Per completare la sincronizzazione delle note tra i due dispositivi:
- Apri le impostazioni dell’iPhone con un tap sull’app contrassegnata dall’icona della ruota d’ingranaggio.
- Tocca la foto del tuo profilo in alto a sinistra.
- Nella nuova schermata visualizzata scegli l’opzione “iCloud“.
- Individua l’app Note tra le voci elencate nella schermata intitolata “iCloud” e sposta la levetta da sinistra a destra in posizione “ON” (si colorerà di verde).
- Ripeti i medesimi passaggi anche su iPad per completare la sincronizzazione delle note tra i due device con iCloud.
Al termine, tutte le note precedentemente salvate su iPhone compariranno anche su iPad, aggiornate all’ultima modifica apportata. E se in seguito modificherai la nota su iPad, le modifiche verranno sincronizzate in automatico anche su iPhone o su un altro dispositivo sincronizzato.
Come disattivare sincronizzazione di iPhone e iPad
Se per qualsiasi motivo cambi idea, puoi sempre disattivare la sincronizzazione tra iPhone e iPad tramite iCloud.
I passaggi da compiere sono i medesimi rispetto a quelli già visti in precedenza, salvo l’ultimo step che richiede l’operazione inversa:
- Apri “Impostazioni” su iPhone (l’icona della ruota d’ingranaggio).
- Tocca la foto del profilo ID Apple in alto a sinistra.
- Seleziona la scheda “iCloud”.
- Nella nuova schermata che compare, individua l’app o le app per cui vuoi disattivare la sincronizzazione, quindi accanto a ciascuna sposta la levetta da destra a sinistra in posizione “OFF”.
- Ripeti la procedura in maniera identica su iPad.
Se disattivi la sincronizzazione tra iPhone e iPad, i tuoi dati non verranno sincronizzati nemmeno sui diversi dispositivi associati al medesimo ID Apple. Tuttavia è un’operazione reversibile, ciò significa che in qualsiasi momento puoi di nuovo attivare la sincronizzazione seguendo i passaggi indicati qui sopra.
Ti potrebbe interessare anche: Come trasferire rubrica Android su iPhone