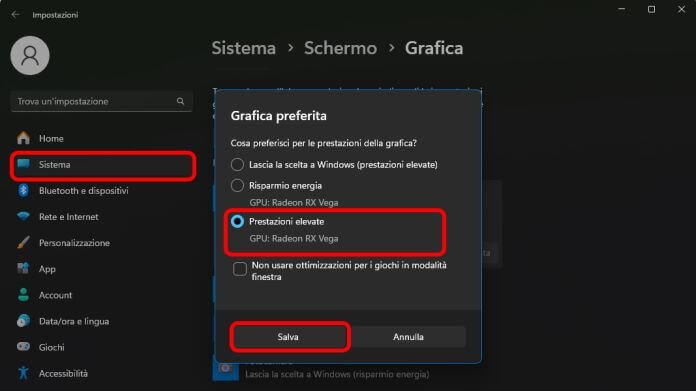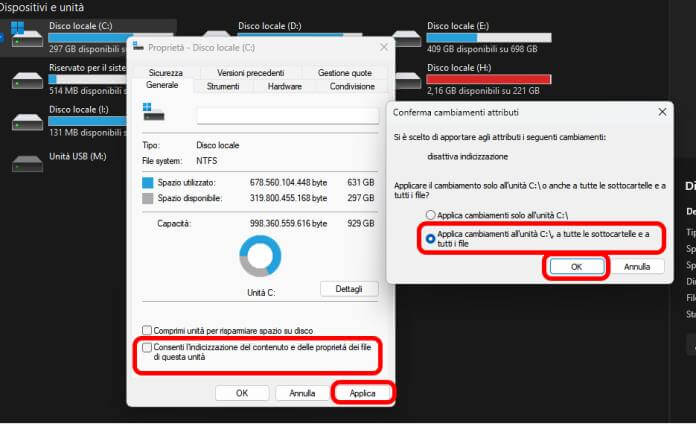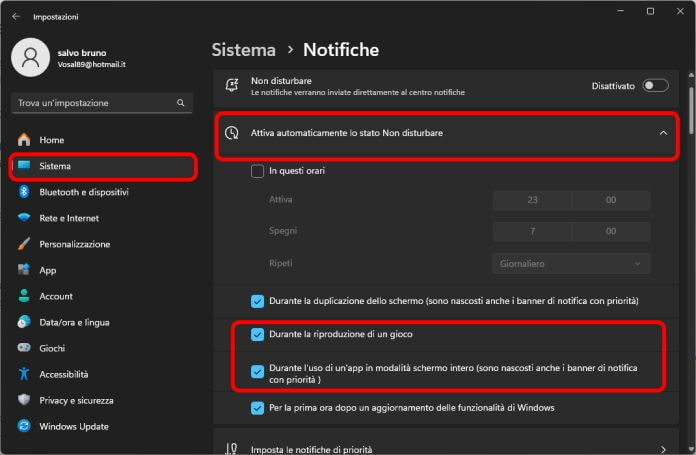Se sei un appassionato di gaming, saprai bene che ogni dettaglio può fare la differenza tra una sessione fluida e un’esperienza frustrante. Windows 11, nonostante sia ottimizzato per le prestazioni, nasconde alcune impostazioni che possono essere modificate per ottenere il massimo dai tuoi giochi preferiti.
In questa guida, esploreremo insieme le migliori strategie per ottimizzare Windows 11 per il gaming, migliorando FPS, riducendo i lag e garantendo un’esperienza più reattiva. Non ti fornirò solo una lista di passaggi da seguire, ma ti spiegherò anche il perché di ogni modifica, in modo che tu possa personalizzare il sistema in base alle tue esigenze.
Attivare la modalità gioco
Windows 11 include una Modalità gioco integrata, progettata per migliorare le prestazioni durante il gaming. Questa funzione priorizza le risorse del sistema per il gioco in esecuzione, riducendo l’impatto di processi in background.
Ecco gli step per la modalità gioco su Windows 11:
- apri Impostazioni con la combinazione di tasti “Win + I“;
- vai su “Giochi” poi alla voce “Modalità gioco”, attiva infine l’interruttore.
Oltre alla Modalità gioco, Windows 11 offre anche un pannello di impostazioni per i giochi, che puoi richiamare con la combinazione di tasti “Win+G” dove puoi configurare opzioni come:
- la registrazione degli highlight di gioco;
- l’ottimizzazione per broadcast e streaming;
- la disattivazione delle notifiche durante il gameplay.
Se utilizzi app come Xbox Game Bar, assicurati di configurarla correttamente per evitare sovraccarichi inutili.
Assicurati di usare la GPU dedicata per i giochi
Uno degli errori più comuni che i giocatori commettono, spesso senza rendersene conto, è lasciare che il sistema utilizzi la scheda grafica integrata invece di quella dedicata. Se hai un PC gaming, quasi sicuramente possiedi una GPU discreta (NVIDIA, AMD o Intel Arc), ma Windows a volte preferisce risparmiare energia affidandosi alla grafica integrata della CPU, specialmente nei portatili. Il risultato sono semplicemente prestazioni deludenti, FPS bassi e lag inspiegabili.
Fortunatamente, Windows 11 permette di forzare l’uso della GPU dedicata in modo semplice. Ti basta entrare nelle “Impostazioni” poi sulla voce “Sistema” quindi su “Schermo”, infine alla voce “Grafica” e cercare l’eseguibile del gioco che vuoi ottimizzare. Una volta selezionato, clicca su “Opzioni” e imposta “Prestazioni elevate“ per assicurarti che il sistema sfrutti la potenza della tua scheda video.
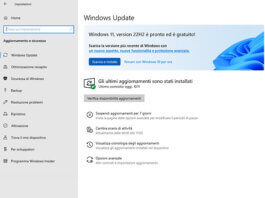 Come aggiornare a Windows 11Come aggiornare a Windows 11Windows 11 è il sistema operativo di casa Microsoft che sta ormai andando a sostituire il suo predecessore Windows 10. Il nuovo sistema operativo migliora ad ogni aggiornamento presentando nuove [...]Continua a leggere
Come aggiornare a Windows 11Come aggiornare a Windows 11Windows 11 è il sistema operativo di casa Microsoft che sta ormai andando a sostituire il suo predecessore Windows 10. Il nuovo sistema operativo migliora ad ogni aggiornamento presentando nuove [...]Continua a leggereL’importanza degli aggiornamenti
Giocando su PC, non sai quante volte ho sperimentato, problemi (bug, prestazioni deludenti) con giochi appena usciti, anche rientrando pienamente nei requisiti. Ciò spesso non era interamente da addebitarsi al testing pre-lancio da parte dei produttori che ormai sembra un ricordo del passato, ma anche dei driver della scheda video. Diverse volte, aggiornando, le prestazioni sono migliorate e molti problemi si sono risolti.
Nel mondo del gaming PC, mantenere il sistema aggiornato non è un optional, ma una necessità assoluta. I produttori di hardware rilasciano costantemente driver ottimizzati specificamente per i nuovi titoli. NVIDIA, per esempio, spesso pubblica “Game Ready Driver” nelle settimane antecedenti al lancio dei giochi più attesi, con miglioramenti che possono arrivare fino al 10-15% di FPS in più rispetto alle versioni precedenti.
Per iniziare, configura l’aggiornamento automatico della tua GPU:
- gli utenti di schede video NVIDIA possono affidarsi a GeForce Experience, che oltre agli aggiornamenti offre funzioni utili come l’ottimizzazione automatica delle impostazioni di gioco;
- chi invece possiede schede AMD troverà in Adrenalin Software un alleato prezioso, con opzioni per il tuning delle prestazioni e la registrazione del gameplay;
- infine anche Intel sta facendo passi da gigante con il suo Intel Arc Control, sempre più completo pure per gestire gli aggiornamenti.
Non dimenticare che Windows stesso gioca un ruolo cruciale. Gli aggiornamenti mensili di Microsoft spesso includono correzioni per problemi di prestazioni e nuove funzionalità legate al gaming, come miglioramenti al DirectX o alla gestione delle risorse.
Proprio i driver più aggiornati per singoli titoli, spesso sono considerati aggiornamenti minori, e non vengono installati in automatico. Per questo è conveniente fare una verifica manuale, soprattutto quando giochi qualche titolo AAA appena lanciato.
Se vuoi sapere tutto sugli aggiornamenti dei driver delle schede video consulta la nostra guida.
 10 cose da provare con Windows 1110 cose da provare con Windows 11Sei da poco passato da Windows 10 a Windows 11 dopo aver eseguito l'upgrade del tuo sistema operativo o l'acquisto di un nuovo computer? Dai allora un'occhiata a queste 10 [...]Continua a leggere
10 cose da provare con Windows 1110 cose da provare con Windows 11Sei da poco passato da Windows 10 a Windows 11 dopo aver eseguito l'upgrade del tuo sistema operativo o l'acquisto di un nuovo computer? Dai allora un'occhiata a queste 10 [...]Continua a leggereLibera risorse gestendo i processi in background
Windows 11 per sua natura, tende a tenere attivi molti servizi e applicazioni non essenziali. Dal client di aggiornamento alle utility del produttore, dal software per le periferiche ai vari processi di sistema, tutto concorre a rubare CPU, RAM e persino banda della GPU che potrebbero invece essere dedicate al gaming.
Il primo suggerimento è quello di pulire l’avvio automatico farlo è davvero semplice. Apri il Task Manager con la combinazione di tasti “Ctrl+Shift+Esc“, vai alla scheda “Avvio” e disabilita tutti i programmi non indispensabili. Quel client cloud o quell’app per le periferiche che usi una volta al mese? Meglio che partano solo quando li richiami tu.
Il secondo è quello di controllare i processi attivi. Sempre nel Task Manager, controlla quali applicazioni stanno consumando più risorse nella scheda “Processi“. Browser aperti con decine di schede? Client di messaggistica? Software di streaming? Chiudi tutto ciò che non ti serve durante la sessione di gioco.
Se ti annoia provvedere manualmente a chiudere i processi inutili all’avvio della tua sessione di gioco, fortunatamente esistono comodi tool che lo fanno per te. Un’ottima soluzione gratuita è Razer Cortex, che automaticamente libera RAM e ottimizza le prestazioni quando lanci i tuoi giochi. Il risultato, sarà sicuramente un sistema più reattivo e FPS più stabili, senza dover ogni volta chiudere manualmente decine di applicazioni.
Più energia significa migliori prestazioni
Te ne sarai sicuramente accorto ma Windows 11 è settato di fabbrica per privilegiare il risparmio energetico, e quindi per limitare il consumo di alcuni componenti molto energivori come il processore, e la scheda video. Quel “piano bilanciato” che tanto piace al sistema operativo è in realtà un freno a mano per le tue prestazioni di gioco.
Passare al piano Prestazioni elevate è come togliere i finalmente il freno a mano alla tua CPU e GPU. Improvvisamente, i core del processore possono mantenere clock più alti per più tempo, la scheda video non viene più limitata artificialmente e quei fastidiosi stuttering durante i momenti più intensi del gioco diventano solo un ricordo.
Per attivarlo:
- cerca “Opzioni risparmio energia” scrivendolo nel menu Start;
- poi clicca sul “Scegli combinazione di risparmio energia“;
- quindi, premi su “Mostra piani aggiuntivi“
- seleziona poi la voce “Prestazioni elevate“.
Gli utenti delle edizioni Pro di Windows possono sbloccare il mitico piano Ultimate Performance tramite PowerShell:
- basta aprire PowerShell (puoi cercarla su Start scrivendo “Powershell” e premere il tasto Invio);
- incolla il comando “powercfg -duplicatescheme e9a42b02-d5df-448d-aa00-03f14749eb61″(senza virgolette e premi “Invio“).
Verrà attivato il piano Ultimate Performance una configurazione ancora più aggressiva che elimina ogni possibile limitazione energetica.
Attenzione però se hai un portatile, questi piani consumano più batteria, quindi usali solo quando sei collegato alla corrente. Potresti guadagnare fino al 10-15% di FPS in più nei giochi CPU-intensive.
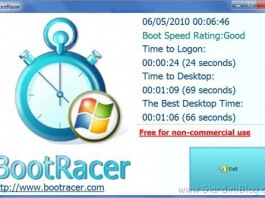 Testare la velocità di avvio di windowsTestare la velocità di avvio di windowsTestare la velocità di avvio e spegnimento di windows può essere un buon metro di giudizio delle prestazioni del vostro computer, che possono essere influenzate da vari fattori, tra cui [...]Continua a leggere
Testare la velocità di avvio di windowsTestare la velocità di avvio di windowsTestare la velocità di avvio e spegnimento di windows può essere un buon metro di giudizio delle prestazioni del vostro computer, che possono essere influenzate da vari fattori, tra cui [...]Continua a leggereL’importanza dello storage
Ricordi i tempi infiniti di caricamento dei giochi sui vecchi hard disk meccanici? Oggi, con gli SSD, quei tempi si sono ridotti drasticamente, ma puoi spingerti ancora oltre. Windows 11 offre alcuni trucchi poco conosciuti per trasformare il tuo storage in un razzo per il gaming.
Se possiedi un SSD NVMe, la prima mossa è attivare TRIM, una funzione che mantiene la velocità di scrittura al massimo prevenendo il degrado delle prestazioni. Per attivarlo ti basta:
- aprire PowerShell come amministratore (puoi cercarla su Start scrivendo “Powershell” e premere il tasto Invio);
- incolla il comando “fsutil behavior set DisableDeleteNotify 0” (senza virgolette e premi il tasto Invio).
Poi, fai un favore al tuo SSD disattivando l’indicizzazione delle unità, per procedere:
- apri l’Esplora risorse, vai su “Computer“;
- quindi clicca destro sull’unità SSD;
- poi nel menù contestuale premi su “Proprietà“;
- nella finestra deseleziona la voce “Consenti l’indicizzazione del contenuto“, clicca poi su “Applica“;
- si aprirà una finestra di dialogo, scegli di applicare l’impostazione anche alle sottocartelle e premi su “OK“.
Guadagnerai spazio e ridurrai le operazioni di scrittura non necessarie.
Ma il vero game-changer è DirectStorage, la tecnologia che permette ai giochi di caricare le texture direttamente nella GPU, saltando la CPU. Per sfruttarla:
- assicurati di avere Windows 11 aggiornato;
- usa un SSD NVMe (preferibilmente PCIe 4.0);
- cerca giochi che supportano la tecnologia (come Forspoken, o Horizon Forbidden West).
E se usi ancora un HDD per archiviare alcuni giochi, una deframmentazione almeno semestrale è consigliata, perché può aiutare a mantenere prestazioni decenti. Ma seriamente, sarebbe decisamente ora di passare a un SSD.
Il problema delle distrazioni
Giocando mi è capitato qualche volta di essere super concentrato, nell’abbattere quel nemico particolarmente rognoso, oppure sul punto di fare una kill spettacolare e di essere stato disturbato proprio sul più bello da una notifica di Windows. La frustrazione mi ha portato a tirare giù un congruo numero di (innocenti) Santi dal paradiso.
Se anche tu hai fatto questa spiacevole esperienza, oppure più saggiamente vuoi evitartela, devi sapere che in effetti esiste una modalità non disturbare dedicata ai giocatori su Windows, ecco i passi per abilitarla:
- apri le Impostazioni di Windows;
- quindi vai sulla voce “Sistema“, e poi su “Notifiche“;
- scorri fino ad “Attiva automaticamente lo stato non disturbare“;
- clicca e spunta le voci “Durante la riproduzione di un gioco” e “Durante l’uso di un’app in modalità schermo intero“.