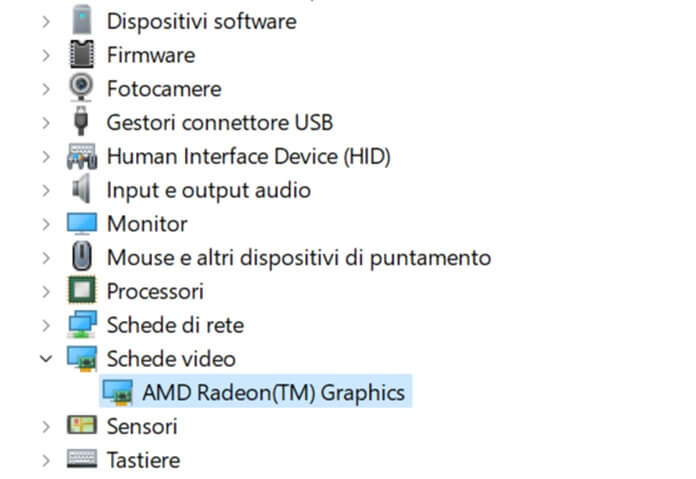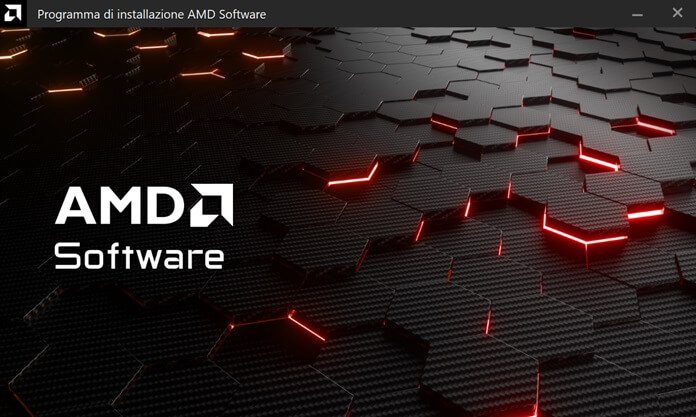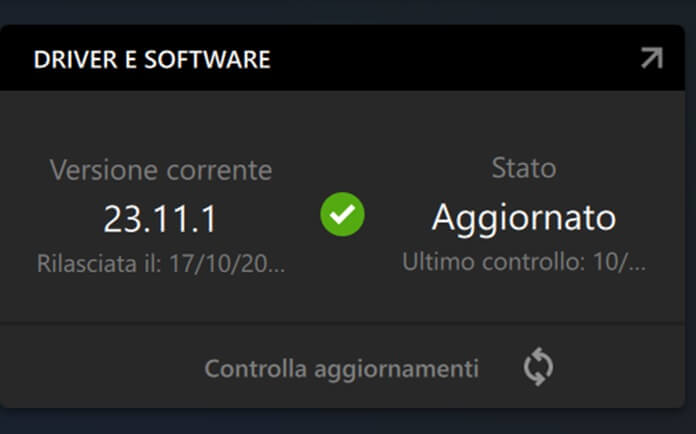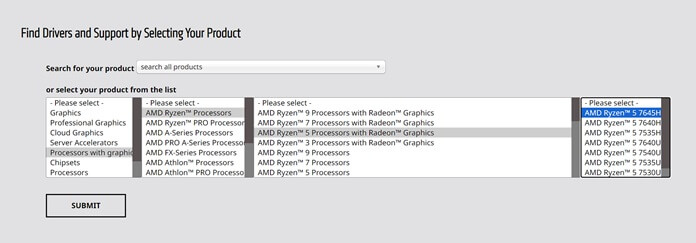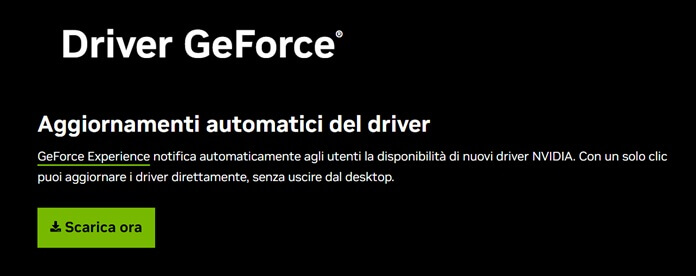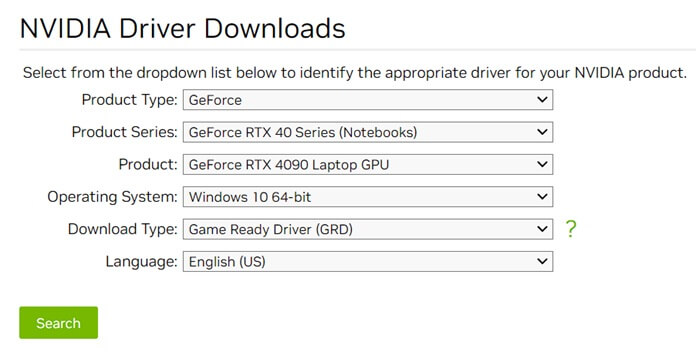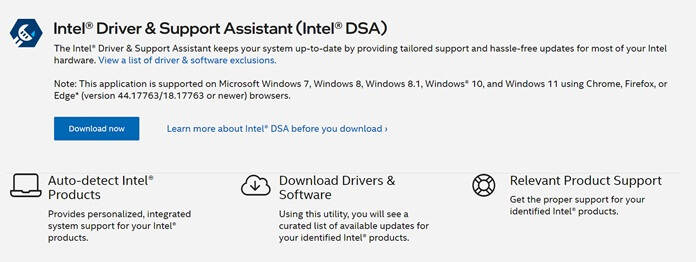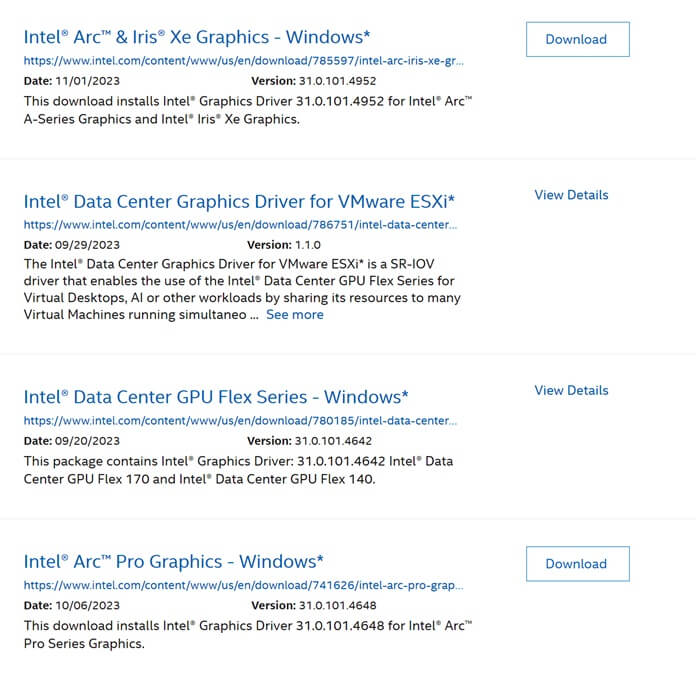Un PC aggiornato sicuramente è un computer che funziona meglio rispetto ad uno non aggiornato. E se è importante controllare gli ultimi aggiornamenti Windows, lo è altrettanto verificare che anche i driver di sistema siano aggiornati.
I driver, lo ricordiamo, sono software che consentono a specifici componenti hardware di comunicare con il sistema operativo e con altri componenti del PC. Ne abbiamo parlato meglio nell’articolo cos’è un driver.
Quello che ancora pochi sanno è quanto sia importante aggiornare i driver della scheda video. Mantenere i driver della scheda video aggiornati contribuisce infatti ad aggiungere ottimizzazioni per i nuovi giochi e quelli più datati, andando a migliorare le prestazioni della stessa scheda video dopo il lancio in maniera esponenziale.
In questa guida ti spieghiamo come fare aggiornare i driver della scheda video per mantenerli sempre aggiornati.
Controllare quale scheda video è montata sul tuo PC
Prima di procedere con qualsiasi tipo di aggiornamento, è necessario verificare quale scheda video è installata sul PC. Puoi effettuare la ricerca seguendo questi semplici passaggi:
- Fai clic destro sull’icona del menu Start di Windows.
- Seleziona “Gestione dispositivi”.
- Espandi il menu accanto alla voce “Schede video” per visualizzare la GPU (graphics processing unit) del computer.
Dovresti vedere una o due schede video, soprattutto se sei in possesso di un notebook. Questo perché la maggior parte dei PC in commercio dispone di una GPU integrata nel processore e di una GPU dedicata, quest’ultima è la più importante per ottenere buone prestazioni per i giochi.
Una volta che sai con certezza la marca e il modello di scheda video in tuo possesso, puoi procedere con l’aggiornamento del driver.
Volendo potresti aggiornare i driver della scheda video tramite Gestione dispositivi, ma ti sconsigliamo di farlo. Infatti, il metodo migliore per aggiornare i driver video è scaricare i driver direttamente dal produttore della GPU.
Come aggiornare i driver di una scheda video AMD
Le tre aziende produttrici di schede video per PC sono AMD, Nvidia e Intel.
In genere, esistono due modi per aggiornare i driver grafici di ciascuna delle tre marche: attraverso il programma di aggiornamento ufficiale oppure tramite il download manuale dell’ultima versione.
Detto questo, ecco come procedere con l’aggiornamento dei driver di una scheda video AMD.
Via AMD Radeon Software
Se ancora non l’hai fatto, scarica AMD Software: Adrenalina Edition sulla pagina AMD Drivers and Support.
La procedura richiede giusto un paio di minuti ed è alla portata di tutti, trattandosi di una banale installazione guidata.
- Una volta installato il software, vai alla schermata iniziale “Casa”, individua la sezione “Driver e Software” in alto a destra e fai clic su “Controlla aggiornamenti”.
- Se c’è un nuovo driver disponibile, fai clic su “Download” per scaricarlo.
- Completato il download, premi su “Installa” per avviare l’installazione guidata, quindi seleziona di nuovo “Installa” per proseguire.
- Al termine, fai clic su “Riavvia” per riavviare il PC e portare a termine con successo l’installazione.
Download manuale dei driver dal sito web AMD
In alternativa puoi aggiornare i driver grafici della scheda video AMD scaricandoli manualmente dal sito ufficiale.
Per scaricare i driver video AMD collegati al centro download di AMD, quindi seleziona la voce “Processors with graphics” e prosegui in base alla tipologia di GPU montata sul tuo computer.
Come aggiornare i driver della scheda video Nvidia
L’aggiornamento dei driver di una scheda video Nvidia può avvenire tramite il software Nvidia GeForce Experience, incluso già con i driver grafici, oppure attraverso il download manuale degli stessi.
Tramite Nvidia GeForce Experience
Prima di tutto, vai alla pagina download dei driver Nvidia GeForce e premi sul pulsante “Scarica Ora” per ottenere il programma GeForce Experience, che notifica in automatico la disponibilità di nuovi driver Nvidia ed effettua l’aggiornamento dei driver con un solo clic.
A download ultimato, avvia il launcher e segui la procedura d’installazione guidata. Completato anche questo passaggio, dalla schermata principale del software sarai in grado di aggiornare in automatico i nuovi driver della GPU Nvidia.
Download manuale dal centro download dei driver Nvidia
Per aggiornare i driver della scheda video Nvidia manualmente dovrai per prima cosa collegarti alla pagina del centro download dei driver Nvidia.
Seleziona ora la GPU, il sistema operativo e la corretta tipologia di driver, quindi fai clic sul tasto “Search” per avviare la ricerca. Completata la ricerca e trovati i nuovi driver da scaricare, premi sul bottone “Download” due volte consecutive per avviare il download.
Al termine, lancia l’installer e segui le istruzioni su schermo per completare la procedura d’installazione guidata.
Se non hai grande dimestichezza con la tecnologia, ti consigliamo di procedere con l’installazione veloce (“Express install”) invece di quella personalizzata (“Custom install”).
Come aggiornare i driver della scheda scheda video Intel
Se sul tuo computer è presente una scheda video Intel, per aggiornare i driver grafici hai a disposizione diverse opzioni: i programmi Intel Arc Control e Intel Driver and Software Assistant, oppure il download manuale dei driver.
Via Intel Arc Control
Se hai una GPU Intel Arc, hai anche già l’app Intel Arc Control, che consente di aggiornare i driver in modo molto semplice.
Tutto quello che devi fare è:
- aprire l’applicazione Intel Arc Control,
- premere su “Check for updates” in basso a destra,
- fare clic su “Download” una volta trovati i nuovi driver,
- selezionare “Express installation” per avviare l’aggiornamento.
Tramite Intel Driver and Software Assistant
Se non possiedi un PC con la scheda video Intel Arc Control, puoi aggiornare i driver della GPU tramite il tool Intel Driver and Software Assistant (DSA).
- Innanzitutto vai alla pagina dei download dei driver di Intel e premi sul tasto “Get Started”, così da scaricare lo strumento che provvede ad aggiornare in automatico i driver grafici.
- Nella nuova pagina che si apre premi su “Download Now” per avviare il download.
- Al termine, lancia l’installer e attendi che completi la procedura guidata, dopodiché fai click su “Launch” per aprire la pagina download dei driver.
- La nuova pagina che si apre mostrerà qualsiasi nuovo driver disponibile per la tua GPU. A questo punto, seleziona il driver e premi sul pulsante “Download” per scaricarlo.
- Ora non ti resta che avviare l’installer e premere sul tasto “Start” per avviare l’installazione standard.
Una volta che i nuovi driver sono installati riavvia il PC per portare a buon fine l’aggiornamento.
Download manuale dei driver grafici Intel
La terza e ultima alternativa per aggiornare i driver di una scheda video Intel è procedere con il download manuale.
Di seguito i passaggi da compiere:
- Vai al centro download dei driver Intel e seleziona la scheda “Graphics”.
- Nella nuova pagina che si apre trova il driver compatibile con il tuo PC e fai clic sul bottone “Download” per scaricarlo.
- Al termine avvia l’installer, premi sul pulsante “Start” e attendi la fine dell’aggiornamento, dopodiché riavvia il computer.
Conclusioni
E con questo è davvero tutto, la nostra guida su come aggiornare i driver di una scheda video del PC termina qui.
Tieni conto che ciascun produttore fornisce driver generici, mentre quelli forniti dal produttore del computer possono contenere ottimizzazioni specifiche per l’hardware.
Detto questo, i produttori dei PC non aggiornano i driver grafici con la stessa frequenza dell’azienda madre, per cui il rischio è di perdere i miglioramenti più recenti.
Inoltre, ti ricordiamo che se l’hardware è troppo vecchio anche i più recenti driver della scheda video non garantiranno le prestazioni che ci si attende da un computer relativamente nuovo.
Per questo motivo ti invitiamo a prendere anche in considerazione l’eventuale acquisto di un nuovo PC o, se preferisci assemblare il tuo PC, sostituire i componenti con alcuni più recenti (puoi trovarli tramite i migliori negozi online dove comprare componenti PC).