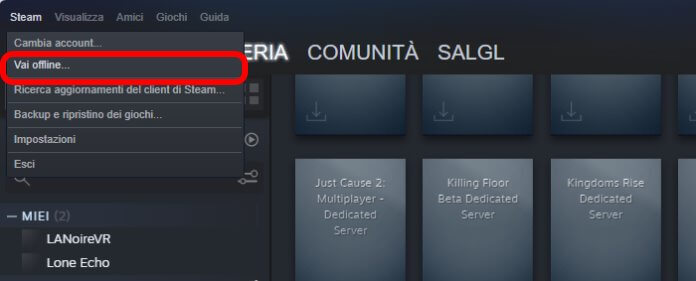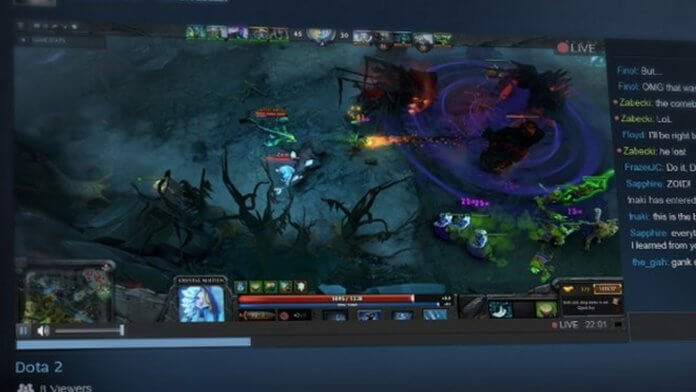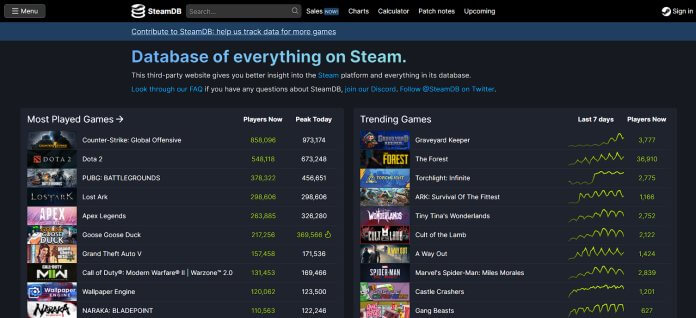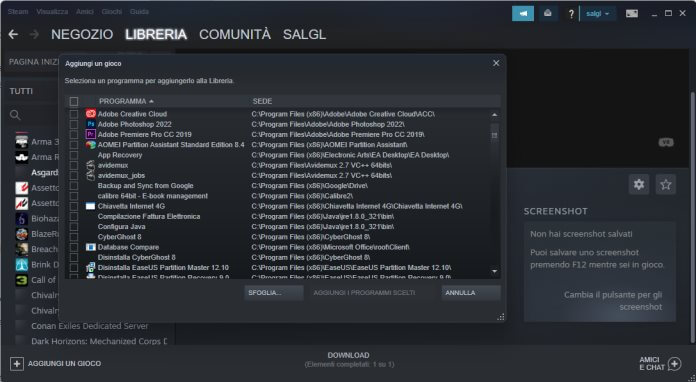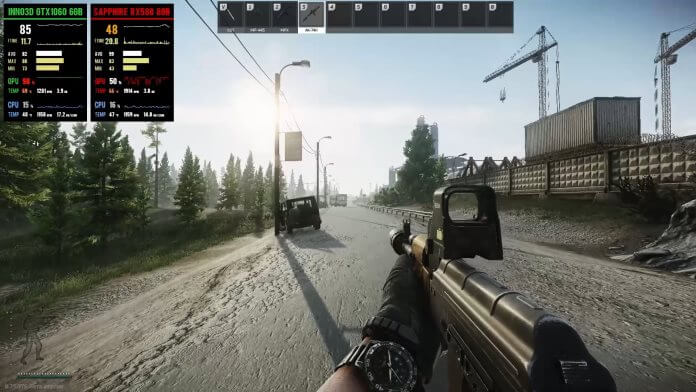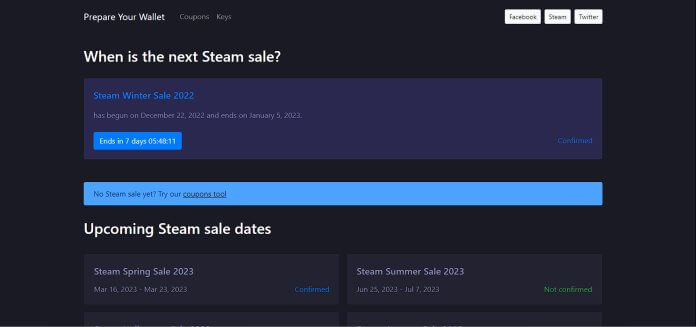Steam è una piattaforma di gioco online sviluppata da Valve Corporation. Lanciata nel 2003, è diventata una delle più popolari piattaforme di gioco per PC, con oltre 30 milioni di utenti attivi al mese. Su Steam, gli utenti possono acquistare, scaricare e giocare a una vasta gamma di giochi per PC, inclusi titoli indipendenti e giochi sviluppati da grandi case editrici. La piattaforma offre anche la possibilità di partecipare a forum di gioco, scambiare oggetti in-game e sfidare gli amici in modalità multigiocatore.
Un altro vantaggio di Steam è che offre regolarmente offerte sui giochi, spesso con sconti del 50% o anche di più. Ciò rende più facile per gli utenti acquistare e provare nuovi giochi a prezzi accessibili.
Inoltre, Steam offre anche una serie di funzionalità social, come la possibilità di aggiungere amici, partecipare a gruppi di gioco e chattare con gli amici durante il gioco.
Ma non tutti sanno che Steam offre molto sotto la superfice, ecco 10 trucchi meno noti che vi faranno amare questo store ancora di più.
- 1. Utilizzare il client Steam in modalità offline
- 2. Velocizzare i download su Steam
- 3. Utilizzare il sistema di broadcast di Steam
- 4. Utilizzare “SteamDB”
- 5. Fai il backup dei salvataggi su Cloud
- 6. Aggiungi giochi esterni a Steam alla tua libreria
- 7. Sapere le ore che hai trascorso su Steam
- 8. Visualizzare il contatore degli FPS
- 9. Condividere alcuni titoli su Steam
- 10. Prepare Your Wallet
1. Utilizzare il client Steam in modalità offline
Non sempre si dispone di una connessione stabile, in questo caso si possono verificare delle fastidiose interruzioni. Per evitarle basta impostare il client di Stream in modalità offline, così che il client non cerchi di comunicare con la rete durante la sessione di gioco. Per farlo ti basta: aprire il client di Steam, cliccare in alto su “File” e poi selezionare “Impostazioni offline“.
Ovviamente, per riprendere ad utilizzare tutte le funzioni di Steam l’opzione deve essere disabilitata. Per farlo ti basta, di nuovo cliccare in alto su “File” e poi selezionare “Impostazioni offline”.
2. Velocizzare i download su Steam
Il servizio è noto per avere dei server veloci che permettono ottime velocità di scaricamento, se invece i tuoi download sono lenti dovesti controllare la tua connessione ad intenet, facendo uno speedtest, se questo è buono puoi provare a modificare il server di download di Steam.
Per farlo ti basta andare su “Impostazioni” nell’angolo in alto a destra di Steam e poi cliccare su “Download“. Qui puoi selezionare un server di download più vicino a te o con una connessione più veloce.
3. Utilizzare il sistema di broadcast di Steam
Si tratta di una comoda funzionalità di Steam che ti permette di trasmettere il tuo gameplay in diretta su Internet. Potrai condividere il tuo gameplay con amici e altri giocatori o per trasmettere in diretta su piattaforme di streaming come Twitch o YouTube.
Per utilizzare il sistema di broadcast di Steam, devi prima assicurarti di avere l’ultima versione del client installata sul tuo computer. Quindi, segui questi passaggi:
- avvia il gioco che vuoi trasmettere;
- nel client Steam, fai clic sull’icona “Informazioni sulla trasmissione” nella barra dei menu in alto;
- nella finestra che si apre, premi sul pulsante “Inizia la trasmissione“;
- verrà visualizzata una finestra di configurazione della trasmissione, qui puoi selezionare le opzioni di trasmissione che preferisci, come la qualità dell’immagine, il microfono e la webcam;
- infine fai clic sul pulsante “Inizia la trasmissione” per avviare la trasmissione.
Per trasmettere il tuo gameplay, dovrai avere una connessione Internet stabile e veloce. Inoltre, tieni presente che il sistema di broadcast di Steam utilizza molta larghezza di banda, quindi potrebbe essere necessario disattivare altre attività di rete durante la trasmissione.
4. Utilizzare “SteamDB”
SteamDB è un sito web che fornisce informazioni sui giochi e sui pacchetti di giochi disponibili sulla piattaforma di gioco Steam. Offre una vasta gamma di funzionalità, come ad esempio la possibilità di consultare gli sconti e le offerte in corso, di ottenere informazioni dettagliate sui giochi, di vedere le statistiche sui prezzi e sulla popolarità dei giochi e di ricevere notifiche quando i giochi che segui vengono messi in sconto.
Per utilizzare SteamDB, dovrai prima accedere al sito web. Una volta lì, potrai sfogliare i giochi disponibili utilizzando la barra di ricerca o navigando tra le varie categorie. Se sei interessato a un particolare gioco, puoi fare clic sulla sua scheda per visualizzare ulteriori informazioni, come ad esempio il prezzo, le recensioni e i dettagli tecnici.
Se vuoi seguire un gioco o ricevere notifiche quando viene messo in sconto, dovrai creare un account gratuito su SteamDB. Una volta effettuato l’accesso, puoi fare clic sull’icona del cuore nell’angolo in alto a destra di ogni scheda del gioco per aggiungerlo alla tua lista dei desideri. Inoltre, puoi accedere alle impostazioni del tuo account per personalizzare le notifiche e altre opzioni.
 Come scaricare giochi di Steam usando lo smartphoneCome scaricare giochi di Steam usando lo smartphoneSe avete una grande passione per i videogiochi su computer e siete soliti sfruttare saldi o provare tantissimi nuovi titoli attraverso la piattaforma di Steam, avrete piacere di sapere che [...]Continua a leggere
Come scaricare giochi di Steam usando lo smartphoneCome scaricare giochi di Steam usando lo smartphoneSe avete una grande passione per i videogiochi su computer e siete soliti sfruttare saldi o provare tantissimi nuovi titoli attraverso la piattaforma di Steam, avrete piacere di sapere che [...]Continua a leggere5. Fai il backup dei salvataggi su Cloud
Basta poco per utilizzare Steam per conservare su Cloud i salvataggi dei tuoi titoli.
Se vuoi farlo in maniera automatica:
- andare nelle “Impostazioni” del client e selezionare la scheda “Cloud“;
- quindi, seleziona l’opzione “Salvataggi dei giochi” e assicurati che sia attivata.
In questo modo, i tuoi salvataggi verranno automaticamente caricati sui server di Steam ogni volta che chiudi un gioco.
Se invece vuoi fare il backup manuale:
- vai alla sezione “Libreria” del client e fai clic con il tasto destro del mouse sul gioco per cui vuoi fare il backup;
- nel menù contestuale che appare, seleziona l’opzione “Proprietà” dal menu a comparsa e poi vai alla scheda “Files locali“;
- quindi fai clic sul pulsante “Backup salvataggi” per selezionare i file che vuoi eseguire il backup.
6. Aggiungi giochi esterni a Steam alla tua libreria
Non tutti i titoli sono disponibili su Steam e il client non ti obbliga a comprare solo i giochi disponibili su di esso. Se vuoi gestire tutti i tuoi titoli tramite Steam ti tocca importare quelli non acquistati sullo store, per farlo devi:
- aprire il client di Steam e andare all’opzione “Giochi” in alto nella barra dei menu;
- cliccarci e nel menù contestuale premere sulla voce “Aggiungi un gioco non Steam alla mia libreria” ;
- quindi si aprirà una finestra che ti mostrerà tutti i giochi e i programmi installati sul tuo sistema, ti basterà a questo punto mettere la spunta a quelli che ti interessa importare e cliccare sul pulsante ““Aggiungi programmi selezionati”.
E’ anche il metodo che viene usato su Steam Deck (in modalità desktop) per aggiungere giochi di Epic Games, Prime Gaming, GOG e altri.
7. Sapere le ore che hai trascorso su Steam
Se sei curioso, ecco un metodo per scoprire quanto tempo della tua vita hai utilizzato giocando ai titoli presenti nella libreria di Steam. Per visualizzare le ore trascorse su Steam, devi prima accedere al tuo account Steam. Una volta che sei connesso, puoi seguire questi passaggi:
- vai alla tua libreria di giochi;
- clicca su un gioco per visualizzare la scheda del gioco;
- premi sulla scheda “Informazioni” nella parte superiore della pagina;
- scorri verso il basso fino alla sezione “Statistiche del gioco“. Qui dovresti vedere una statistica chiamata “Ore trascorse“.
 Giocare ai giochi Steam su smartphone Android con Steam LinkGiocare ai giochi Steam su smartphone Android con Steam LinkHai una grande raccolta di giochi per PC sulla piattaforma di Steam e vorresti giocarci sul tuo smartphone Android? Da oggi è possibile sfruttare l'app Steam Link per giocare ai [...]Continua a leggere
Giocare ai giochi Steam su smartphone Android con Steam LinkGiocare ai giochi Steam su smartphone Android con Steam LinkHai una grande raccolta di giochi per PC sulla piattaforma di Steam e vorresti giocarci sul tuo smartphone Android? Da oggi è possibile sfruttare l'app Steam Link per giocare ai [...]Continua a leggere8. Visualizzare il contatore degli FPS
Il contatore FPS (frame per secondo) è utile per dare un’occhiata alle performance dei nostri titoli e per poterli regolare al meglio. Per abilitare il contatore in-game su Steam, devi prima abilitare la visualizzazione delle prestazioni in-game nell’overlay di Steam.
Come vedere gli FPS nei giochi Steam:
- apri il client Steam e vai nelle “Impostazioni“;
- vai quindi alla scheda “Overlay” e assicurati che l’opzione “Abilita overlay di Steam” sia attivata;
- fai clic su “Prestazioni in-game” e assicurati che l’opzione “Abilita prestazioni in-game” sia selezionata;
- quindi avvia il titolo che desideri giocare e premi il tasto “Shift + Tab” per aprire l’overlay di Steam;
- infine fai clic sulla scheda “Prestazioni” nell’overlay di Steam per visualizzare il contatore FPS.
Attenzione, alcuni giochi potrebbero non supportare la visualizzazione delle prestazioni in-game nell’overlay di Steam. Inoltre, tenere attivo l’overlay durante il gioco potrebbe influire leggermente sulle prestazioni del gioco. Se noti un rallentamento del gioco durante l’utilizzo dell’overlay, potresti voler disattivare questa funzionalità.
9. Condividere alcuni titoli su Steam
Non molti sanno che la funzionalità “Inoltra a un amico” su Steam ti permette di condividere i giochi che hai acquistato con i tuoi amici.
Per condividere i proprio giochi Steam con un amico:
- accedi al tuo account Steam e vai alla sezione “Libreria” del client.
- trova il gioco che vuoi condividere e fai clic con il tasto destro del mouse su di esso. Seleziona l’opzione “Inoltra a un amico” dal menu a comparsa.
- seleziona il tuo amico dall’elenco dei tuoi amici Steam o digita il loro indirizzo email.
- fai clic sul pulsante “Inoltra” per inviare il gioco al tuo amico.
- il tuo amico riceverà un’email che gli consentirà di accettare il gioco e aggiungerlo alla sua libreria.
La funzionalità “Inoltra a un amico” è disponibile solo per alcuni titoli e può essere utilizzata solo una volta per ogni gioco. Inoltre, il tuo amico dovrà accettare il gioco entro 14 giorni dall’invio per poterlo aggiungere alla sua libreria.
10. Prepare Your Wallet
Ovviamente non sempre i giochi che ci interessano sono fra le offerte di Steam; agli utenti più smaliziati potrebbe fare piacere sapere che un modo per prevedere se e quando un titolo andrà in offerta. Si tratta di Prepare Your Wallet, che è un sito che cerca di prevedere quando verranno effettuati gli sconti su Steam. In genere, la piattaforma di Valve offre sconti durante le sue “vendite” periodicamente, solitamente a intervalli di circa tre mesi.
Prepare Your Wallet utilizza algoritmi di previsione o analisi dei dati storici per cercare di individuare pattern o tendenze che possano aiutare a prevedere quando verranno effettuati gli sconti su Steam. Ad esempio, analizza i tempi delle vendite passate per cercare di identificare dei modelli che si ripetono di anno in anno, o utilizza dati sui giochi più popolari o sull’attività degli utenti su Steam per cercare di prevedere quando saranno online offerte e promozioni.
È importante notare che Prepare Your Wallet è solo uno strumento di previsione e non fornisce alcuna garanzia sulla precisione delle sue previsioni. Le vendite di Steam possono variare in base a diverse circostanze e fattori, quindi non è possibile prevedere con certezza quando verranno effettuati gli sconti.