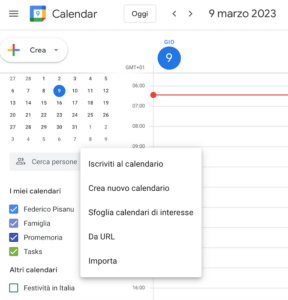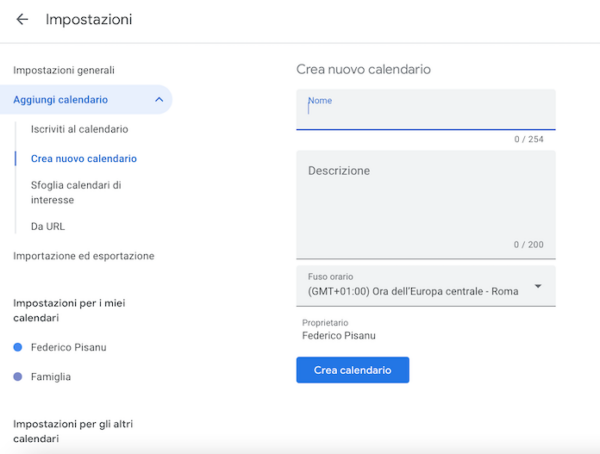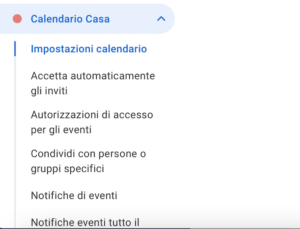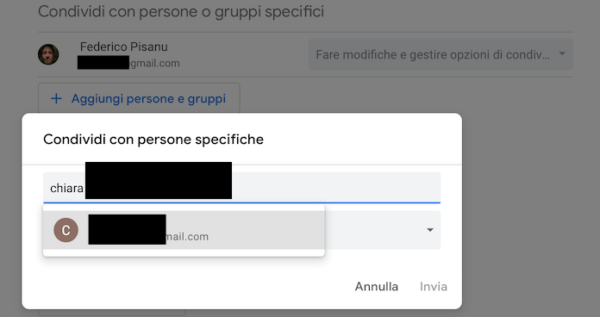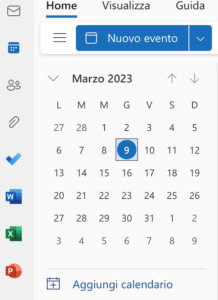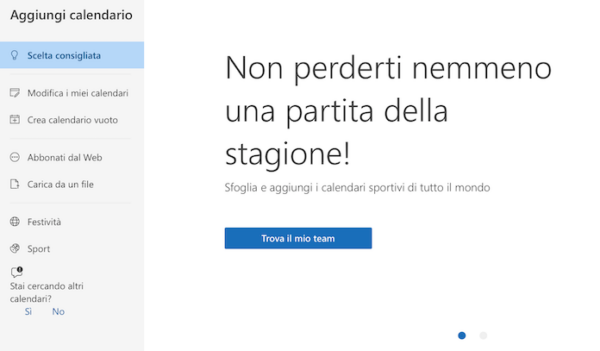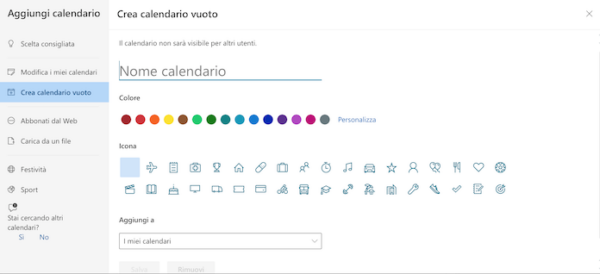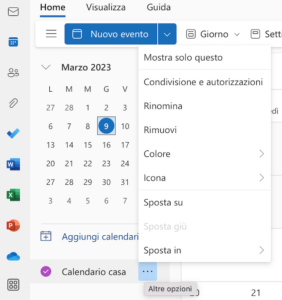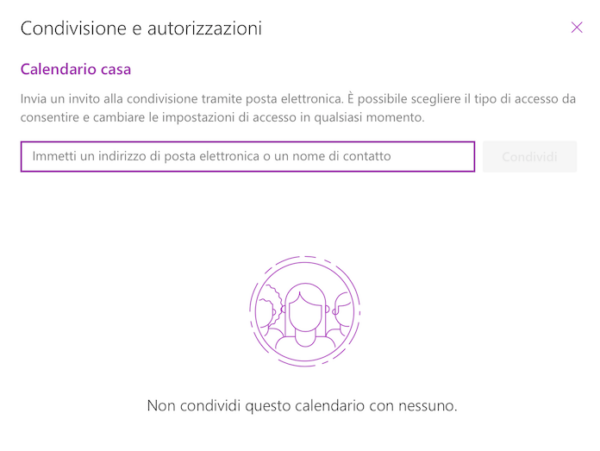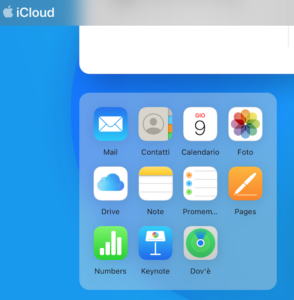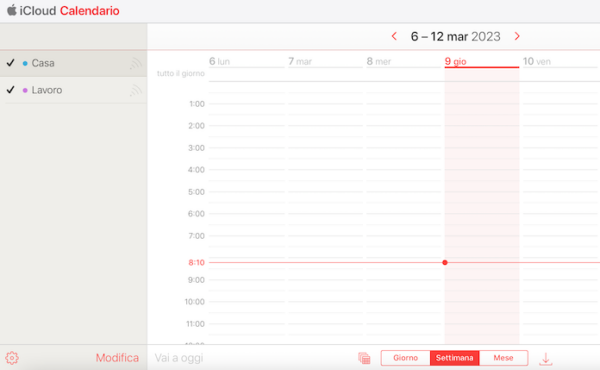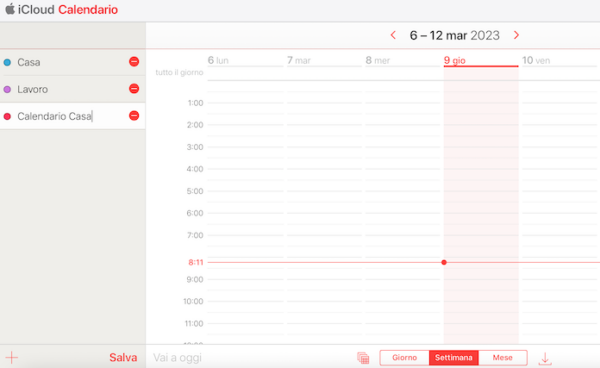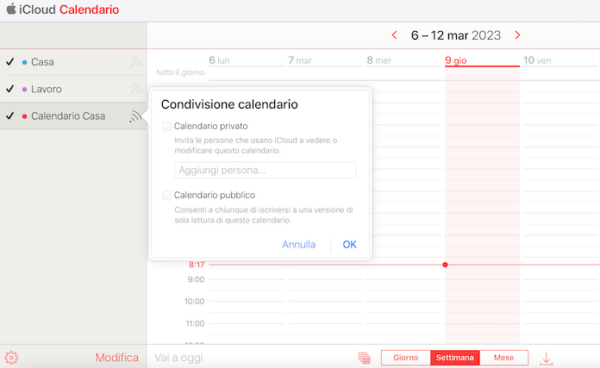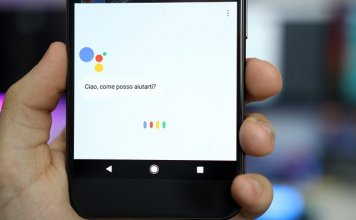La vita di oggi è molto diversa rispetto a quella di 20-30 anni fa. Gli impegni sono aumentati in maniera esponenziale: dal corso di yoga alla lezione di cucina, dall’intervento del manutentore della caldaia alla riparazione del telefono, dall’allenamento di calcio al concerto del proprio cantante preferito, dalla prima visione di una serie tv alla replica dell’ultima puntata di un programma televisivo.
E se chi vive da solo bene o male riesce a gestire i suoi impegni con una certa facilità, lo stesso non si può dire in ambito familiare, dove gli impegni di una persona si accavallano con quelli di un altro componente, e così via. Per fortuna però la tecnologia ci arriva in aiuto. In che modo? Con il calendario condiviso.
Nella nostra guida ti spiegheremo come creare un calendario condiviso famigliare, così da riunire in un unico luogo tutti gli impegni della famiglia per una migliore gestione degli stessi (e meno incomprensioni).
Come creare un calendario condiviso su Google
Una delle soluzioni più semplici per creare un calendario condiviso la offre Google con l’app Google Calendar, un’applicazione gratuita scaricabile tramite il Play Store (Android) e App Store (iPhone) e disponibile anche in versione web sul sito calendar.google.com. Una volta creato un calendario condiviso, gli utenti che vi hanno accesso possono creare e modificare gli eventi, rispondere agli inviti, ricevere le notifiche relative agli appuntamenti di giornata e condividere lo stesso calendario con altre persone.
Ecco come si crea un calendario condiviso con Google Calendar:
Collegati al sito calendar.google.com assicurandoti di aver effettuato l’accesso al tuo account Google.
Individua l’intestazione “Altri calendari” nel menu laterale di sinistra e clicca sull’icona +, quindi seleziona la voce “Crea nuovo calendario”.
Assegna un nome al nuovo calendario, aggiungi una breve descrizione, conferma il fuso orario (di default è impostato quello di Roma) e premi sul bottone “Crea calendario”.
Una volta creato il calendario, fai clic sopra di esso dal menu laterale di sinistra sotto l’intestazione “Impostazioni per i miei calendari”.
Scorri in basso fino a trovare la sezione “Condividi con persone o gruppi specifici“, quindi premi sul pulsante “+ Aggiungi persone e gruppi” e digita il nome o l’indirizzo email della persona o delle persone con cui vuoi condividere il calendario, seleziona le autorizzazioni (di default è impostato “Vedere tutti i dettagli dell’evento” ma puoi scegliere anche tra “Vedere solo disponibile/occupato”, “Apportare modifiche agli eventi”, “Fare modifiche e gestire opzioni di condivisione”), dopodiché premi su “Invia” per confermare.
È tutto, d’ora in avanti chiunque potrà aggiungere e modificare gli eventi del calendario famigliare su qualsiasi dispositivo, con ciascun componente della famiglia che potrà rimanere aggiornato sugli appuntamenti di giornata consultando il calendario da computer o da smartphone e tablet tramite l’app Google Calendar.
 Come creare un calendario con fotoCome creare un calendario con fotoSono varie le ragioni per cui si può desiderare un calendario personalizzato con le proprie foto, si può voler realizzare un originale regalo ad una persona speciale, oppure si desidera [...]Continua a leggere
Come creare un calendario con fotoCome creare un calendario con fotoSono varie le ragioni per cui si può desiderare un calendario personalizzato con le proprie foto, si può voler realizzare un originale regalo ad una persona speciale, oppure si desidera [...]Continua a leggereCome creare un calendario condiviso su Outlook
Anche Microsoft Outlook permette di creare un calendario condiviso con gli altri componenti della famiglia o qualunque altra persona. Così come con Google Calendar, anche in questo caso per aggiungere un nuovo calendario Outlook e procedere con le relative autorizzazioni occorre fare affidamento alla versione web del servizio di calendario. In seguito, la creazione e la modifica di nuovi appuntamenti, nonché la loro visualizzazione, può essere gestita comodamente anche dall’app Outlook, scaricabile gratuitamente su smartphone Android e iPhone.
Vediamo ora come creare un calendario condiviso con Microsoft Outlook.
Per prima cosa effettua l’accesso al tuo account Microsoft e collegati alla pagina del calendario Outlook tramite: Calendar di Outlook.
Nella schermata iniziale fai clic sulla voce “Aggiungi calendario” posizionata proprio sotto il calendario nella sezione laterale di sinistra.
Sotto l’intestazione “Aggiungi calendario” seleziona la voce “Crea calendario vuoto”.
Il passaggio successivo consiste nell’assegnare un nome al calendario, un colore e un’icona. Fatto questo, premi sul pulsante “Salva” per memorizzare le modifiche appena apportate.
Ora torna nella schermata iniziale, individua il nuovo calendario nella sezione laterale di sinistra, fai clic sull’icona dei tre puntini e seleziona la voce “Condivisione e autorizzazioni”.
Nel campo “Immetti un indirizzo di posta elettronica o un nome di contatto” digita il nome o l’email della persona o delle persone con cui vuoi condividere il calendario, quindi clicca sul pulsante “Condividi” per confermare la scelta.
Gli utenti che hanno accesso al calendario condiviso possono aggiungere, modificare e visualizzare gli eventi in programma sia da computer tramite l’app Posta e Outlook che da dispositivi mobili attraverso l’omonima app Outlook disponibile gratuitamente su Google Play Store e App Store.
 Le migliori app To Do List per aumentare la produttivitàLe migliori app To Do List per aumentare la produttivitàL'organizzazione giornaliera o settimanale delle attività da svolgere è alla base del proprio successo o meno. Senza un'attenta pianificazione del lavoro da fare, il rischio che si corre è di [...]Continua a leggere
Le migliori app To Do List per aumentare la produttivitàLe migliori app To Do List per aumentare la produttivitàL'organizzazione giornaliera o settimanale delle attività da svolgere è alla base del proprio successo o meno. Senza un'attenta pianificazione del lavoro da fare, il rischio che si corre è di [...]Continua a leggereCome creare un calendario condiviso su iPhone
L’alternativa a Google Calendar e Microsoft Outlook per la creazione di un calendario condiviso su iPhone si chiama iCloud. Il funzionamento è molto semplice, è sufficiente infatti creare un nuovo calendario dal sito icloud.com e concedervi l’accesso agli account ID Apple di ciascun componente della famiglia.
Ecco i passaggi da seguire per la creazione di un calendario condiviso con iCloud.
Per prima cosa collegati al sito icloud.com, fai clic sul pulsante “Accedi” e inserisci la password che usi per accedere al computer con il tuo account utente.
Nella schermata principale di iCloud scorri verso il basso e pigia sull’icona del Calendario nel riquadro in basso a sinistra.
Ora seleziona la voce “Modifica” posizionata in basso a sinistra.
Premi sull’icona +, digita poi il nome del nuovo calendario condiviso che vuoi creare e fai clic sulla voce “Salva” per apportare le modifiche effettuate.
Una volta aggiunto il nuovo calendario, fai clic “Condivisione Calendario“ (l’icona a forma di onde, simile a quella del segnale Wi-Fi, posizionata accanto al nome del calendario). Nella nuova piccola finestra che si apre, aggiungi un segno di spunta accanto a “Calendario privato” e nel campo “Aggiungi persona” digita l’account ID Apple della persona o delle persone con cui vuoi condividere il calendario. Fatto questo, premi su “OK” per confermare la condivisione.
È tutto. Una volta condiviso il nuovo calendario creato su iCloud, tutte le persone che hanno ricevuto l’autorizzazione possono visualizzare e modificare il calendario su iPhone o su Mac e MacBook tramite l’app Calendario di Apple.
E con questo è davvero tutto, la nostra guida su come creare un calendario condiviso su Google, Outlook e iPhone termina qui. Prima però di andare via, ti invitiamo a dare un’occhiata alle altre nostre guide più popolari sull’argomento: