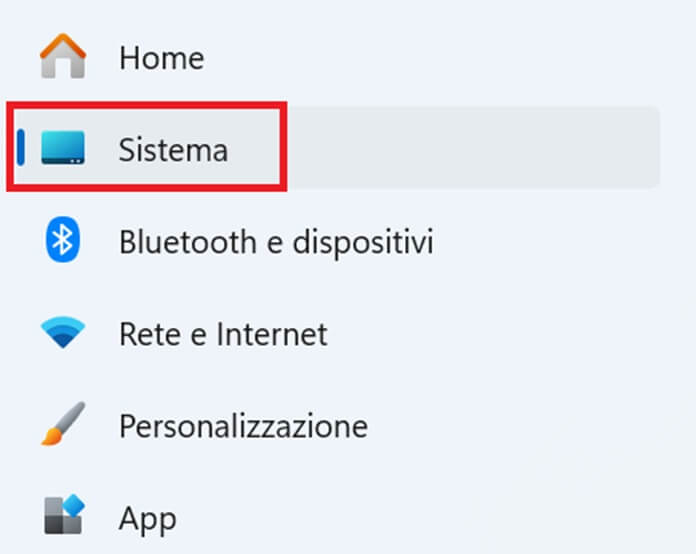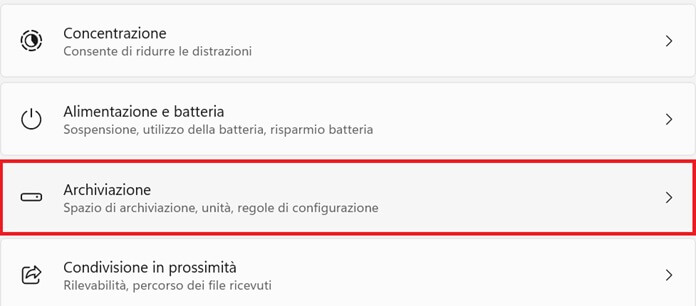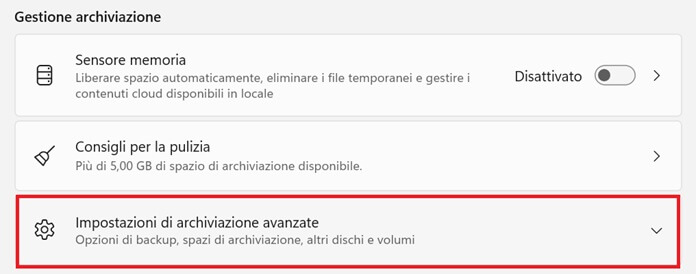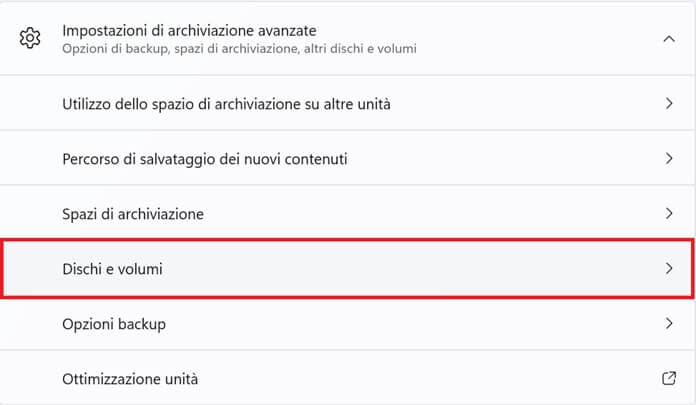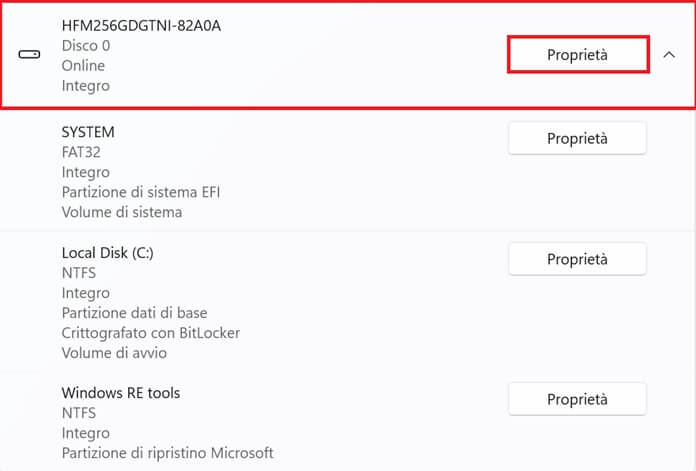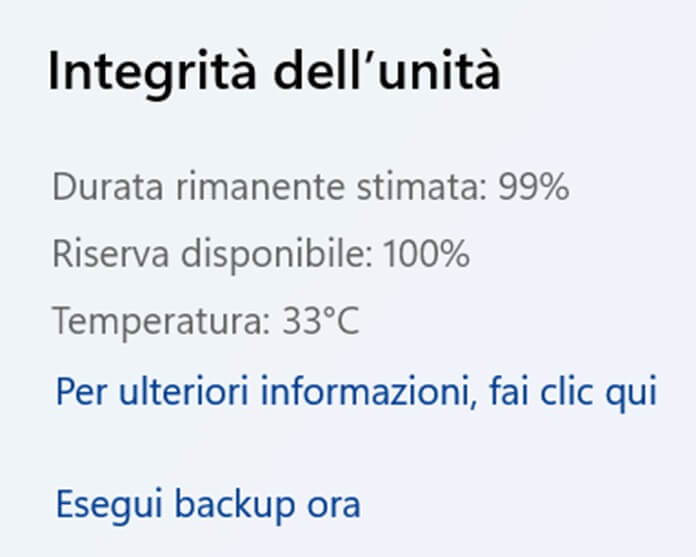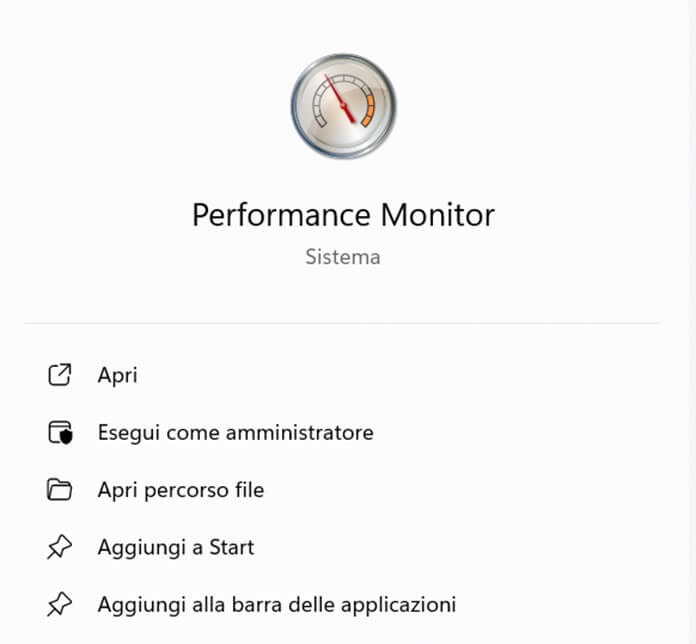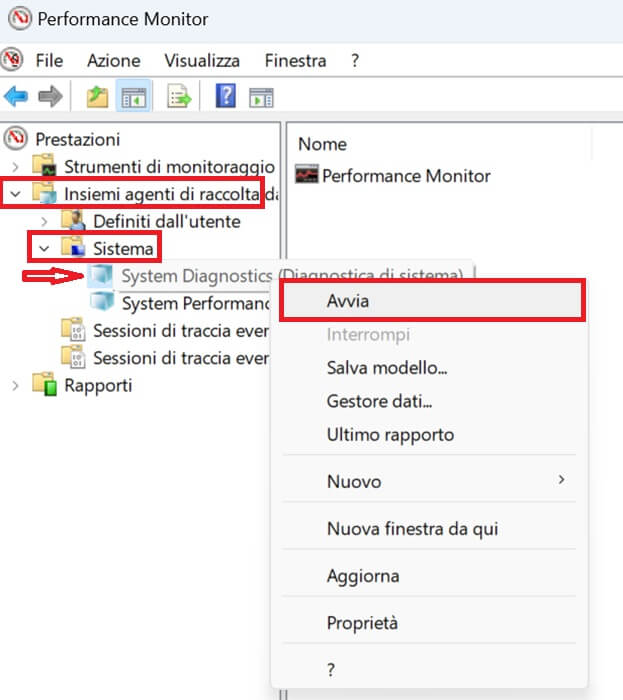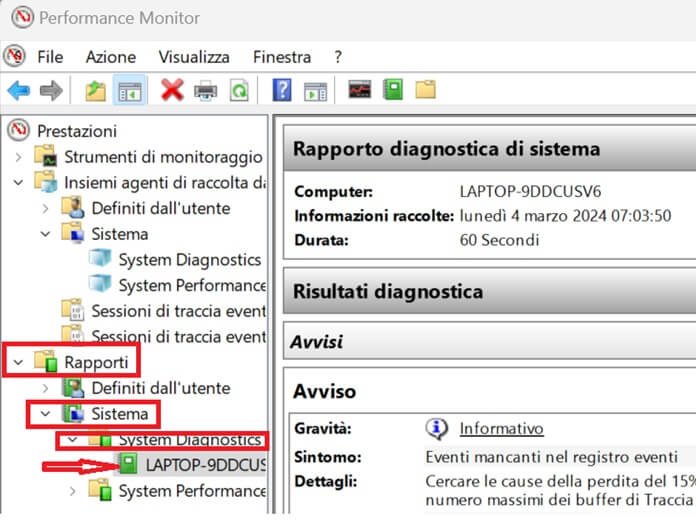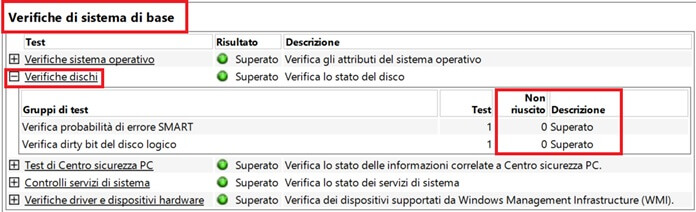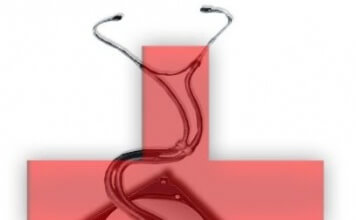A partire da Windows 11 è possibile controllare lo stato di salute di un disco SSD, l’unità di memoria a stato solido utilizzata per l’archiviazione dei dati, direttamente dall’app Impostazioni. In precedenza, invece, si era costretti a fare affidamento su software di terze parti.
La nuova funzionalità introdotta con l’ultima versione di Windows è valida per gli SSD più recenti, cioè per quelli che adottano la tecnologia NVMe (acronimo di Non-Volatile Memory Express). Non è invece disponibile per i dischi SATA (Serial Advanced Technology Attachment) e per i tradizionali Hard Disk (HDD): tuttavia, per quest’ultimi è possibile sfruttare l’app di sistema Performance Monitor, tenendo conto che le informazioni non saranno particolarmente ricche.
Detto questo, ti mostreremo ora come controllare lo stato di un disco SSD con un PC Windows.
Nota: per la nostra guida abbiamo usato un Surface Laptop 4 di Microsoft, con a bordo Windows 11 e un disco SSD NVMe PCIe da 256GB del marchio SK Hynix. Alcune voci potrebbero differire a seconda del computer e del disco SSD in uso.
Come controllare lo stato di un disco SSD NVMe su un PC Windows 11
Per controllare lo stato di salute di un disco SSD NVMe su Windows 11 occorre aprire l’app Impostazioni ed entrare nella sezione “Dischi e volumi” della scheda “Archiviazione” tramite la voce del menu “Sistema”. Qui sono disponibili diverse informazioni sotto l’intestazione “Integrità dell’unità”, tra cui durata rimanente stimata, riserva disponibile e temperatura.
Di seguito i passaggi dettagliati da seguire per ottenere una panoramica completa sullo stato dell’unità SSD montata sul tuo computer:
- Apri l’app Impostazioni.
- Seleziona “Sistema” dalla voce del menu laterale di sinistra.
- Fai clic sulla scheda “Archiviazione”.
- Sotto “Gestione archiviazione” seleziona la scheda “Impostazioni di archiviazione avanzate”.
- Dal menu a cascata che compare sotto “Impostazioni archiviazione avanzate” seleziona la scheda “Dischi e volumi”.
- Nella schermata successiva individua il disco SSD e fai clic sul bottone “Proprietà”.
- Sotto l’intestazione “Integrità dell’unità” sono riportate le voci più importanti inerenti la salute del disco SSD, come “durata rimanente stimata”, “riserva disponibile” e “temperatura”.
Come leggere le informazioni contenute nella sezione Integrità dell’unità
Dopo aver individuato la sezione Integrità dell’unità, all’interno della quale sono disponibili le informazioni relative allo stato di salute del disco SSD, è altrettanto importante saper leggere le indicazioni riportate.
Di seguito trovi la spiegazione per ciascun attributo:
- Durata rimanente stimata: si riferisce alla percentuale approssimativa utilizzata, in base alla previsione di durata dell’unità stimata dal produttore. La percentuale può variare dallo 0 al 100%, anche se in determinati casi il valore può essere perfino inferiore allo 0%. Infatti, un valore corrispondente allo 0% non implica in automatico un guasto del disco, che potrebbe continuare a funzionare anche con una percentuale inferiore.
- Riserva disponibile: restituisce una percentuale da 0% a 100% della cosiddetta “capacità di riserva”, vale a dire la quantità di spazio di archiviazione che il produttore offre in caso di guasti. Di solito il dato esatto non viene rilevato dai produttori, ma si stima corrisponda al 10% dello spazio di archiviazione. Se ad esempio hai un’unità da 256 GB, la capacità extra potrebbe corrispondere a circa 25 GB.
- Temperatura: fa riferimento alla temperatura dell’intero dispositivo.
Per ulteriori informazioni, puoi fare riferimento a questa pagina in inglese del supporto di Microsoft.
Cosa fare in caso di avvisi critici
Qualora il disco SSD non goda di buona salute, sotto l’intestazione Integrità dell’unità compariranno uno o più avvisi critici. Queste le notifiche più comuni:
- la capacità di riserva è bassa: indica che sta per terminare lo spazio di archiviazione extra messo a disposizione dal produttore per ciascuna unità SSD.
- l’affidabilità è degradata: l’avviso compare quando le prestazioni del disco SSD sono notevolmente calate rispetto all’inizio, a causa di errori interni o del supporto.
Se ricevi un avviso di questo tipo, ti consigliamo di creare subito un backup dei tuoi dati su un’altra unità, in modo da salvaguardare i file più importanti da un eventuale guasto del disco. Trovi maggiori informazioni al riguardo nelle nostre guide su come proteggere i dati del computer e come fare il backup online.
Inoltre, arrivati a questo punto, dovresti prendere in considerazione l’acquisto di un nuovo SSD. Riguardo a ciò, ti potrebbero aiutare i nostri approfondimenti sui migliori SSD da acquistare e i migliori negozi online dove comprare componenti PC.
Come controllare lo stato di un disco SSD tradizionale su un PC Windows 11
Quanto scritto qui sopra, come spiegato, vale per i titolari di un computer con a borso un’unità SSD di nuova generazione (NVMe). Per accertarsi invece dello stato di salute di un disco SSD tradizionale o un HDD montati su un PC con a bordo Windows 11, occorre fare affidamento alla funzionalità Performance Monitor.
Ecco i passaggi da completare:
- Digita nella barra di ricerca posizionata nella barra delle applicazioni “performance monitor” e fai clic sull’omonima app di sistema per avviarla.
- Espandi il menu “Insieme agenti di raccolta dati”, fai lo stesso con il sottomenu “Sistema”, quindi premi il tasto destro sulla voce “System Diagnostics” e seleziona “Avvia”.
- Attendi qualche secondo affinché il sistema completi la richiesta di diagnostica. Al termine del processo, espandi il nuovo menu “Rapporti”, quindi fai clic su “Sistema” e “System Diagnostics”, per poi selezionare il report specifico.
- Sotto l’intestazione “Verifiche di sistema di base”, fai clic su “Verifiche dischi”: se sotto “Non riuscito” compare il numero 0 e sotto “Descrizione” la voce “Superato”, significa che il disco gode ancora di buona salute.
E con questo è davvero tutto, la nostra guida su come controllare lo stato di un disco con Windows termina qui. Come abbiamo visto nell’approfondimento qui sopra, i PC con a bordo Windows 11 consentono di verificare la salute sia dei nuovi SSD NVMe che dei dischi più datati (SSD tradizionali e HDD) attraverso rispettivamente le funzionalità Integrità dell’unità e Performance Monitor.