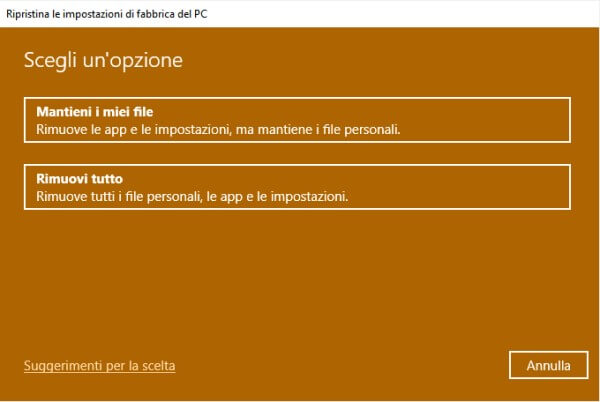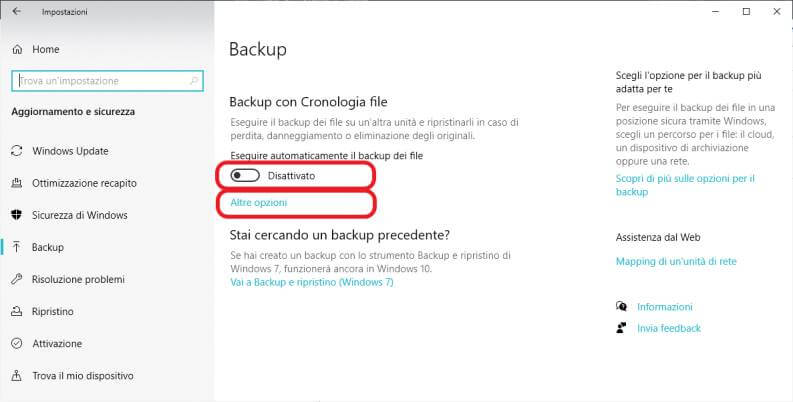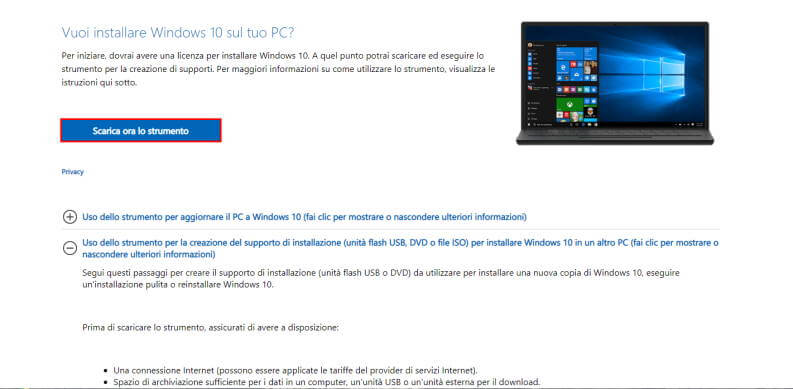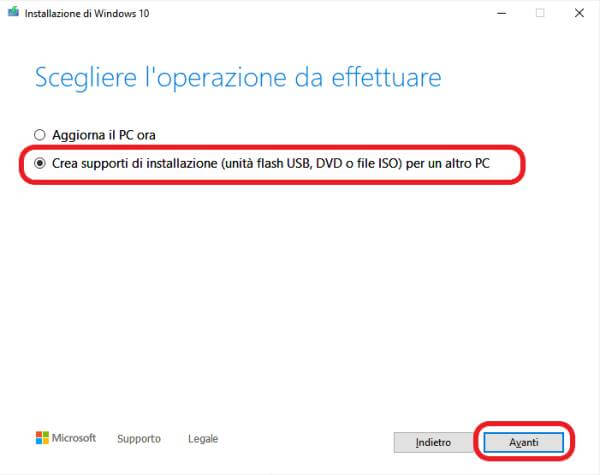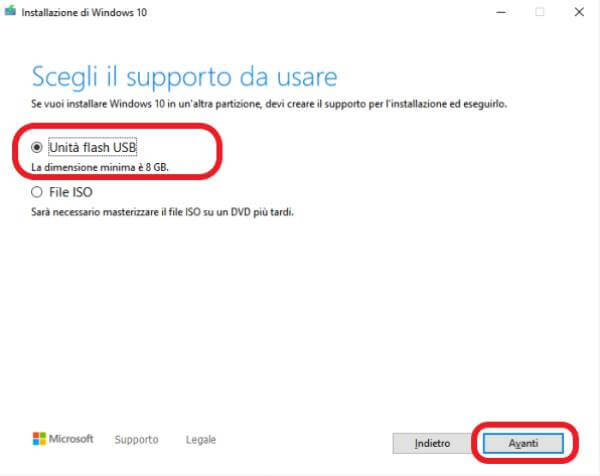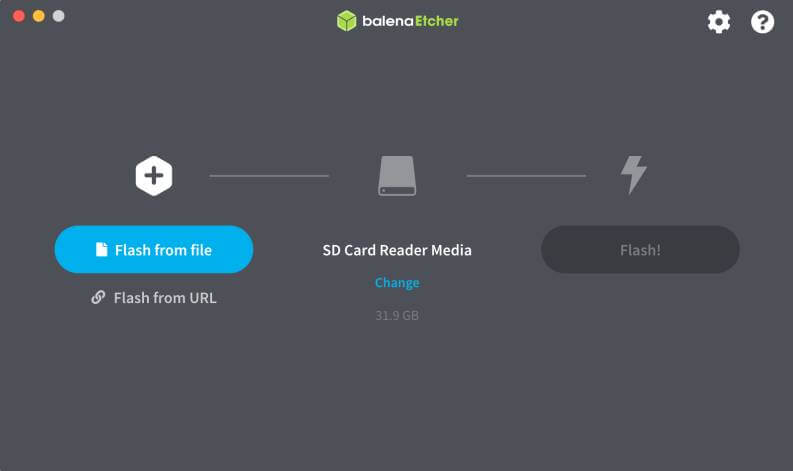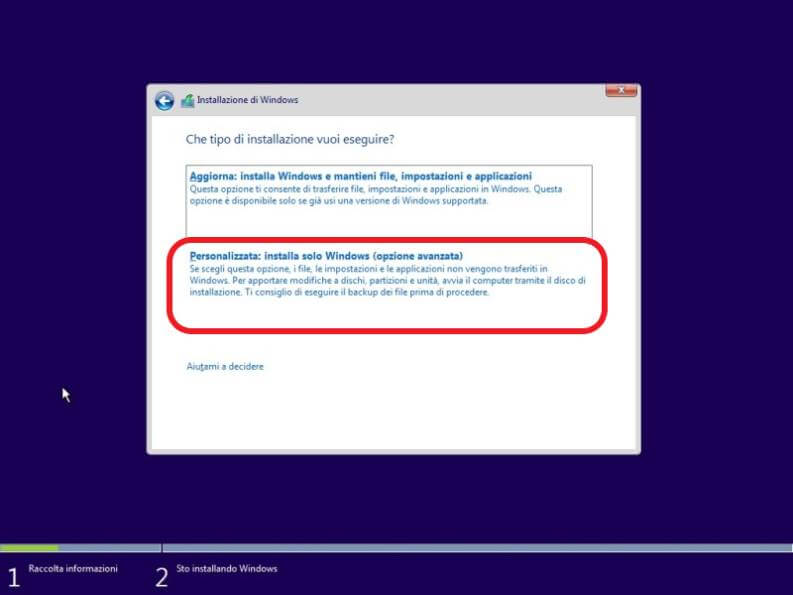Solitamente si usa formattare il PC quando si nota che il proprio computer con sistema operativo Windows diventa lento o si presentano frequenti errori e problemi che ne causano il blocco o il riavvio.
Con le versioni più recenti di Windows la situazione si è evoluta ed è stata inserita la funzionalità di reimpostazione del PC evitando di formattare il computer.
Ci sono comunque casi in cui non si può fare altro che formattare il PC per ottenere nuovamente il funzionamento corretto del computer.
La formattazione è una procedura non troppo complessa, ma che richiede attenzione, soprattutto per il rischio di perdita dei dati.
La formattazione è tipicamente la procedura informatica con cui si inizializza lo spazio di una intera memoria di massa o di una partizione.
Grazie all’inizializzazione viene associato alle celle di memoria un indirizzo, così che i dati possano essere efficacemente scritti e letti
Col tempo, si è finiti per indicare impropriamente con il termine “formattazione” la formattazione del disco fisso del PC e la conseguente reinstallazione del sistema operativo.
Formattazione di PC con Windows 10: è davvero necessario?
A partire da Windows 8, Microsoft ha inserito la possibilità di poter effettuare la reimpostazione del PC automaticamente per riportarlo allo stato iniziale, senza dover formattare e reinstallare il sistema operativo manualmente.
La reimpostazione fa esattamente ciò che prima l’utente doveva fare manualmente, riportando il sistema alla situazione del primo avvio.
Nella procedura di reimpostazione si può optare per mantenere o meno i propri file.
La prima opzione permette di reinstallare Windows e verranno eliminati tutti i programmi installati ma non i propri documenti.
Nel secondo caso invece la procedura andrà a formattare completamente il disco fisso e verrà fatta una nuova installazione di Windows 10, perdendo quindi tutti i dati.
Proprio nel primo caso, non serve fare un backup dei dati, in quanto i vostri file non corrono nessun particolare pericolo. Nel secondo invece, dovete mettere in salvo i documenti di vostro interesse perché saranno cancellati.
Alcuni, nonostante non ce ne sia motivo, sono diffidenti verso la reimpostazione, come avete potuto notare in pratica è la vecchia procedura di “formattazione” resa semplice e accessibile a tutti.
In generale in caso di sistema operativo lento e che si blocca, si consiglia di optare per la reimpostazione con conservazione dei file.
Invece, in caso abbiate intenzione di cedere il dispositivo (ad esempio vendendolo) si consiglia di optare per la seconda opzione così da eliminare ogni traccia dei propri file personali e riportare il PC alla condizione originaria.
Abbiamo dedicato un’apprezzata guida al ripristino e alla reimpostazione dei PC con Windows 10 e Windows 8.
Fare backup su Windows 10
Abbiamo sottolineato che prima di procedere alla reimpostazione (soprattutto quella con eliminazione dei file) conviene fare un backup dei dati.
Il backup è la procedura con cui si fa sistematicamente una copia dei propri dati, così che sia impossibile perderli. Quasi nessuno sa che Windows 10 dispone di un comodo strumento di backup automatico, vediamo come raggiungerlo ed utilizzarlo.
Per raggiungerlo basta, cliccare sul menu “Start” e scrivere “backup” (senza virgolette), e poi cliccare sulla voce “Impostazioni di backup“.
Lanciato lo strumento, si può cliccare sulla voce “Aggiungi un’unità” e scegliere una unità di memoria (un disco fisso, una chiavetta USB, o un disco esterno USB) su cui verrà fatta automaticamente una copia dei nostri file.
Dopo aver scelto l’unità si potrà cliccare su “Altre opzioni“. Qui si potrà scegliere di avviare subito il backup, la cadenza dei backup automatici e, inoltre, è possibile scegliere di fare la copia solo di alcune cartelle specifiche (come ad esempio quella Documenti, Immagini, o Desktop). Come potete notare dall’immagine è davvero tutto molto intuitivo.
Per avviare subito la procedura per la copia dei nostri file più importanti basta cliccare sul tasto “Esegui backup ora“.
Formattare e installare il sistema da supporto esterno
In questo caso il backup è fortemente consigliato e prima di procedere occorre creare un’unità avviabile contenente il sistema operativo che si intende installare.
A lungo si è proceduto all’installazione tramite CD/DVD, gli utenti con qualche anno di esperienza sulle spalle ricorderanno i CD o i DVD di Windows o delle distro Linux. Ormai, si opta per le più pratiche chiavette USB, di solito una chiavetta di 8 GB è sufficiente per procedere.
Come realizzare un supporto esterno avviabile di Windows 10
Realizzare una chiavetta esterna avviabile è semplice. Vi ricordo che conviene che sia compatibile con lo standard UEFI, visto che ormai ha soppiantato i vecchi BIOS.
Nel caso di Windows 10 è disponibile un comodo strumento, che scarica per noi la ISO e che crea automaticamente il supporto avviabile (una chiavetta USB o un DVD).
La procedura è davvero semplice, basta:
- andare sulla pagina dedicata allo scaricamento dei supporti di Microsoft;
- quindi cliccare sul pulsante “Scarica lo strumento“, verrà scaricato un file nominato MediaCreationTool (seguito da un codice corrispondente al numero di versione di Windows che farà scaricare);
- inserire una chiavette USB da almeno 8 GB vuota o senza dati importanti (i dati presenti verranno eliminati dallo strumento);
- a scaricamento concluso avviare il MediaCreationTool cliccandoci sopra due volte;
- dopo il lancio lo strumento eseguirà le operazioni preliminari, quindi chiederà di accettare il contratto di licenza che bisognerà accettare per proseguire;
- successivamente si potrà scegliere se aggiornare l’attuale sistema operativo oppure se creare un supporto dal quale poi poter avviare l’installazione di Windows 10, scegliere il secondo e cliccare su “Avanti“;
- bisognerà quindi scegliere, lingua, edizione ed architettura, saranno già selezionati quelli ottimali per l’attuale PC, se il supporto è per un altro PC si possono sbloccare le scelte togliendo la spunta accanto alla voce “Usa le impostazioni consigliate su questo PC“;
- quindi occorre scegliere su quale supporto copiare i file di sistema, si consiglia “Unità flash USB“;
- selezionare la chiavetta USB da usare (sapendo che verrà formattata) e premere sul tasto “Avanti“;
- a questo punto l’applicazione scaricherà Windows e creerà il supporto avviabile, nel mentre si può continuare a lavorare normalmente;
- saremo avvisati a lavoro finito.
Realizzare un supporto esterno per sistemi operativi non Windows
In modo abbastanza analogo, per creare un supporto avviabile di un altro sistema, ad esempio di una distribuzione di GNU Linux, occorre scaricarne il file immagine ISO dal sito ufficiale della distribuzione, ad esempio:
Una volta prelevata si potrà realizzare una chiavetta USB avviabile tramite i comodi strumenti open source Rufus o balenaEtcher.
In questa guida utilizzeremo balenaEtcher, perché è multipiattaforma, semplice, efficace e presenta una piacevole e moderna interfaccia.
Per utilizzarlo, basta scaricarne l’eseguibile (noi consigliamo la versione “portable” perché non necessita di installazione. Per procedere allo scaricamento basta andare sul sito ufficiale di BalenaEtcher.
Una volta scaricato, lanciarlo e cliccare su “Flash from file“, selezionare la ISO del sistema operativo da installare, quindi cliccare su “Select drive” e selezionare la chiavetta (assicurarsi che non contenga file di interesse perché verrà formattata), infine premere su “Flash!” e attendere.
Installare un nuovo sistema e formattare il disco
Per una ragione di praticità, conviene formattare il disco durante l’installazione del nuovo sistema operativo e non prima.
Tutte le procedure di installazione permettono di gestire le opzioni di partizionamento, spesso in modo assolutamente immediato.
Grazie a questa comoda funzione si abbandonerà un sistema operativo solo per installarne un altro.
Installazione da zero di Windows 10
In questa guida parleremo dell’installazione di Windows 10, ma la situazione è simile anche nelle procedure di configurazione di altri sistemi operativi.
Ecco i semplici passi per quella che è detta anche installazione da zero di Windows 10:
- per iniziare bisogna inserire in una porta USB la chiavetta creata, riavviare il PC, quindi entrare nel BIOS (o UEFI) e selezionare come dispositivo di boot (di avvio) la chiavetta USB;
- a questo punto partirà la procedura di installazione, non conviene descrivere tutti i passaggi perché sono obbligati e guidati, piuttosto presto si ci trova davanti ad una scelta: la procedura vi chiede quale tipo di installazione su vuole eseguire e bisogna scegliere quella “Personalizzata“;
- quindi si potrà scegliere in quale partizione installare il sistema operativo, per fare un’installazione pulita si può eliminare la partizione principale (con l’apposito comando “Elimina“) e poi crearne una nuova della stessa dimensione della precedente (o più piccola se si vuole creare una seconda partizione dedicata solo ai dati personali);
- una volta fatti questi passi basta seguire la procedura guidata per portare a termine con successo l’installazione, al termine il vostro PC si avvierà con una versione completamente pulita del sistema operativo.
In generale durante l’installazione di Windows non è obbligatorio mettere un product key, se avete sullo stesso PC una vecchia installazione di Windows è probabile che il codice non vi sia chiesto.
Comunque anche senza product key sarà possibile completare l’installazione, si avranno 30 giorni per inserire una licenza.
In caso foste sprovvisti della product key, vi consigliamo di leggere il nostro articolo dedicato a come acquistare una licenza originale di Windows 10 particolarmente economica.