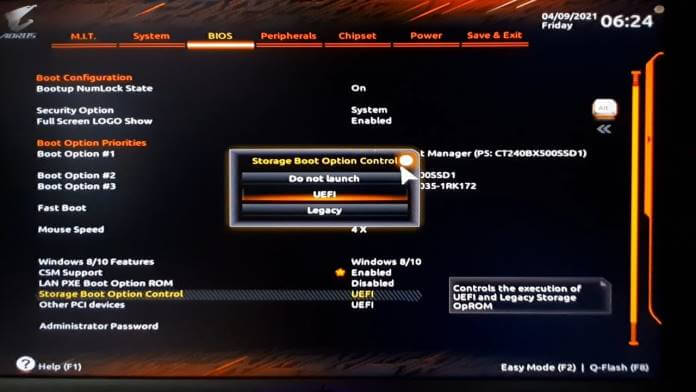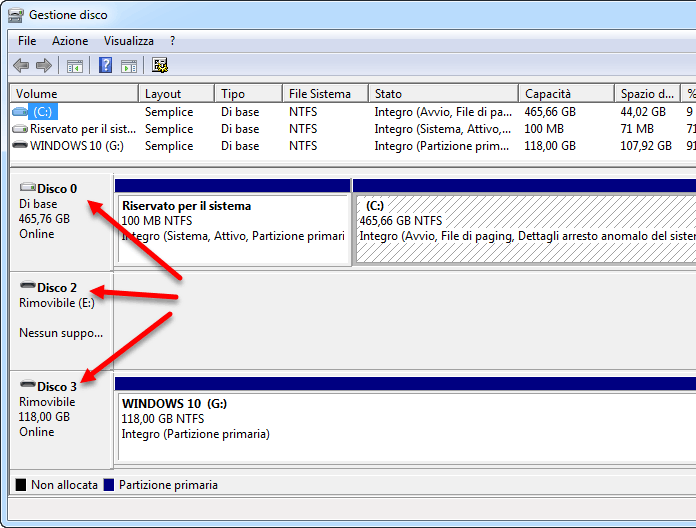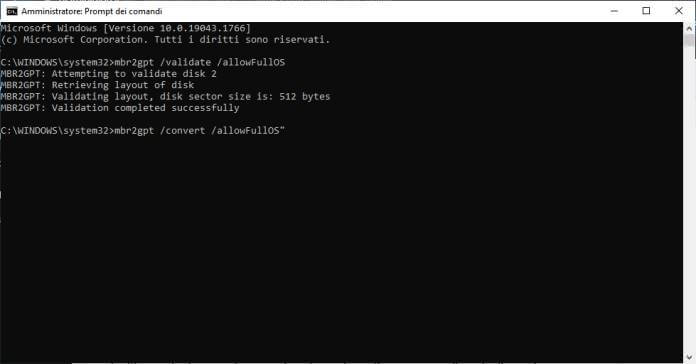Di recente anche utenti poco pratici col PC, si sono ritrovati ad avere a che fare con queste due sigle, MBR o GPT, visto che Windows 10 non si aggiorna a Windows 11 su sistemi che hanno disco MBR e consiglia di eseguire la conversione del disco a GPT.
In questa guida vedremo nello specifico le caratteristiche di questi due tipi di partizione, quale dei due è migliore e in base a cosa e come convertire da MBR a GPT senza perdere dati.
Cosa sono MBR e GPT
Sono entrambi standard, che indicano il modo con cui le informazioni vengono salvate su disco.
MBR, è un acronimo e sta per Master Boot Record, che è il primo settore dell’hard disk ed è il settore dove tipicamente il sistema salva le informazioni di avvio. Spesso nello stesso settore è salvata anche la tabella delle partizioni, che contiene le informazioni necessarie al sistema per reperire i file sul disco.
GPT è anch’esso un acronimo che sta per GUID Partition Table, ovvero il nuovo standard che sta gradualmente sostituendo l’MBR, è associato allo standard EFI. Per definizione ha una tabella delle partizioni che dice al sistema dove trovare i file.
Quali sono le differenze tra MBR e GPT
MBR è uno standard piuttosto antico, risale agli anni 80, per questo è davvero compatibile, ma soffre di importanti limitazioni. Con MBR non è possibile gestire partizioni più grandi di 2 TB (una dimensione che negli anni 80 era di certo fantascientifica, ma che oggi è abbastanza comune), ed un massimo di 4 partizioni primarie.
GPT è decisamente più moderno, e per questo leggermente meno compatibile (anche se la compatibilità è praticamente universale sui sistemi a 64 bit che divengono ogni giorno più diffusi). Il nuovo protocollo offre degli indubbi vantaggi, può gestire partizioni grandi fino a 9,4 ZB (1 ZB è grande un miliardo di TB), e un numero quasi infinito di partizioni primarie (anche se Windows al momento ne supporta un massimo di 128).
I dati salvati su partizione GPT sono più sicuri di quelli salvati su MBR, in quanto sul nuovo protocollo vengono salvati insieme ai dati anche i valori di controllo della ridondanza ciclica (CRC) per verificare che i dati siano intatti. Se i dati sono corrotti, GPT può rilevare il problema e tentare di recuperare i settori danneggiati, utilizzando i dati della ridondanza da un’altra posizione sull’unità di memoria.
L’utilizzo di MBR, visti i suoi punti deboli è quindi sconsigliato, da scegliere solo se si ha a che fare con sistemi a 32 bit, o versioni davvero vecchie di Windows, oppure con schede di memoria, hard disk esterni e penne USB per avere il massimo della compatibilità. In ogni caso GPT è consigliato per gli hard disk interni.
Perché passare da MBR a GPT
Oltre che per gli indubbi vantaggi del nuovo protocollo, passare da MBR a GPT è obbligatorio per utilizzare UEFI al posto del BIOS. E a sua volta l’utilizzo di UEFI è obbligatorio se si vuole fare un’installazione pulita di Windows 11, o se si vuole aggiornare Windows 10 a Windows 11.
Per chi non lo conoscesse, UEFI, così come BIOS, sono software di basso livello che vengono eseguiti all’avvio del PC, prima del sistema operativo. UEFI è una soluzione più moderna, che sta sostituendo gradualmente Bios.
UEFI, tra i suoi vantaggi, permette un maggiore grado di sicurezza e tempi di avvio, sospensione, ibernazione e spegnimento più rapidi.
Convertire da mbr a gpt senza perdere dati
Farlo è fortunatamente molto semplice, e non serve formattare il sistema o reinstallarlo. Inoltre, dalla versione Windows 10 versione 1703 è disponibile un comodo tool di sistema che permette di effettuare l’operazione.
MBR2GPT
Questo software è semplice da utilizzare, è integrato in Windows (quindi non va scaricato nessun file), però prima di procedere è necessario assicurarsi che il proprio PC sia compatibile con UEFI, senza però andare a modificare questa voce del bios, almeno per il momento, altrimenti non si avvierà.
Per farlo tocca riavviare il sistema, e quando il PC sta partendo, prima che mostri qualcosa premete sul tasto per entrare nel bios/menù della scheda madre. Il tasto per farlo di solito è “Canc”, “ESC”, “F1”, “F2” o “F10”, se non fosse uno di questi tocca fare riferimento alla documentazione della vostra scheda madre.
Una volta entrati nel menù, basta di solito che andiate nella sezione BIOS, e se presente, dovreste trovare l’opzione per abilitare UEFI nella voce “Boot Mode” (questa voce può cambiare a seconda del produttore di scheda madre). Queste sono istruzioni generiche, visto che le interfacce e i menù delle schede madri differiscono per produttore, per trovare le istruzioni specifiche per la vostra scheda, basta che ricercate su Google “modello della scheda+UEFI”.
Una volta che avete verificato che il vostro PC è compatibile con UEFI, a questo punto si è pronti per fare la conversione, per cui sarà sufficiente seguire questi passaggi:
- Innanzitutto, controlla il numero del tuo disco, cercando nel “Pannello di controllo di Windows” il tool “Gestione Disco“. Individua il disco che desideri convertire, annotando il numero del disco. Fai inoltre clic con il pulsante destro del mouse sul numero del disco, seleziona “Proprietà”, per verificare se il tipo di partizione corrente è MBR.
- Vai ora su “Start“, e scrivi
cmde cliccandoci sopra con il tasto destro, clicca su “Esegui come amministratore”;
- inserisci il comando
mbr2gpt /validate /disk:0 (al posto dello 0 inserisci il numero del tuo disco) /allowFullOSe premi il tasto Invio (serve a convalidare l’unità, una volta completato); - inserisci il comando
mbr2gpt /convert /disk:0 (al posto dello 0 inserisci il numero del tuo disco) /allowFullOSe premi il tasto Invio;
La conversione è rapida, richiede solo pochi secondi. Ora non ci resta, per finire, che modificare un parametro del bios impostando l’avvio in modalità UEFI. Per farlo, dopo il riavvio del sistema, premere il tasto di accesso BIOS/UEFI. Modificare il tipo di avvio in modalità UEFI anziché in modalità Legacy o altri equivalenti.
Errori durante la conversione
Se dopo aver inviato il comando della conversione, questa non è andata a buon fine ecco i codici errore che possono comparire e il loro significato:
- 1 – L’utente ha cancellato la conversione;
- 2 – Errore interno;
- 3 – Errore di inizializzazione;
- 4 – Parametri invalidi;
- 5 – Errore nella geometria o nel layout del disco;
- 6 – Uno o più volumi sul disco sono criptati;
- 7 – La geometria e il layout del disco non sono corrispondono ai requisiti;
- 8 – Errore durante la creazione della partizione EFI;
- 9 – Errore durante la creazione dei file di boot;
- 10 – Errore durante l’applicazione del layout GPT;
- 100 – Conversione eseguita con successo ma alcune configurazioni di boot non sono state ripristinate.
Utilizzare EaseUS Partition Master Free
Se non vogliamo utilizzare la riga di comando, c’è un comodo programma con interfaccia grafica ottimo per eseguire la conversione di un disco da MBR a GPT, si tratta di EaseUS Partition Master Free. Il programma è scaricabile gratuitamente dal sito del produttore, per usi non professionali.
Una volta installato e avviato, sarà sufficiente cliccare con il tasto destro sul disco da convertire e nel menù selezionare la voce “Converti in GPT” e successivamente, quando richiesto, il tasto “Avanti“. La conversione ti permetterà di conservare i file e non servirà reinstallare il sistema.
Attenzione dopo aver utilizzato l’una o l’altra strada tocca dire al sistema di utilizzare UEFI per l’avvio. Quindi entrate nel firmware della scheda madre, abilitate nell’apposita sezione la voce “UEFI only” o “UEFI driver first” (la dicitura può cambiare in base alla vostra scheda madre).