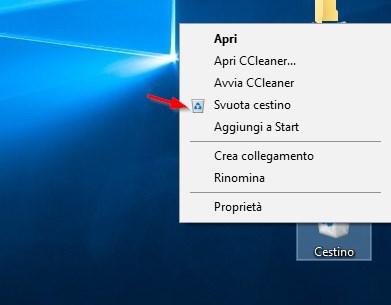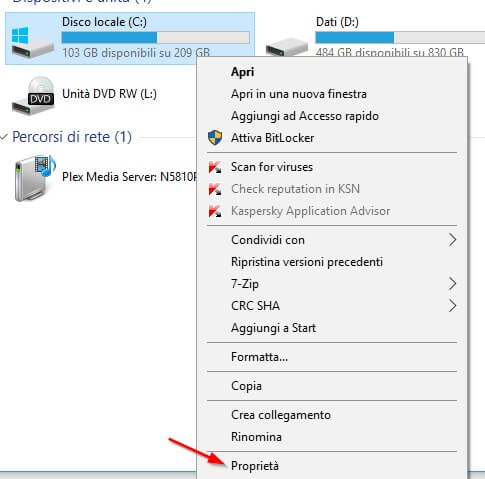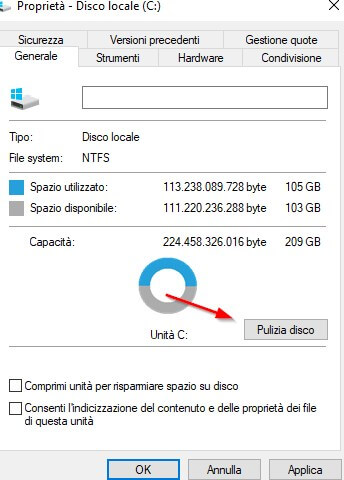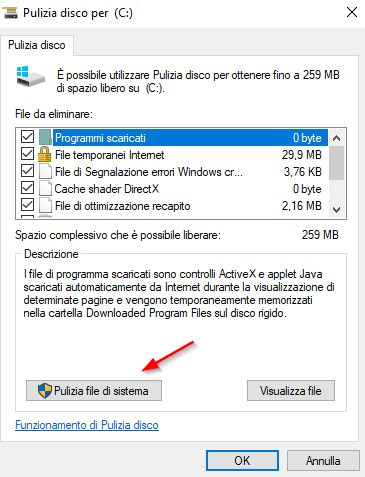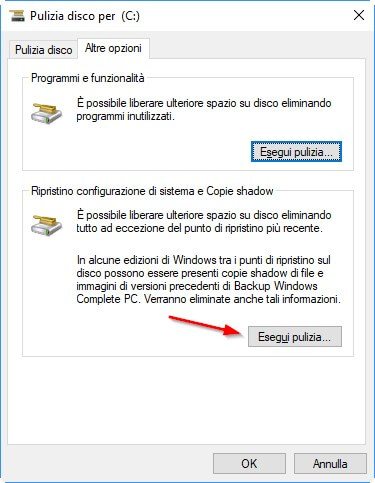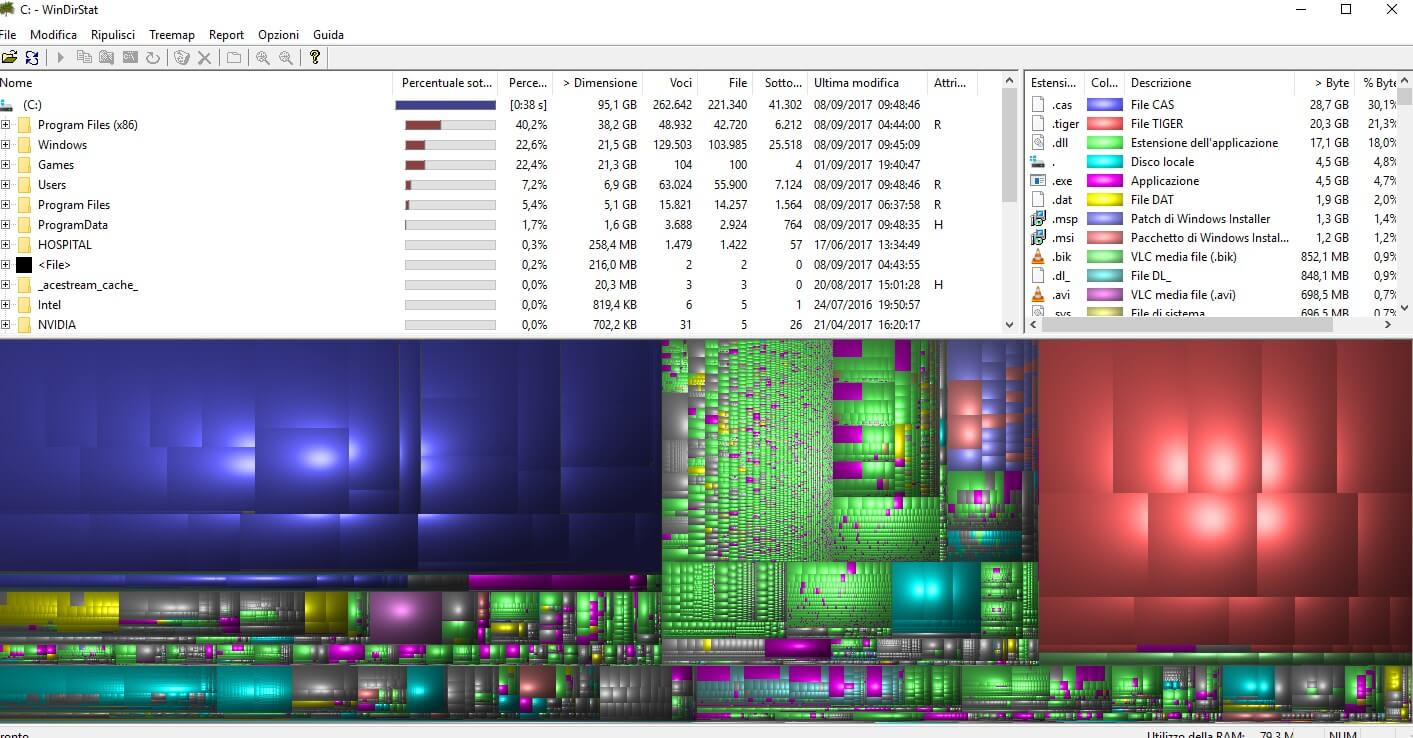Il tuo disco fisso si è riempito e non è possibile installare altri programmi? Hai collegato un disco esterno che Windows vede come pieno ma non sai come svuotarlo?
Qui troverai tutti i metodi per pulizia sul disco su Windows per liberare spazio in maniera semplice e veloce.
Tutti i consigli presenti nella guida, non fanno uso di programmi di terze parti ma di tool integrati nel sistema operativo Windows.
 Miglior Hard Disk SSD di Maggio 2022 da acquistareMiglior Hard Disk SSD di Maggio 2022 da acquistareIl disco fisso o Hard Disk è quel componente del nostro computer che ha il compito di immagazzinare tutti i dati, come foto, video, file testuali, file musicali e non meno importante [...]Continua a leggere
Miglior Hard Disk SSD di Maggio 2022 da acquistareMiglior Hard Disk SSD di Maggio 2022 da acquistareIl disco fisso o Hard Disk è quel componente del nostro computer che ha il compito di immagazzinare tutti i dati, come foto, video, file testuali, file musicali e non meno importante [...]Continua a leggereCome eliminare i file su Windows per liberare spazio
Svuotare il cestino
Il primo metodo è davvero il più semplice: svuotare il cestino di Windows.
Se non effettui questa operazione con regolarità il cestino può arrivare a occupare porzioni considerevoli di spazio su disco, anche svariati GB!
Quindi prima di tentare ogni altro metodo prova a svuotare il cestino, potresti rimanere sorpreso della quantità di spazio che puoi recuperare.
Fai click con il tasto destro del mouse sull’icona del cestino e clicca sulla voce Svuota cestino.
Assicurati di effettuare questa operazione anche con i dischi rigidi esterni collegati (USB o eSATA), altrimenti i “loro” cestini rimarranno pieni (ogni unità disco ha un proprio cestino).
Pulizia disco
Windows dispone di uno strumento per effettuare un’accurata operazione di pulizia ed eliminare file. Permettendo così di recuperare spazio occupato da file temporanei, pacchetti di driver e degli aggiornamenti e altri file inutili presenti sul PC.
 Come correggere errori Windows e velocizzare il PCCome correggere errori Windows e velocizzare il PCIl tuo PC con Windows installato è diventato improvvisamente lento all'avvio e quando apri i programmi? Può essere molto difficile trovare la causa di questi problemi, vista la complessità di [...]Continua a leggere
Come correggere errori Windows e velocizzare il PCCome correggere errori Windows e velocizzare il PCIl tuo PC con Windows installato è diventato improvvisamente lento all'avvio e quando apri i programmi? Può essere molto difficile trovare la causa di questi problemi, vista la complessità di [...]Continua a leggereDevi selezionare l’unità disco su cui si vuole eseguire l’operazione di pulizia; apri l’icona Risorse del Computer o Questo PC, fai click sul tasto destro del mouse sul disco fisso su cui vuoi liberare spazio e seleziona Proprietà.
Nella finestra che comparirà fai clic su “Pulizia disco”.
Si aprirà una nuova finestra; attiva subito la voce Pulizia file di sistema per abilitare nuove voci utili in seguito per effettuare una pulizia approfondita.
Ora puoi selezionare tutte le voci presenti e scegliere i tipi di file in File da eliminare e fai click su OK in basso per avviare la procedura sul disco (per esempio, eliminare i tipi di file temporanei).
Tra le voci presenti ci sono anche vecchi residui di Windows Update a seguito di qualche aggiornamento di Windows che non sono più necessari, cache di navigazione internet e log per la segnalazione a Microsoft di errori del suo sistema operativo.
 Hard Disk Esterno: Guida all'acquisto di Maggio 2022Hard Disk Esterno: Guida all'acquisto di Maggio 2022L'Hard Disk esterno è uno degli accessori più utilizzati dagli utenti per avere maggiore spazio di memoria per l'archiviazione di dati. Foto, film, musica in formato digitale, il backup e [...]Continua a leggere
Hard Disk Esterno: Guida all'acquisto di Maggio 2022Hard Disk Esterno: Guida all'acquisto di Maggio 2022L'Hard Disk esterno è uno degli accessori più utilizzati dagli utenti per avere maggiore spazio di memoria per l'archiviazione di dati. Foto, film, musica in formato digitale, il backup e [...]Continua a leggereRipristino di sistema
Il ripristino configurazione di sistema è una funzionalità inclusa in Windows che permette di ripristinare il sistema operativo in seguito a problemi ed errori.
Questo tool crea delle vere e proprie immagini di sistema ogni volta che installi un programma nuovo o mentre esegui dei programmi particolari (spesso che riguardano backup e sicurezza).
A lungo andare il disco fisso si riempie di immagini di ripristino: “punti di ripristino” che occupano un bel po’ di spazio.
Per liberare spazio su disco puoi rimuovere tutte le immagini di ripristino. Ti consiglio di conservare l’ultimo punto di ripristino per mantenere comunque un’immagine di una versione precedente da ripristinare in caso di problemi. Così potrai recuperare tantissimo spazio.
Ripeti tutti i passaggi visti nella precedente parte della guida (Questo PC -> Disco fisso-> Proprietà -> Pulizia disco e clic su Pulizia file di sistema) e clicca nella parte alta della finestra sul tab Altre opzioni.
In questa finestra clicca su Esegui pulizia nella sezione Ripristino configurazione di sistema e copie shadow.
 Le migliori Chiavette USB (Pendrive) da acquistare di Maggio 2022Le migliori Chiavette USB (Pendrive) da acquistare di Maggio 2022È sempre più diffuso l'utilizzo di servizi in cloud per la memorizzazione dei dati, spinti dall'incremento di velocità delle connessioni a internet e da una sempre maggiore diffusione di dispositivi [...]Continua a leggere
Le migliori Chiavette USB (Pendrive) da acquistare di Maggio 2022Le migliori Chiavette USB (Pendrive) da acquistare di Maggio 2022È sempre più diffuso l'utilizzo di servizi in cloud per la memorizzazione dei dati, spinti dall'incremento di velocità delle connessioni a internet e da una sempre maggiore diffusione di dispositivi [...]Continua a leggereRimuovere programmi pesanti e inutili
Se hai installato un gran numero di programmi pesanti, essi incideranno sullo spazio a disposizione. Per scoprire i programmi più pesanti e i file che occupano una grande porzione di spazio sul tuo disco puoi utilizzare un programma gratuito come WinDirStat.
Puoi scaricarlo dal seguente link.
DOWNLOAD | WinDirStat
Dopo aver lanciato questo programma avrai un resoconto sulle cartelle “più grandi” presenti sul disco selezionato (puoi selezionare qualsiasi unità collegata al sistema). Scoprirai così qual è il programma che occupa troppo spazio sul tuo disco.
Puoi sia utilizzare la parte del programma con le cartelle disposte ad albero (dalla più pesante alla più leggera), sia capire quali tipo di file occupa più spazio (a destra dell’immagine).
La parte inferiore mostra graficamente le cartelle più pesanti, così da poter capire subito quali sono alcuni file tra i più pesanti e poter quindi liberare spazio su disco.
 Micro SD: Guida all'acquisto di Luglio 2025Micro SD: Guida all'acquisto di Luglio 2025Se sei alla ricerca di una MicroSD da acquistare per il tuo smartphone o fotocamera digitale, ma non sai cosa scegliere, in questa guida ti aiuteremo a fare la scelta più adatta [...]Continua a leggere
Micro SD: Guida all'acquisto di Luglio 2025Micro SD: Guida all'acquisto di Luglio 2025Se sei alla ricerca di una MicroSD da acquistare per il tuo smartphone o fotocamera digitale, ma non sai cosa scegliere, in questa guida ti aiuteremo a fare la scelta più adatta [...]Continua a leggere