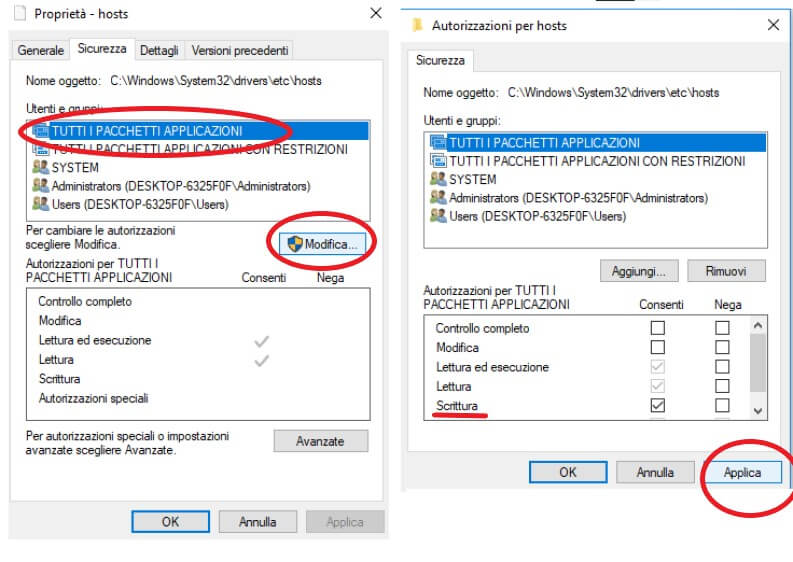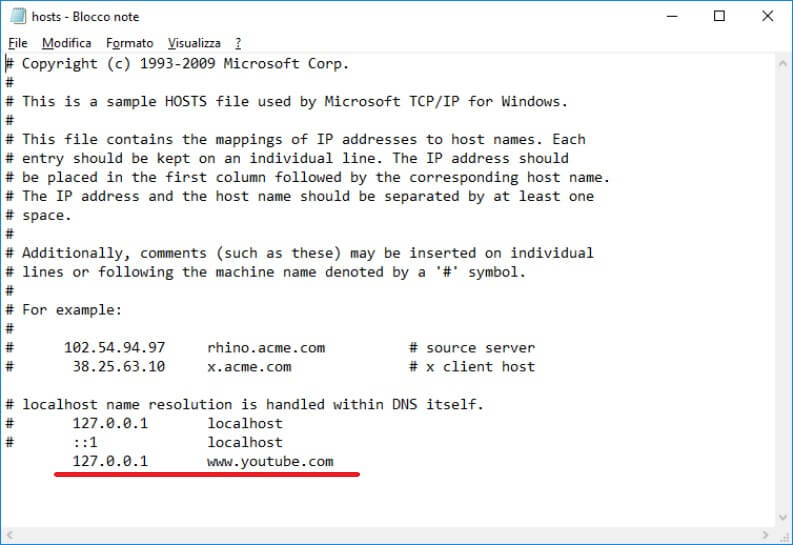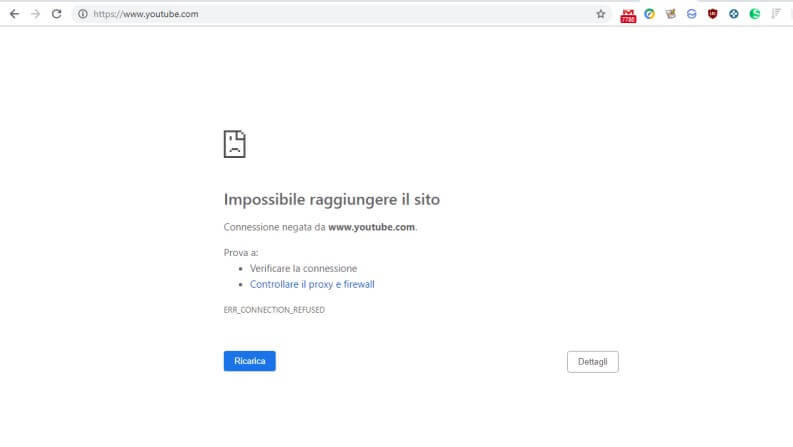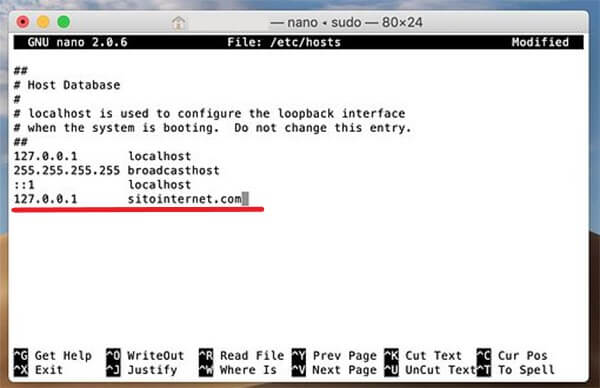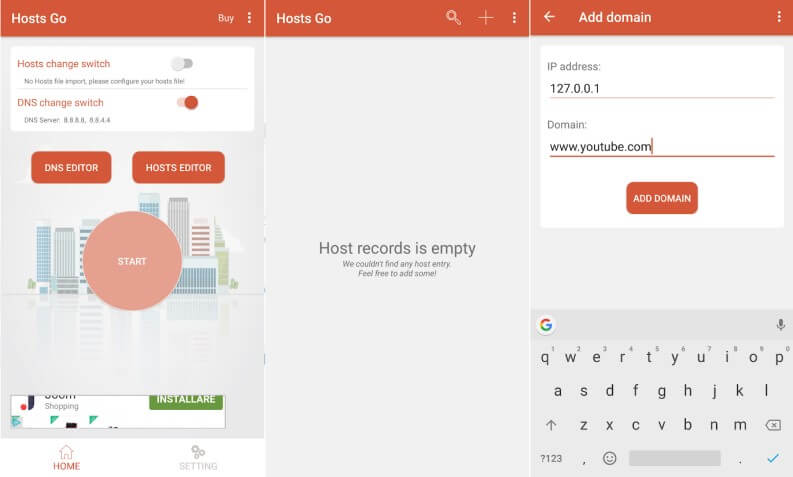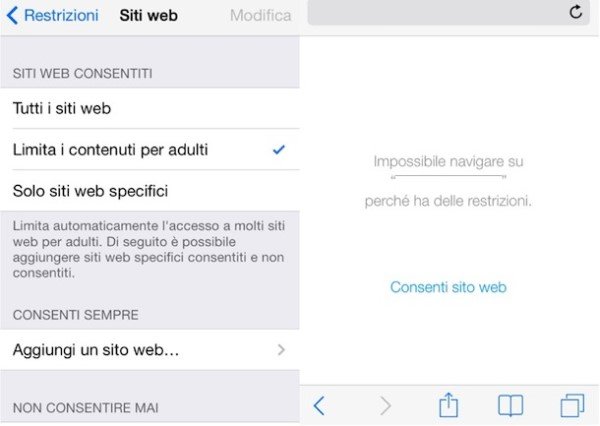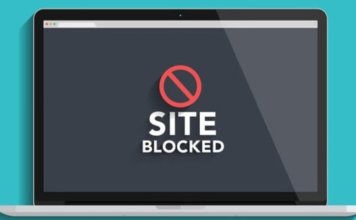Internet è una miniera di contenuti di ogni tipo, alcuni sono ottimi ed educativi, altri molto meno. Un genitore consapevole dell’ampiezza di Internet e della sua complessità dovrebbe essere a conoscenza del modo con cui è possibile bloccare l’accesso a determinati siti. Così da provare a proteggere i bambini da contenuti pericolosi.
In questo articolo approfondiremo la procedura per bloccare i siti web (e quindi gli indirizzi IP di questi ultimi) su tutte le piattaforme.
Considerato che bambini e ragazzi sono molto svegli nell’aggirare un blocco, vi forniremo prevalentemente metodi che rendono irraggiungibili i siti bloccati su ogni browser.
Nel prossimo paragrafo parleremo del blocco tramite i DNS dedicati. Mentre nei paragrafi successivi troverete la procedura per bloccare un singolo sito sui vari sistemi operativi.
Come bloccare siti porno e di scommesse tramite DNS
Se siete preoccupati per l’accesso ai siti per adulti (porno) o altri siti pericolosi, potete utilizzare alcuni specifici DNS che bloccano tutte le pagine ritenute dannose o per un pubblico maturo. Una volta inseriti, quando dalla postazione si cercherà di raggiungere un sito pericoloso, questo risulterà irraggiungibile da qualsiasi browser.
Il migliore DNS per bloccare i siti per adulti è:
Open DNS “Family Shield” – soluzione scelta da un terzo dei PC scolastici
DNS primario: 208.67.222.222
DNS secondario: 208.67.220.220
Una valida alternativa a pagamento è Safe DNS. Altre soluzioni indicate su Web come Norton ConnectSafe sono state dismesse. Impostare questi server DNS è davvero semplice e la procedura varia in base al sistema operativo del device.
- Su Windows potete fare riferimento a questa guida: usare DNS Jumper su Windows
- Su Android potete seguire questa guida: cambiare DNS su Android
- Per Mac e iOS (iPhone, iPad) potete seguire la guida principale per cambiare DNS su tutti i dispositivi
Come bloccare un sito su Windows
Bloccare un singolo sito su Windows è semplice, basta inserire una stringa nel file di configurazione “Host”.
Ecco la breve procedura semplice per bloccare l’accesso ad un sito:
- andare nella cartella
C:\Windows\System32\drivers\etc\ - quindi individuare il file Host
- cliccare con il tasto destro sul file e poi su “Proprietà” e andare nella scheda “Sicurezza”
- qui scegliere la voce “TUTTI I PACCHETTI DI APPLICAZIONI” e cliccare su “Modifica”
- nella finestra che si apre mettere la spunta su “Scrittura” e poi premere su “Applica” comparirà un avviso. Premere su “Sì”
- a questo punto si può passare alla modifica vera e propria del file Host: basta cliccarci due volte e scegliere il Blocco note
- aperto il file di testo, senza modificare nient’altro, inserire alla fine la riga con il sito che vogliamo bloccare
- bisogna aggiungere una nuova riga che inizia con
127.0.0.1e che continua con i nomi di dominio dei siti che vogliamo bloccare (come da screenshot qui sotto):
- una volta terminato possiamo premere su “Salva” per rendere effettivi i cambiamenti
A questo punto dopo un riavvio del sistema, quanto si tenterà di accedere al dominio bloccato su qualsiasi browser si troverà il messaggio il sito non è raggiungibile.
Come bloccare un sito su Mac
Bloccare un sito sul sistema desktop di Apple è semplice (a patto di avere la password di amministratore di sistema). Sono sufficienti pochi passaggi:
- avviare il Terminale, si trova andando sul Launchpad o in Applicazioni oppure cercando tramite spotlight “Terminale”
- una volta lanciato, digitare il comando
sudo nano /etc/hostse premere il tasto “Invio” su tastiera - ci verrà richiesta la password dell’account di amministratore. Una volta inserita si aprirà il file di configurazione
- usare le frecce della tastiera per muoversi nel documento fino ad arrivare in fondo, qui digitare
127.0.0.1seguito dall’indirizzo del sito da bloccare (come nello screenshot di esempio):
- quindi per salvare il risultato premere la combinazione “CTRL+O” poi seguita dalla pressione del tasto “Invio”
- per uscire dall’editor premere “CTRL+X”
- per rendere subito efficaci le modifiche inserire su Terminale il comando
sudo dscacheutil -flushcachee quindi premere “Invio”
Come bloccare un sito su Android
La soluzione più comoda che non richiede nemmeno il root è utilizzare l’ottima app Hosts Go disponibile gratuitamente sul Play Store. Scaricarla è semplice: basta andare sul Play Store da un device Android cliccando qui e poi premere su “Installa”.
Una volta correttamente installata si può provvedere a lanciarla e a configurarla per bloccare il sito di nostro interesse.
Ecco i semplici passi da seguire per modificare il file host su Android:
- lanciare l’app, e sulla schermata principale in corrispondenza della voce Host change switch premere sull’icona a forma di interruttore
- si aprirà il file Host da modificare, premere sul pulsante + posto in alto nell’interfaccia;
- nel campo IP address inserire
127.0.0.1 - nel campo “Domain” inserire l’URL sito da bloccare (ad es. www.youtube.com)
- poi premere sul pulsante “Add domain“
- a questo punto ripremere sull’icona a forma di interruttore accanto alla voce Host change switch
- poi premere su “Start” e infine nella finestra di dialogo di sistema su “OK”
Dall’attivazione in poi, il sito non sarà più raggiungibile con nessun browser Android.
Se si vuole modificare l’elenco dei siti bloccati si può riaprire l’app e premere sul pulsante “Hosts editor”.
Come bloccare siti su iOS (iPhone e iPad)
Il sistema mobile di Apple dispone già di un efficace meccanismo di Parental control che può essere comodamente utilizzato per bloccare i siti che non sono di nostro gradimento.
Farlo è come detto anche più semplice che su altre piattaforme:
- andare nel menu “Impostazioni” poi in quello “Generali” e infine entrare alla voce Restrizioni
- qui premere sul pulsante Abilita restrizioni
- viene richiesto quindi di scegliere un codice PIN di quattro cifre (che in futuro verrà sempre richiesto quando si tratterà di accedere ad un’app o un contenuto bloccato)
- andare alla voce “Siti web” e nella schermata che si apre e scegliere “Limita i contenuti per i adulti”
- premere poi sul pulsante “Aggiungi un sito Web”. Si aprirà quindi un nuovo menù dove si potranno aggiungere i siti da bloccare
- aggiungi l’indirizzo da bloccare ad esempio “www.youtube.com” (senza virgolette)
- e infine conferma da questo momento in poi il sito sarà irraggiungibile tramite Safari
Se si utilizzano browser alternativi il sito bloccato sarà comunque accessibile. Per ovviare al problema, basta bloccare tutti gli altri browser tramite il filtro parentale.
Per farlo basta andare sempre nel menu Restrizioni e selezionare la voce Applicazioni. Togliere quindi la spunta da 17+. In questo modo nessun browser e nessuna app di terze parti per adulti sarà utilizzabile senza aver inserito il PIN e l’unico browser utilizzabile sarà di fatto Safari.
Leggi anche ulteriori metodi: