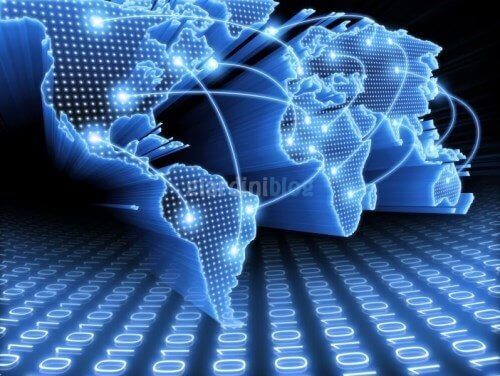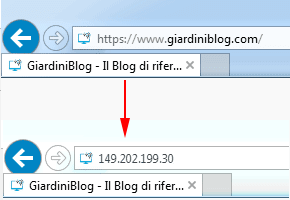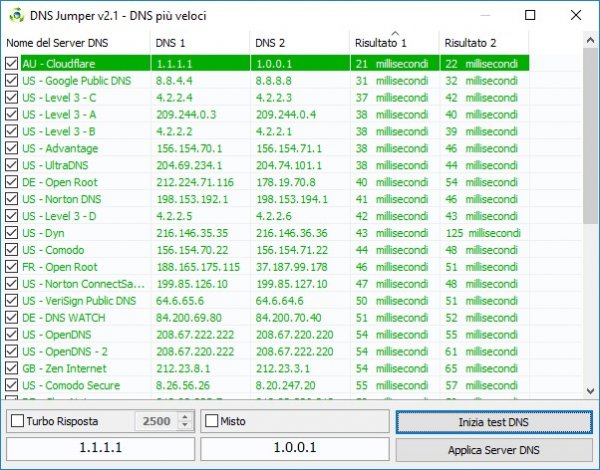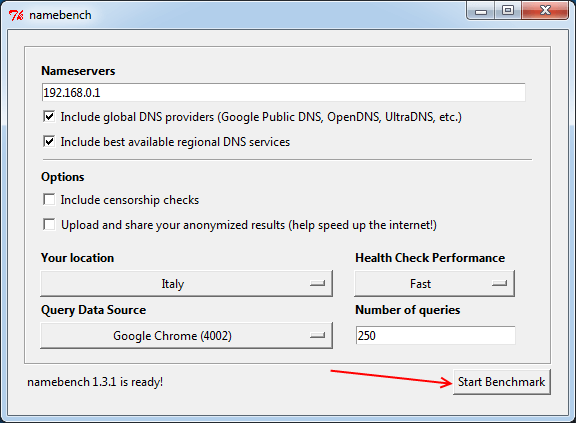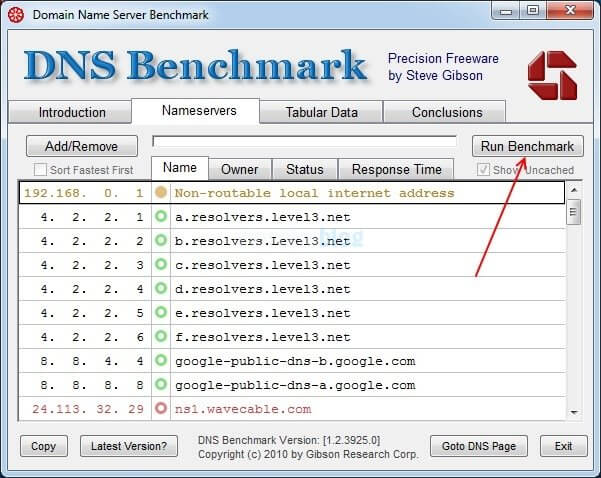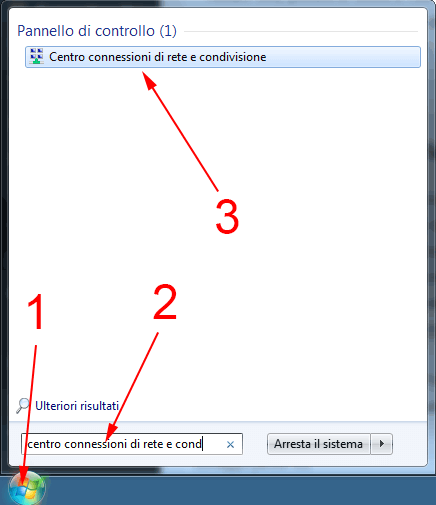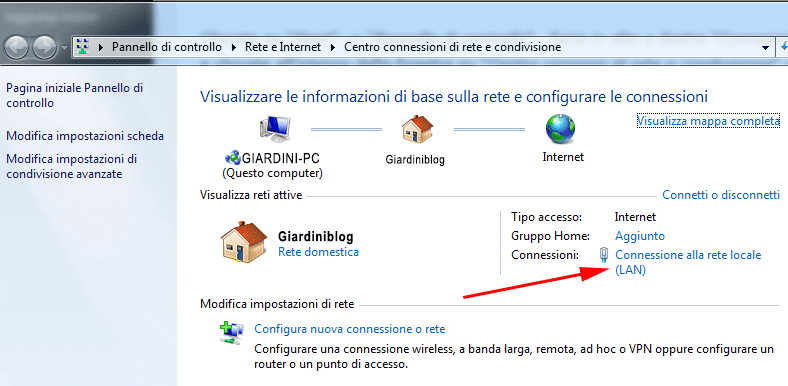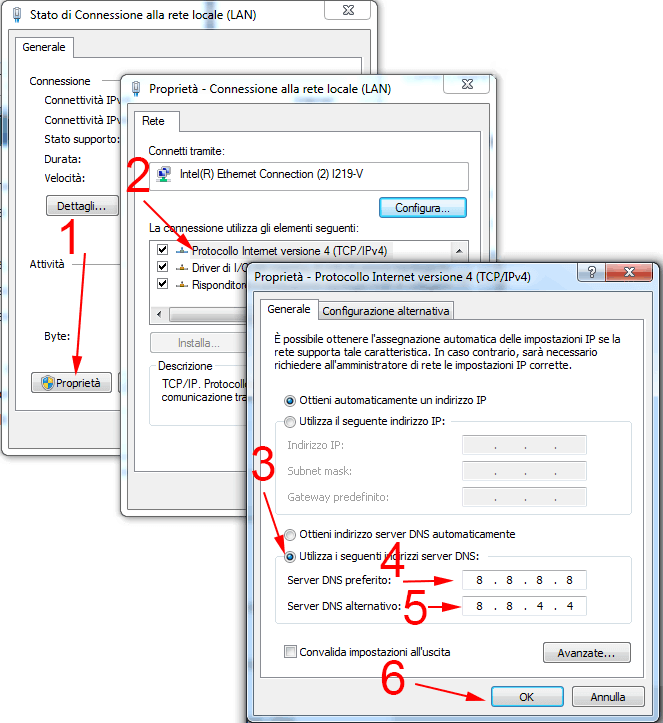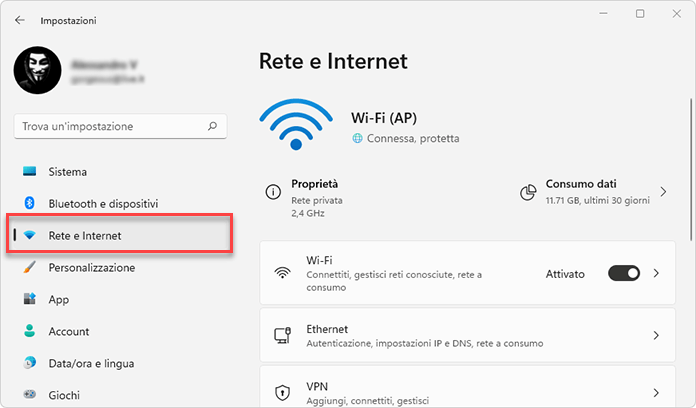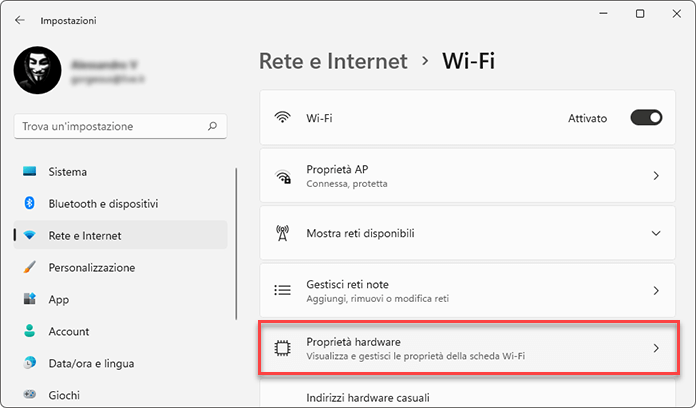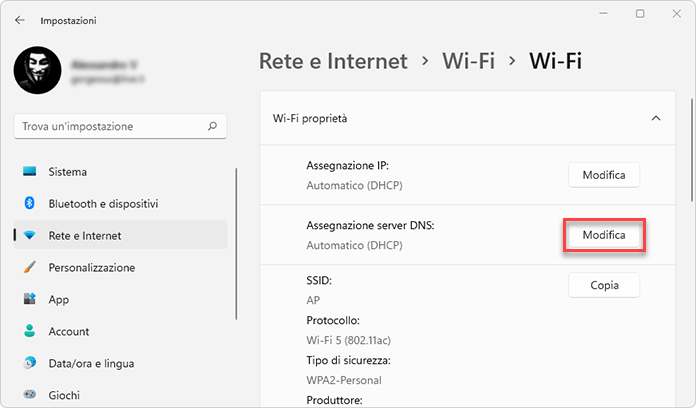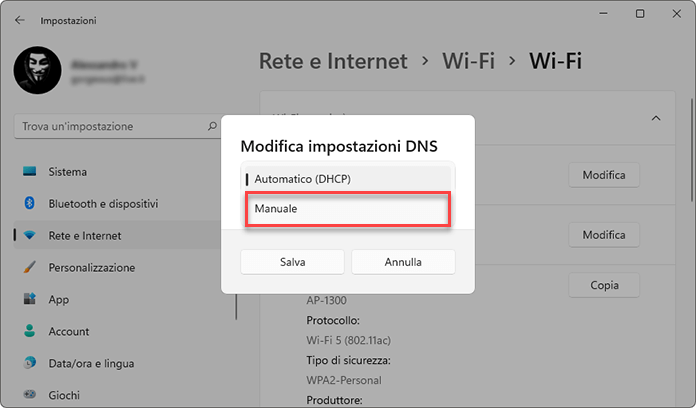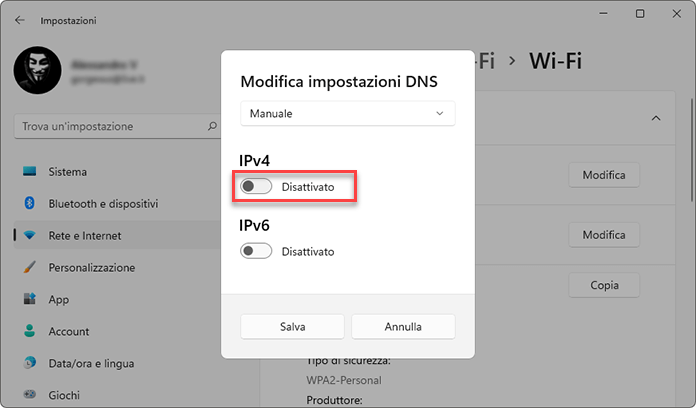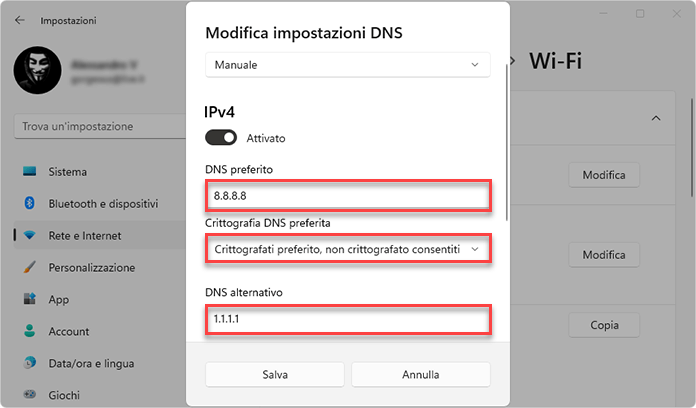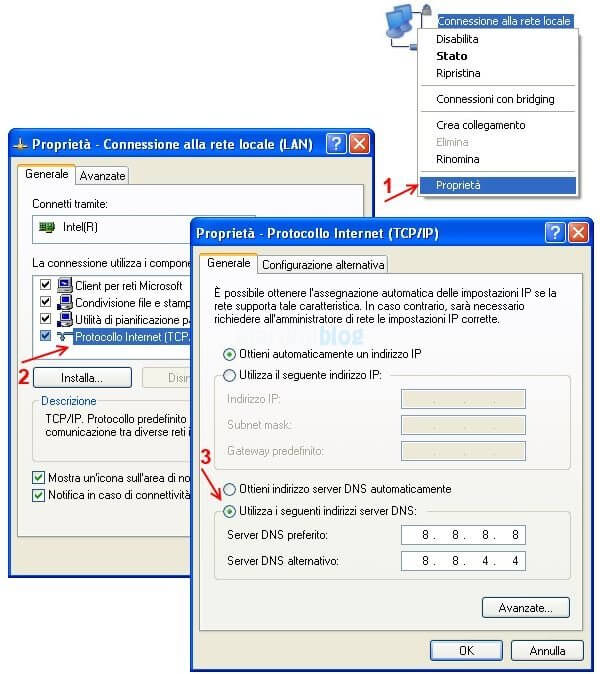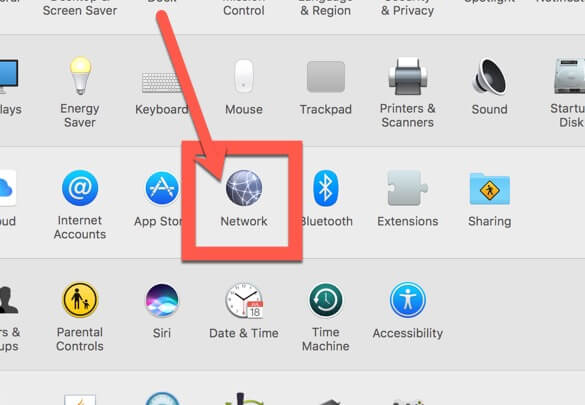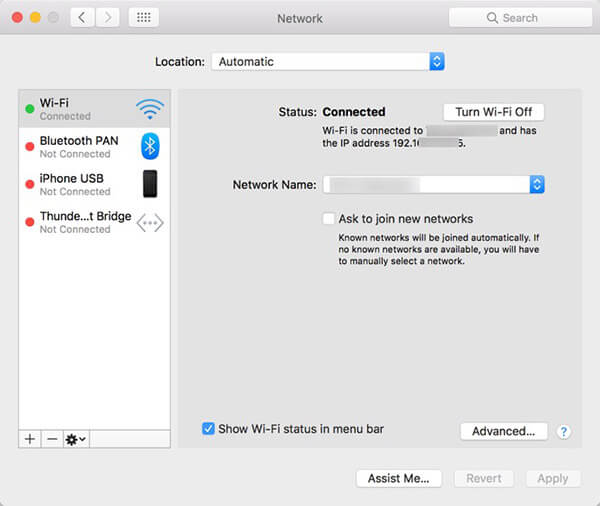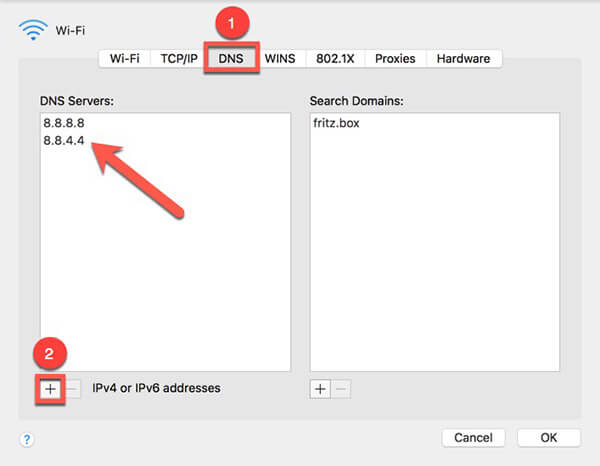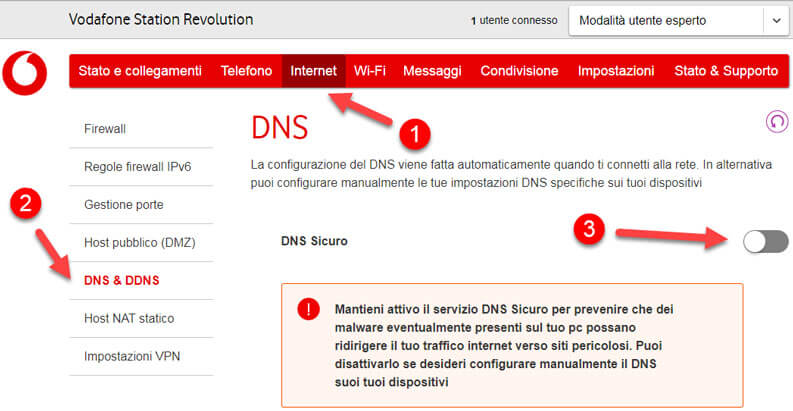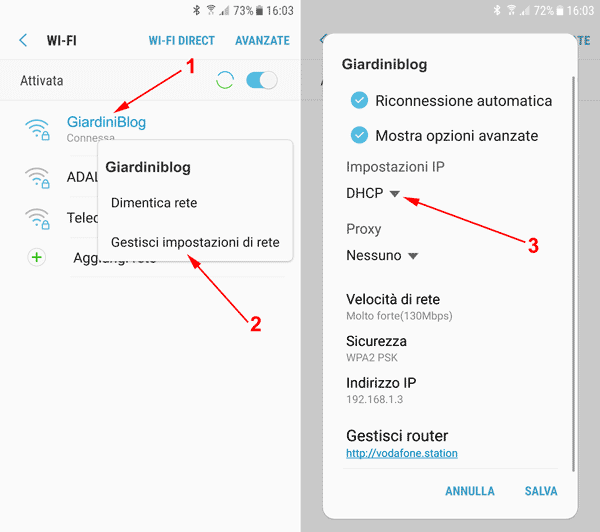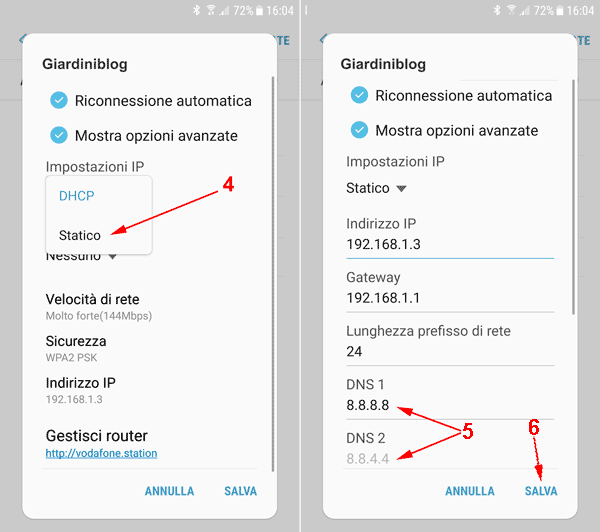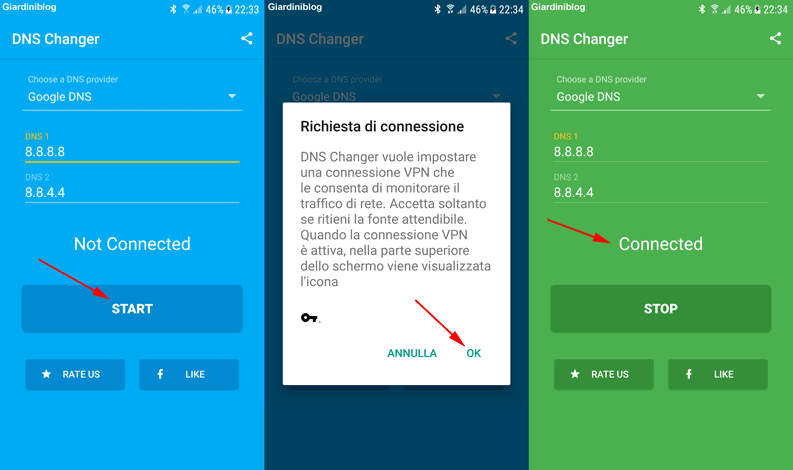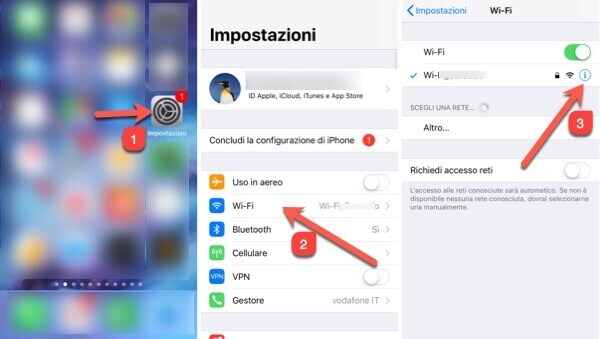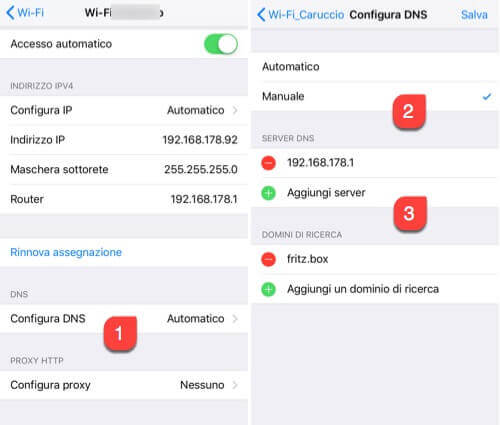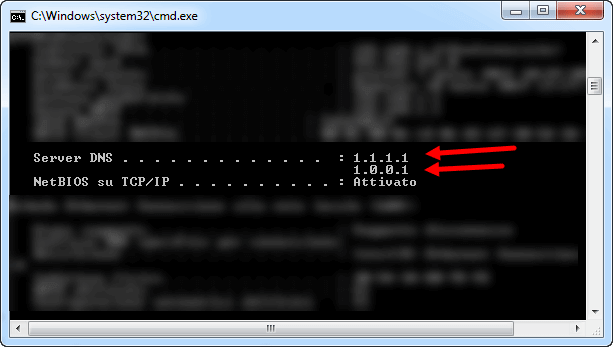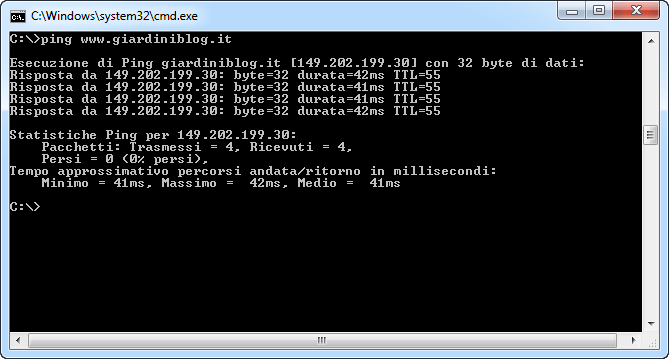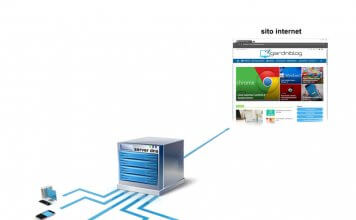I DNS o meglio “Server DNS”, sono un sistema informatico, che utilizziamo ogni giorno senza accorgercene quando navighiamo su internet.
Modificarli può rendere la nostra navigazione, più veloce, sicura e permetterci di raggiungere alcuni siti che sono stati bloccati dal nostro operatore telefonico, facendoli sembrare apparentemente non funzionanti.
Senza perdere altro tempo ecco come cambiare DNS e tantissime altre informazioni utili.
Cosa sono i DNS e a cosa servono
DNS è l’acronimo inglese di Domain Name System (sistema dei nomi a dominio).
Prima del 23 giugno 1983, giorno in cui divenne operativo il sistema DNS, ogni sito, computer o server connesso a internet, non era raggiungibile tramite il nome del sito (esempio www.giardiniblog.it), ma solamente digitando il suo Indirizzo IP (composto da 4 serie di cifre divise da punti, per farvi un esempio pratico 149.202.199.30 è l’ip di GiardiniBlog).
In passato, chiunque voleva collegarsi a un sito internet, era obbligato a conoscere l’esatto Indirizzo IP del sito che voleva visitare.
Potete ben capire, che questa era una grossa limitazione, in quanto risulta molto più semplice ricordare un nome e non una serie di numeri. L’avvento di questo sistema ha permesso così, una rapida diffusione di internet, anche se ancora oggi è possibile raggiungere un sito semplicemente scrivendo nel vostro browser l’Indirizzo IP di un sito.
Se volete fare una prova con il nostro sito, non dovete far altro che digitare in una finestra del vostro browser, al posto di www.giardiniblog.it, il seguente numero 149.202.199.30 e pigiare invio.
Il funzionamento di un DNS è molto semplice, quando digitate l’indirizzo di un sito, esempio www.google.it, i server DNS non fanno altro che indirizzarvi a esso traducendo per il vostro browser, il suo link web nel suo ip. Questa semplice operazione ha portato a un rapida diffusione dell’utilizzo di internet, rendendolo molto più semplice e agevole da sfruttare.
Il sistema di cui vi abbiamo appena parlato è composto da vari Server DNS, sparsi nel mondo, in cui sono memorizzati, tutti i dati che associano al dominio di un sito (esempio www.giardiniblog.it) il suo relativo indirizzo IP (149.202.199.30).
Ogni dispositivo che adoperate per collegarvi a internet come Computer, Tablet, Smartphone, Smart TV, utilizza in modo automatico il Server DNS forniti del provider della vostra connessione fissa o mobile sempre che questi non siano stati modificati manualmente.
Ad esempio se utilizzate una connessione ADSL o Fibra di Telecom, il server DNS impostato in automatico al quale andrà a collegarsi, sarà quello di Telecom, stessa cosa succede per Vodafone, Fastweb e tutti gli altri provider e non solo della linea fissa ma anche di quella mobile per smartphone e tablet.
Purtroppo, capita a volte che i server DNS utilizzati di base, possano risultare lenti e bloccare alcuni siti su cui vogliamo navigare, proprio per questo motivo diventa indispensabile cambiare il Server DNS con un’altro in cui non sia presente questo blocco, oltre a essere più veloce.
Nella stragrande maggioranza dei casi, il più usato fino ad ora è il DNS Google, anche se nel mese di aprile 2018 sono usciti nuovissimi DNS Cloudflare, che sono attualmente quelli più veloci, garantendo entrambi un ottimo livello di sicurezza e assenza di blocchi su siti. Trovate i DNS di Cloudflare e Google, subito nel prossimo paragrafo, oltre a tutti gli altri attualmente presenti su Internet come OpenDNS, ottima alternativa a questi, con una spiegazione dettagliata che vi aiuterà a cambiarli qualsiasi sia il dispositivo utilizzato per collegarsi a internet.
Lista server DNS
I DNS, nel caso di utilizzo di un tradizione IPv4 (IP versione 4) non sono altro che un IP (indirizzo numerico) composto da 4 serie di numeri divisi da un punto, da cambiare nelle impostazioni di connessione. Con IPv6, il formato contiene 8 gruppi di numeri in esadecimale, separati da due punti. In Italia, le connessioni di Fastweb e Iliad in fibra ottica hanno iniziato ad adottare IPv6. Per approfondimenti, leggete il nostro articolo su come sapere indirizzo IPv6.
Qui di seguito trovate i Server DNS più famosi e utilizzati:
DNS CloudFlare
- 1.1.1.1
- 1.0.0.1
DNS CloudFlare (per IPv6)
- 2606:4700:4700::1111
- 2606:4700:4700::1001
DNS Google
- 8.8.8.8
- 8.8.4.4
DNS Google (per IPv6)
- 2001:4860:4860::8888
- 2001:4860:4860::8844
DNS OpenDNS
- 208.67.222.222
- 208.67.220.220
DNS Quad9
- 9.9.9.9
- 149.112.112.112
DNS Quad9 (per IPv6)
- 2620:fe::9
- 2620:fe::10
DNS AdGuard con blocco pubblicità e malware
- 94.140.14.14
- 94.140.15.15
DNS AdGuard con blocco pubblicità e malware (per IPv6)
- 2a10:50c0::ad1:ff
- 2a10:50c0::ad2:ff
DNS AdGuard con protezione bambini
- 94.140.14.15
- 94.140.15.15
DNS AdGuard con protezione bambini (per IPv6)
- 2a10:50c0::bad1:ff
- 2a10:50c0::bad2:ff
DNS Comodo Secure DNS
- 8.26.56.26
- 8.20.247.20
DNS Telecom Italia / TIM
- 85.37.17.51
- 85.38.28.97
DNS Fastweb
- 85.18.200.200
- 89.97.140.140
DNS Vodafone
- 91.80.35.134
- 91.80.35.166
DNS Tiscali
- 213.205.32.70
- 213.205.36.70
Se non sapete come modificarli, passate direttamente alla sezione in cui mostriamo come farlo, vi consiglio inoltre di dare un’occhiata alle informazioni qui di seguito, nel prossimo paragrafo.
Si consiglia di verificare periodicamente le prestazioni dei DNS e scegliere quelli più adatti alle proprie esigenze.
Quali vantaggi si hanno cambiando server DNS
Nella stragrande maggioranza dei casi, gli utenti navigano con i DNS forniti automaticamente dai propri Provider (Telecom, Vodafone, Tiscali, Fastweb, Wind, etc), però se ci pensate bene, milioni di utenti collegati, quando digitano un indirizzo internet, caricano i server DNS di una mole di lavoro che nelle ore di punta può essere tale da rallentarli anche se non eccessivamente, per questo scegliere un buon server DNS può migliorare la vostra navigazione.
Un altro vantaggio nel cambio dei server DNS sta inoltre nella possibilità di accedere a siti bloccati (trovate maggiori informazioni nel nostro articolo approfondito) tramite restrizioni a livello di DNS, siti che vengono oscurati per violazioni commesse di vario genere.
Per quanto riguarda invece il discorso sicurezza, se impostiamo alcuni server DNS creati appositamente, come OpenDNS o SecureDNS, ci viene fornita una protezione preventiva, contro tentativi di phishing (un tipo di truffa attraverso la quale si cerca di ingannare la vittima per estorcere informazioni personali e dati sensibili come carte di credito e altro) o per evitare contenuto non idoneo ai minori (siti per adulti, siti violenti o che incitano al razzismo e alla violenza) o siti contenenti malware e virus.
Questi server DNS non fanno altro che bloccare questi siti, grazie a una loro lista aggiornata di siti alla quale anche noi possiamo dare il nostro contributo aggiungendone altri.
Altri DNS come AdGuard DNS offrono una “protezione famiglia” ovvero la possibilità di bloccare la navigazione su siti per adulti, abilitare il safe search dove disponibili e altri accorgimenti.
Il sistema DNS è organizzato in modo gerarchico, quando riceve la richiesta di traduzione di un dominio in ip, parte da destra verso sinistra, esempio nel dominio www.google.com, parte dal suffisso dell’indirizzo internet che viene chiamato top level domain, in questo caso è .com, per poi continuare con il resto del link.
I Top Level Domain si dividono in generici e identificativi delle nazioni:
Top Level Domain Generici:
- COM
- NET
- ORG
- GOV
- Etc etc…
Top Level Domain Nazioni:
- IT – Italia –
- DE – Germania
- FR – Francia
- BR – Brasile
- JP – Giappone
- Etc etc…
Quali sono i migliori DNS – Test Benchmark DNS
Se volete scoprire quali sono i DNS più veloci, di seguito trovate 3 semplicissimi programmi per testarli, basta solo un click, niente di complicato o di macchinoso da fare.
DNS Jumper
Il primo programma che vi consigliamo per effettuare un test è DNS Jumper scaricabile dall’articolo dedicato appena linkato. La mia prova, come potete vedere dallo screen, ha mostrato chiaramente che il DNS più veloce è quello di Cloudflare.
Namebench
- Link: NameBench Download (5.0 MB)
- Homepage: https://code.google.com/p/namebench/
Con NameBench non dovrete fare altro che cliccare su “Start Benchmark”
DnsBenchmark
- Link: DnsBenchmark Download (163 KB)
- Homepage: https://www.grc.com/dns/benchmark.htm
Con DnsBenchmark non dovrete fare altro che spostarvi nella sezione “Nameservers” e cliccare su “Run Benchmark”
Come cambiare DNS
Collegamenti rapidi: su Windows 10, 8.x, 7 | su Windows 11 | su Windows XP | su macOS | su Modem/Router | su Android | su iPhone e iPad (iOS)
Per cambiare i DNS che attualmente utilizzate, bastano pochissimi passaggi, molto semplici da effettuare. In questo paragrafo vedremo come impostare i DNS di Google su vari dispositivi e sistemi operativi, ovvero, Windows 11, Windows 10, Windows 8.x, macOS, su Modem e Router, su dispositivi Android, e su iPhone e iPad.
Su Windows 10 / 8.1 / 7
- Cliccate sul pulsante “Start”
- Digitate nel campo di ricerca indicato dalla freccia “centro connessioni di rete e condivisione”
- Cliccate sul primo risultato
Nella finestra che si apre cliccate sulla connessione in uso (esempio.. Connessione a rete wireless o Connessione alla rete locale (LAN), la scritta dovrebbe essere di colore celeste).
- Ora cliccate su “Proprietà”
- Nella finestra che si apre doppio clic sulla voce “Protocollo Internet versione 4 TCP/IPv4” che trovate nell’elenco con sopra scritto “La connessione utilizza gli elementi seguenti:” al centro dell’ennesima finestra che si apre.
- Nella successiva finestra che si apre, mettete la spunta sulla voce “Utilizza i seguenti indirizzi server DNS”
- Digita nell’indirizzo Server DNS preferito: 8.8.8.8 e
- in Server DNS alternativo 8.8.4.4 e
- confermate le modifiche cliccando su OK.
I DNS appena inseriti sono quelli di Google e sono differenti dai DNS impostati dal gestore telefonico.
Nel caso di connessioni con IPv6, ripetete lo stesso procedimento, usando gli indirizzi di server DNS in formato IPv6 (es. Google, Cloudflare) e scegliete “Protocollo Internet versione 6 TCP/IPv6” al secondo punto.
Su Windows 11
Per modificare i DNS su Windows 11 iniziate cliccando con il tasto destro del mouse su “Start” e, nel menu che appare, cliccate sulla voce “Impostazioni“.
Nella nuova finestra che si aprirà cliccate su “Rete e Internet” nell’elenco a sinistra.
Nella stessa finestra, a destra, verranno visualizzate le varie voci delle Impostazioni di rete.
Se utilizzate una connessione WiFi per accedere a Internet cliccate su Wi-Fi, nel caso di connessione Ethernet cliccate sull’omonima voce.
In caso di connessione Ethernet passate al passaggio successivo, invece se avete cliccato su Wifi, nella nuova schermata, cliccate su Proprietà hardware.
Apparirà la schermata delle proprietà Wi-Fi / Ethernet. Nella sezione “Assegnazione server DNS“, se non sono già stati impostati dei DNS personalizzati, comparirà la voce Automatico (DHCP), per procedere con la modifica dei DNS cliccate su “Modifica“.
Si aprirà una nuova finestra per la modifica delle impostazioni DNS, cliccate sul menu per far visualizzare tutte le voci e cliccate su “Manuale“.
La finestra cambierà e permetterà di abilitare la modifica dei DNS IPv4 e IPv6.
Abilitate le voci che vi interessato (IPv4, IPv6 o entrambi): per ciascuna voce abilitata dovrete andare ad inserire il DNS preferito, la Crittografia DNS preferita (“Solo non crittografato”, “Solo crittografati (DNS su HTTPS)” o “Crittografati preferito, non crittografato consentiti”) ed eventuale DNS alternativo con corrispettiva Crittografia DNS alternativa.
Dopo aver inserito i dati basterà cliccare su Salva e sarete pronti a navigare su Internet utilizzando i DNS appena modificati.
Su Windows Xp
Cliccate su “Start” -> “Pannello di controllo” e selezionate la voce “Rete e connessioni Internet” e cliccate su “Connessioni di rete“.
- A questo punto dovreste trovare una voce “Connessione alla rete locale (LAN)“, cliccateci col tasto destro, vi si aprirà un menù dal quale selezionare “Proprietà“
- Nella finestra che si aprirà sotto la voce “La connessione utilizza gli elementi seguenti” trovate la voce “Protocollo Internet (TCP/IP)” fate doppio click col tasto sinistro.
- Nella finestra che vi si apre spuntate la voce “Utilizza i seguenti indirizzi server DNS” e riempite i campi “Server DNS preferito” e “Server DNS alternativo” come nell’immagine sotto (nell’esempio ho utilizzato i DNS di GOOGLE) cliccate su “OK” su questa finestra e su quella successiva per cambiare i DNS.
Su macOS
Cliccate su Preferenze e poi scegliete “Rete“.
Scegliete l’interfaccia di rete che state utilizzando; se usate una connessione senza fili, l’interfaccia con ottime probabilità si chiamerà “Wi-Fi“.
Cliccate su “Avanzate” in basso a destra e poi scegliete la scheda “DNS“. In questo momento potete cancellare i server DNS impostati con il “-” e scegliere di aggiungerne diversi usando “+”. Inserite due server DNS presenti nell’elenco sopra (per esempio quelli di Google).
Potete inserire anche gli indirizzi dei DNS in formato IPv6 (DNSv6) sempre in questa schermata.
Su Modem / Router
Per cambiare DNS direttamente sul modem o router di cui siete in possesso, aprite il browser (es. Chrome) e nella barra degli indirizzi scrivete 192.168.1.1 oppure 192.168.0.1 solitamente l’indirizzo del router che potrebbe essere diverso in base al vostro router/modem (ad esempio per cambiare Dns su router/modem Tim e Vodafone Station Revolution, l’indirizzo da utilizzare nel browser è 192.168.1.1).
Potrebbe essere richiesto in alcuni casi il nome utente e password per accedere al pannello di configurazione; se non è stato mai impostato, utilizzate come nome utente “admin” e password “admin”, oppure con nome utente “admin” e password “password”, logicamente senza le virgolette presenti ai lati della parola.
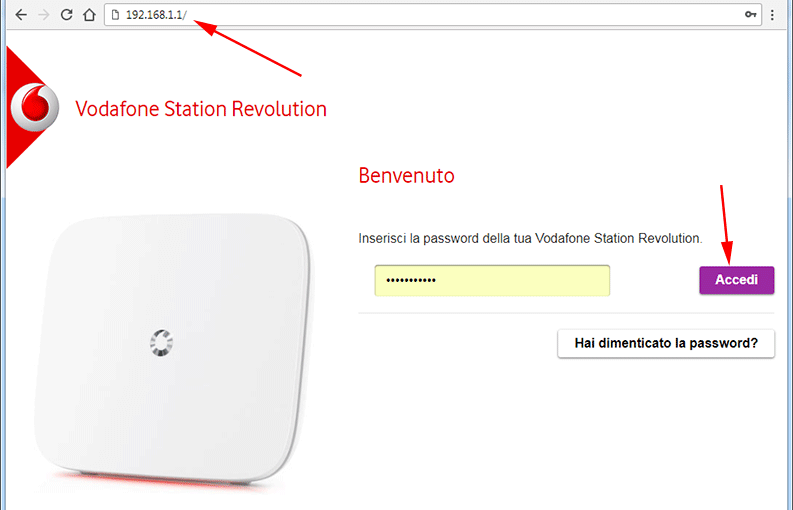
Ora tra le voci del pannello di controllo del modem o router è necessario individuare le voci DNS 1 e DNS 2 (che possono chiamarsi anche DNS primario e DNS secondario).
Non resta altro da fare che inserire su DNS 1 o primario 8.8.8.8 e su DNS 2 o secondario 8.8.4.4 e fare clic sul pulsante Applica, OK o Salva che appare in quella schermata per confermare ed applicare le modifiche sui DNS. A questo punto il dispositivo potrebbe scollegarsi da internet per ricollegarsi con le nuove impostazioni; solitamente bastano meno di 30 secondi per quest’operazione, oppure il modem/router potrebbe riavviarsi, operazione che richiede anche circa 5 minuti nei modelli più lenti.
Nota Bene: Su Vodafone Station Revolution, non è possibile impostare dei DNS in particolare, ma è solo possibile disattivarli per poi impostarli manualmente sul dispositivo a esso connesso, in uso (Computer, smartphone, tablet. Trovi la procedura specifica sempre in questo articolo).
Per disattivare i DNS automatici presenti su Vodafone Station Revolution, dovete accedere al pannello di controllo, scrivendo sul browser 192.198.1.1, premere invio e seguire i seguenti passaggi:
- Cliccare sulla voce menù “Internet”
- Cliccare su “DNS & DDNS”
- Disattivare la voce “DNS Sicuro”
Su Android
Per cambiare DNS sullo smartphone, potete seguire la nostra guida ancora più dettagliata sui DNS Android o i passaggi che stiamo per illustrarvi, sia per dispositivi Android collegati a una rete Wi-Fi, sia per dispositivi collegati semplicemente tramite la propria connessione Mobile.
Se siete in possesso di uno smartphone o un tablet con Android collegato a una rete WI-FI e avete intenzione di cambiare DNS, dovete accedere alla schermata delle Impostazioni, selezionare la voce Connessioni e successivamente Wi-Fi come prima cosa. Le voci di questi menù potrebbero essere leggermente differenti da dispositivo a dispositivo, in quanto i dispositivi Android sono tantissimi e ognuno ha le sue leggere modifiche. Comunque una volta arrivati nella sezione Wi-Fi, seguite tutti i passaggi che sto per illustrarvi:
- Tenete premuto sulla connessione wireless alla quale siete connessi, finché non si apre un menù a tendina.
- In questo menù scegliete “Gestisci impostazioni di rete”.
- Nella finestra che si apre cliccate sulla freccia a fianco a DHCP
- Si aprirà a questo punto un menù a tendina che permetterà di impostare l’ip Statico cliccando su Statico.
- A questo punto non dovete far altro che inserire in DNS 1 “8.8.8.8” e in DNS 2 “8.8.4.4”
- Terminate la procedura scegliendo Salva.
Se invece il vostro smartphone o tablet Android è connesso tramite connessione mobile (funziona comunque anche con il Wi-Fi), esiste un metodo semplicissimo che non richiede accesso root ma semplicemente usando la seguente applicazione:
LINK | DNS Changer (no root 3G/WiFi)
Una volta installata l’app, non dovete far altro che cliccare, come mostrato nell’immagine qui sotto, su “Start”, successivamente su “OK” e nuovamente su “Start”, finché non apparirà la scritta Connected.
Su iPhone, iPad, iPod Touch (iOS)
Se siete possessori di un iPhone (ma la procedura è identica per iPad e iPod Touch), il cambio dei server DNS è molto semplice.
Scegliete l’icona “Impostazioni” e poi la voce “Wi-Fi”. Ora effettuate un tap “i” affianco al nome della connessione wireless attualmente in uso.
A questo punto avrete davanti le impostazioni della rete wireless attualmente in uso. Scorrete in basso per trovare la voce “Configura DNS” e selezionatela. Nella scheda di configurazione del DNS, scegliete di impostare manualmente i DNS con l’opzione “Manuale”.
Cancellate i DNS presenti e inserite i nuovi server usando rispettivamente il “-” e il “+”.
Come svuotare la cache DNS
Svuotare cache DNS su Windows:
Semplicissimo, basta seguire questi passaggi su qualsiasi versione di Windows
- Start > Esegui > scrivete
cmd.exe(questo per aprire il prompt dei comandi) ipconfig /flushdns(questo è il comando per svuotare la cache DNS)
Svuotare cache DNS su macOS:
- Aprite l’applicazione Terminale (presente in Applicazioni > Utilità)
sudo killall -HUP mDNSResponder(comando da utilizzare, richiede la password di amministratore)- se avete macOS versione >= 10.12.4 potrebbe essere necessario un altro comando:
sudo killall -HUP mDNSResponder;sudo killall mDNSResponderHelper;sudo dscacheutil -flushcache
Cosa Sono i DDNS
Oltre ai DNS esistono i DDNS o DNS dinamici (Dynamic Domain Name System), ovvero servizi che permettono a utenti connessi ad esempio tramite ADSL, la cui particolarità è quella di cambiare ip ogni volta che ci si collega a internet, di associargli un indirizzo web, in questo modo qualsiasi utente con un IP dinamico, anche al cambiare dell’IP sarà sempre raggiungibile.
Per evitare di andare ad aggiornare manualmente il DDNS, nei router ad esempio, esistono delle impostazioni specifiche per fare in modo che faccia tutto in automatico, tra i servizi che troviamo più famosi in rete abbiamo dyn.com. Per sfruttare qualsiasi DDNS è necessario prima comunque registrarsi e poi impostare il router con i dati forniti dal servizio DDNS. Altre informazioni sui DNS Dinamici li trovate nell’articolo specifico dedicato: DDNS: Guida all’uso.
Se volete invece testare la vostra connessione e saperne di più, vi consiglio questo interessantissimo articolo: Test Fibra, ADSL per la velocità di connessione
Oppure per avere informazioni importanti e utili sulla linea della vostra connessione adsl Ottimizzare ADSL informazioni utili.
Come sapere quali DNS stai utilizzando
Per verificare se i DNS che abbiamo impostato siano correttamente in uso, seguite i seguenti passaggi.
Su Windows
Cliccate sul pulsante “Start di Windows” e nel campo dove cercare programmi, scrivete “cmd” e cliccate sul primo risultato ovvero “cmd.exe” (questo per aprire il prompt dei comandi). Su Mac usate l’applicazione Terminale, il comando successivo resta lo stesso.
Qui dentro scrivete ipconfig /all e cliccate su “invio“.
Nella schermata di prompt dei comandi appariranno un sacco di dati sulla vostra configurazione di rete e ip, tra cui i Server DNS attualmente in uso, come indicato nella immagine qui sotto di esempio.
Su macOS
Aprite il Terminale (Applicazioni > Utilità > Terminale) e digitate networksetup -getdnsservers Wi-Fi per ottenere immediatamente gli indirizzi DNS configurati per l’uso via WiFi.
Curiosità: con la stessa finestra di prompt dei comandi (o terminale su Mac) potete conoscere l’ip di un sito, semplicemente scrivendo “ping” seguito dal “nome del sito” di cui volete conoscere l’ip, esempio ping www.giardiniblog.it e il risultato sarà il seguente:
Nel nostro caso l’ip è 149.202.199.30, scrivendo sul vostro browser questo indirizzo IP e cliccando invio vi si aprirà il sito di GiardiniBlog. Questo non è altro che uno dei tanti compiti svolti dai server DNS.