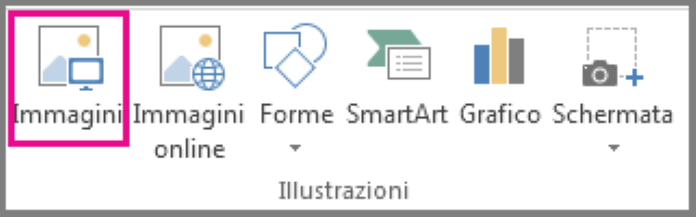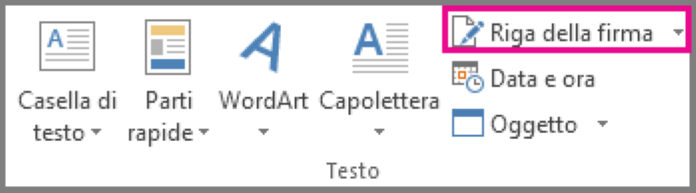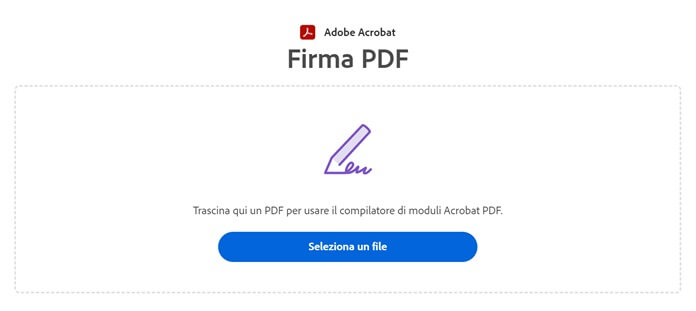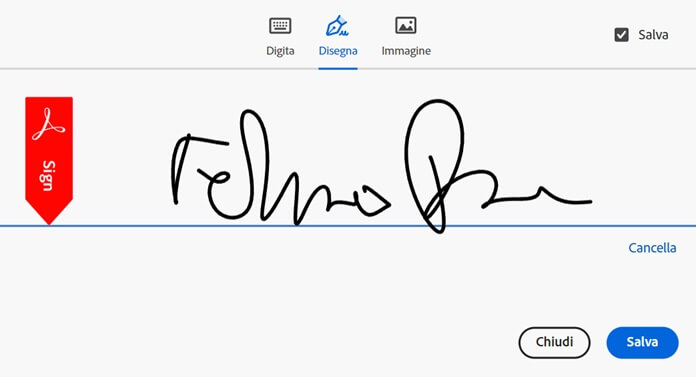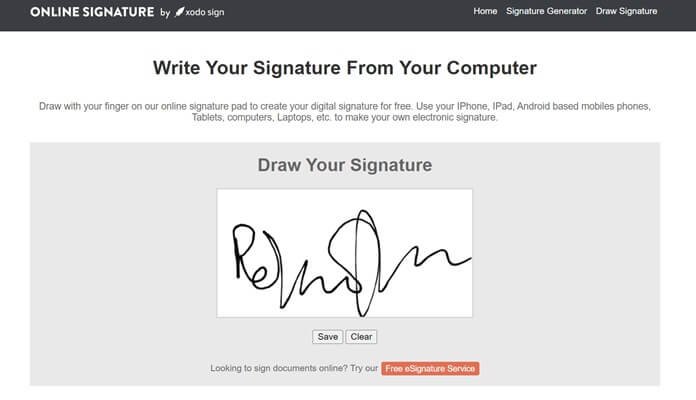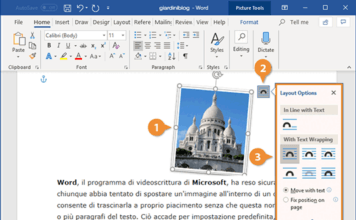In questa guida ti spieghiamo come firmare un documento Word senza stamparlo, illustrandoti i passaggi da seguire per portare a termine con successo l’operazione.
Dopo che avrai imparato ad inserire la tua firma digitale su Word, non avrai più bisogno di stampare e scannerizzare ogni volta questo o quell’altro file, con un notevole risparmio di tempo e denaro.
Potrai inoltre firmare un documento Word senza stamparlo quando non sei a casa, magari perché in vacanza all’estero.
Creare e inserire una firma scritta a mano su Word
Per firmare un documento Word senza stamparlo hai bisogno innanzitutto di una tua firma scritta a mano e successivamente digitalizzata.
Ecco come procedere:
- Scrivi la tua firma su un foglio di carta.
- Scansiona la firma e salvala nella memoria del computer come file .jpg, .png o .bmp.
- Apri Word e crea un nuovo documento vuoto, nel menu clicca su “Inserisci”, poi su “Immagine” e seleziona il file dell’immagine della firma scansionata che hai salvato in precedenza per inserirla nel documento.
- Clicca sull’immagine appena inserita, vai sulla scheda “Formato immagine”, quindi fai clic su “Ritaglia” e aiutati con le guide per ritagliare la firma, dopo aver definito le parti da ritagliare premi il tasto Invio.
- Fai clic sul pulsante destro del mouse sull’immagine della firma e seleziona “Salva come immagine”, in modo da salvare l’immagine della firma ritagliata nella memoria del computer.
- Adesso apri il documento Word da firmare, seleziona “Inserisci”, poi vai su “Immagini” e scegli l’immagina appena salvata per inserire la tua firma nel documento.
Sullo stesso argomento ti potrebbe essere d’aiuto anche un’altra nostra guida dove abbiamo spiegato come fare la firma digitale.
Inserisci una riga della firma su Word
Se vuoi ottenere un risultato ancora più professionale, puoi inserire sul documento Word una riga della firma, sopra cui apporre la propria firma digitale in un secondo momento. Per farlo è sufficiente sfruttare la funzione “Riga della firma” presente nella sezione “Inserisci”. Ecco i passaggi da seguire:
- Dopo aver aperto il documento Word, posiziona il cursore del testo nel punto in cui vuoi inserire la riga della firma.
- Apri il menu “Inserisci” e seleziona la voce “Riga della firma”.
- Ora fai clic sull’opzione “Riga della firma di Microsoft Office”.
- Tramite la voce “Impostazione firma” puoi digitare il tuo nome nella casella intitolata “Firmatario consigliato”. Sempre da qui, attraverso la voce “Titolo del firmatario consigliato”, puoi aggiungere un tuo titolo (vale a dire la tua professione o la mansione che ricopri).
- Al termine fai clic sul pulsante “OK” per salvare le modifiche apportate.
Trovi maggiori dettagli al riguardo nella guida su come inserire una firma in un documento Word.
Versioni di Word che supportano l’inserimento della firma
Non tutte le versioni di Word permettono di inserire la propria firma.
Per firmare un documento Word senza stamparlo accertati di usare una delle seguenti versioni di Microsoft Word:
Word per Microsoft 365, Word per Microsoft 365 per Mac, Word 2021, Word 2021 per Mac, Word 2019, Word 2019 per Mac, Word 2016, Word 2016 per Mac, Word 2013.
Importante: l’opzione “Riga della firma” non è disponibile sulla versione gratuita di Word online.
Per ottenere una versione Word spendendo il minimo indispensabile, ti consigliamo la lettura della nostra guida su dove acquistare Microsoft Office al miglior prezzo.
Una volta completato l’acquisto online, riceverai via email un codice: se hai dubbi su come procedere, dai un’occhiata a tutti i metodi per attivare Office.
Come firmare un PDF
Se non riesci a usare una versione di Office tra quelle compatibili per inserire una firma in Word, l’alternativa è convertire il documento Word in un file PDF e sfruttare il tool gratuito Compila e firma di Adobe Reader.
Per il primo passaggio, ti consigliamo di usare il servizio online Xodo, uno dei programmi migliori che abbiamo avuto modo di testare nell’approfondimento su come convertire Word in PDF.
Una volta convertito il documento di testo Word in un file PDF, collegati sulla pagina del tool Compila e firma di Adobe e procedi come segue:
- Fai clic sul bottone “Seleziona un file” per caricare il documento PDF da firmare.
- Esegui l’accesso ad Adobe tramite l’account Google, Facebook o Apple.
- Premi su “Aggiungi firma” dal menu laterale di sinistra.
- Scegli “Digita” per inserire la tua firma secondo lo stile di Adobe, “Disegna” se vuoi disegnare tu la firma a mano (hai bisogno di uno schermo touch), oppure “Immagine” se hai un file con la tua firma digitale.
- Fai clic sul pulsante “Salva”.
- Trascina la tua firma sul documento PDF.
- Regola la posizione e la dimensione della firma a tuo piacimento tramite il cerchio blu di modifica che compare nel rettangolo.
- Clicca sul bottone “Scarica” per eseguire il download del file e conservarlo nella memoria del computer.
Importante: lo strumento Compila e firma di Adobe è disponibile gratuitamente sia utilizzando la versione online (quella utilizzata durante la nostra prova) sia il software Adobe Reader disponibile al download sul sito ufficiale adobe.com.
Trovi maggiori dettagli sull’argomento nella nostra guida su come firmare PDF.
Creare una firma digitale in formato PNG
Se sei alla ricerca di uno strumento per creare una firma digitale in formato PNG, online troverai numerose soluzioni pronte all’uso. Una delle migliori è offerta dal sito Online Signature. Il funzionamento è molto semplice:
- Collegati alla pagina iniziale onlinesignature.com.
- Nela barra del menu seleziona “Signature Generator” se intendi creare una firma attraverso il generatore di Online Signature:, da qui dovrai impostare i valori richiesti e cliccare create per poi scaricare la firma create.
- Se vuoi riprodurre a mano la tua firma grazie allo schermo touch del tuo dispositivo, sempre tramite la barra del menu, puoi invece cliccare su “Draw Signature”: dovrai scrivere la tua firma nella zona apposita della pagina (il riquadro centrale bianco) e cliccare sul tasto “Save” e poi su “Download Signature” per scaricare la tua firma in formato PNG sul computer.
Un servizio analogo che puoi usare come alternativa è My Live Signature. A differenza di Online Signature, richiede la registrazione di un account (gratuito) per poter salvare la firma.
A questo punto potrai utilizzare il file PNG creato per firmare un documento Word senza stamparlo.
Il vantaggio di salvare la firma in formato PNG è quello di poter avere la firma con lo sfondo trasparente, in modo da poter apporre la firma anche su documenti con sfondi di vari colori.
Ti potrebbe interessare anche: Come firmare una mail su Gmail