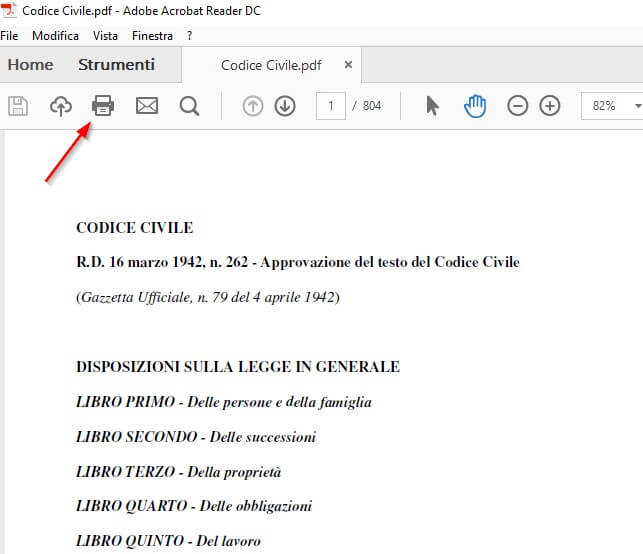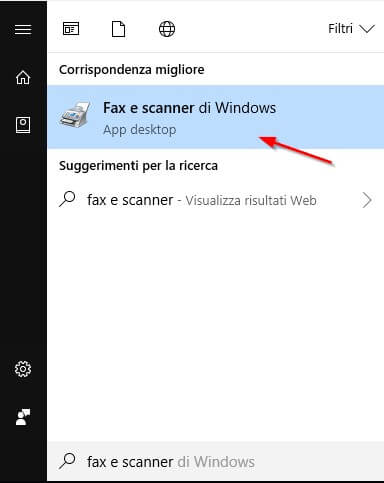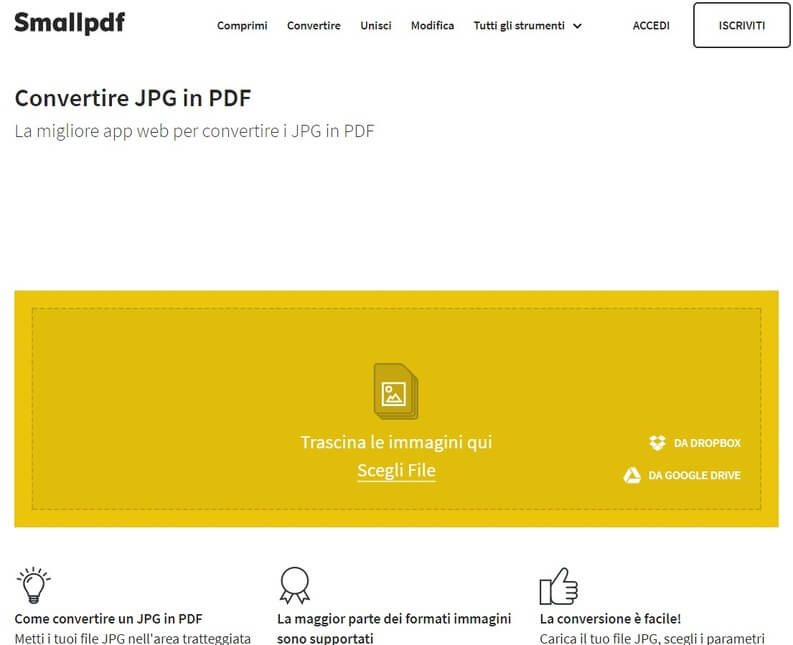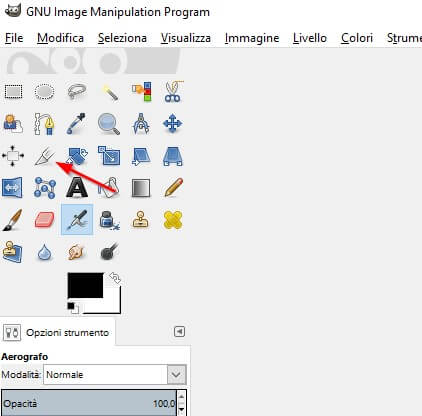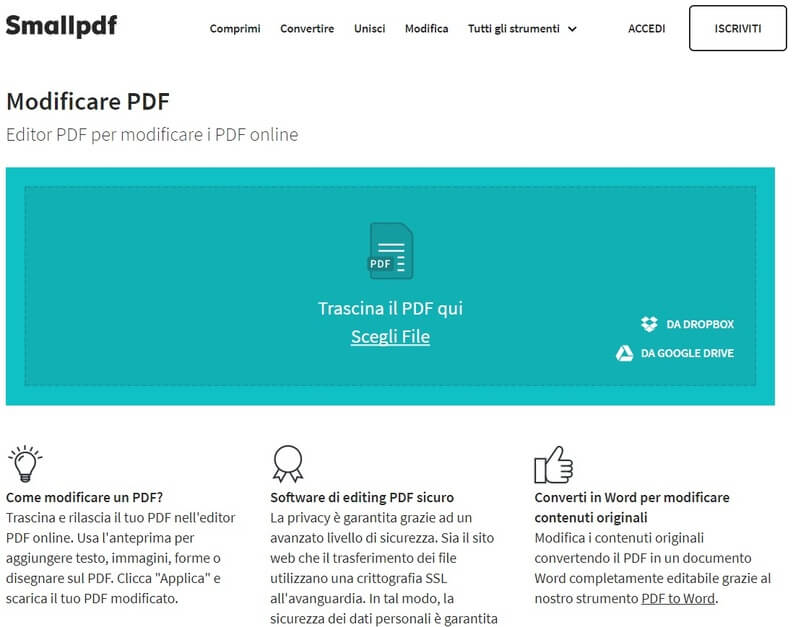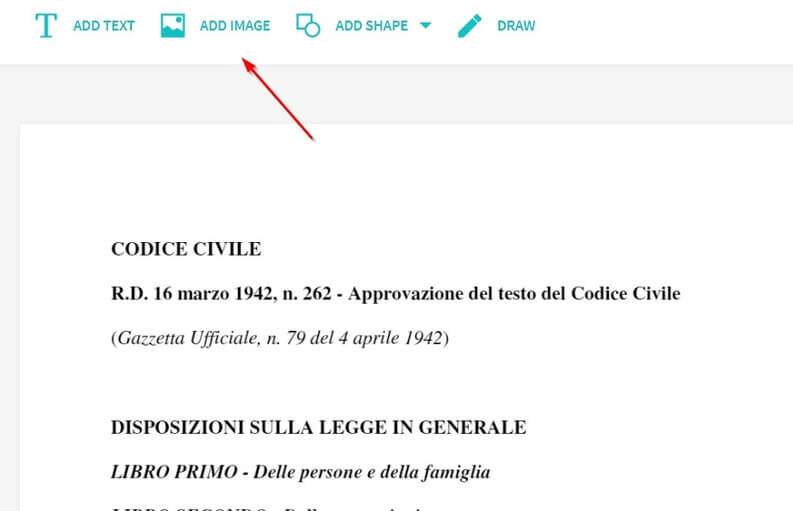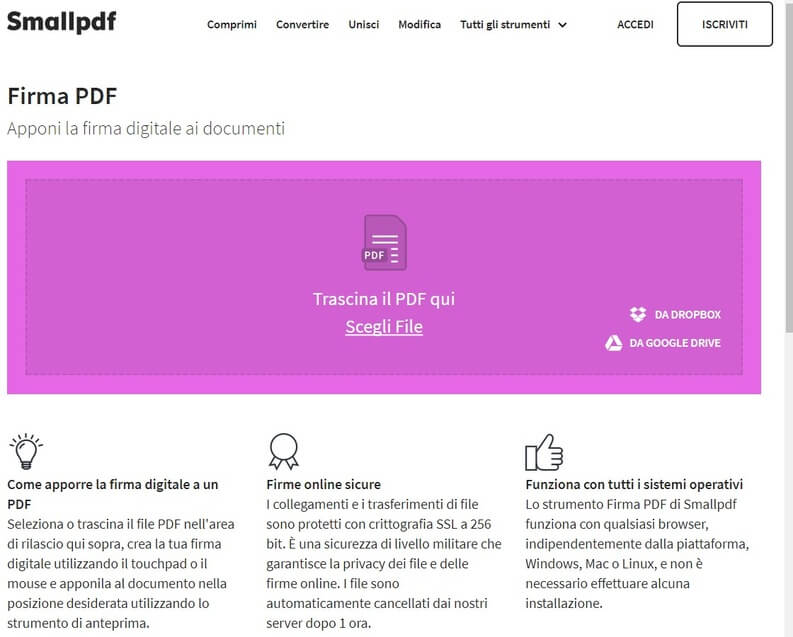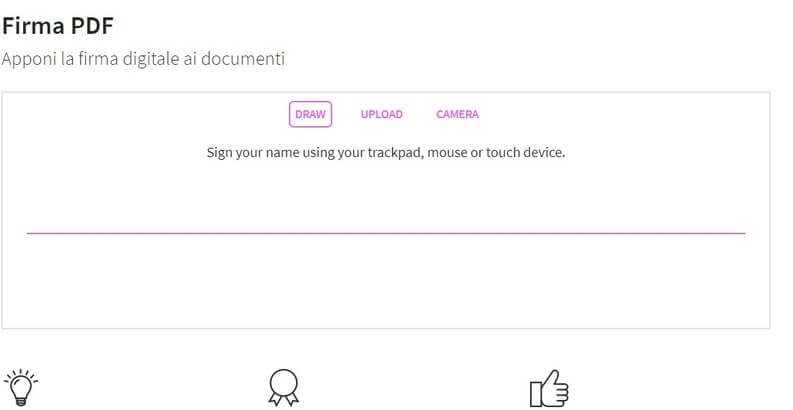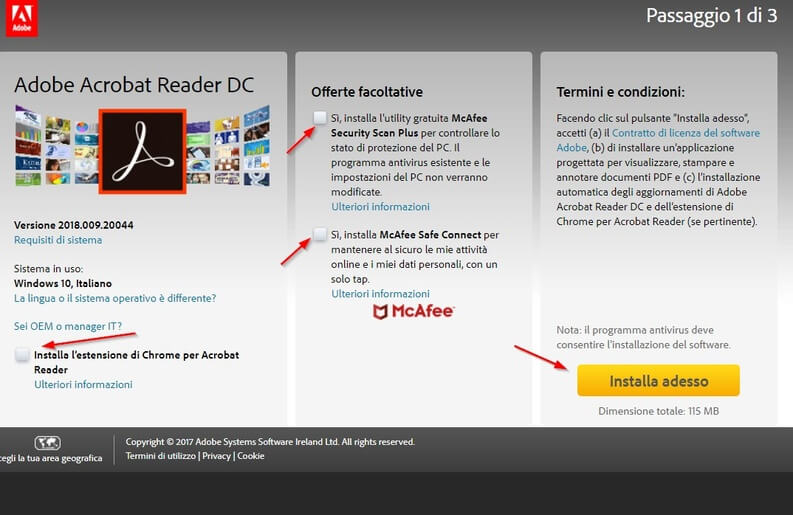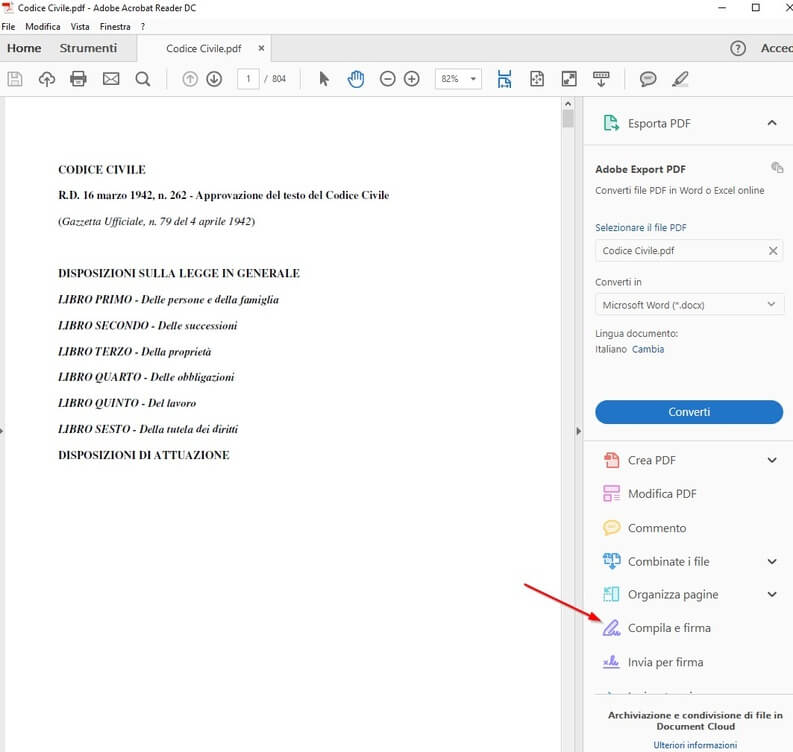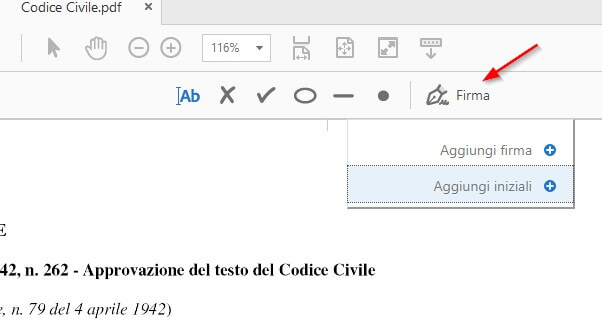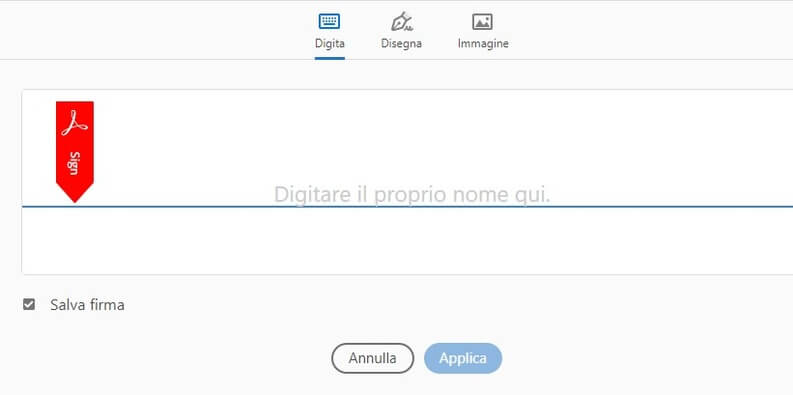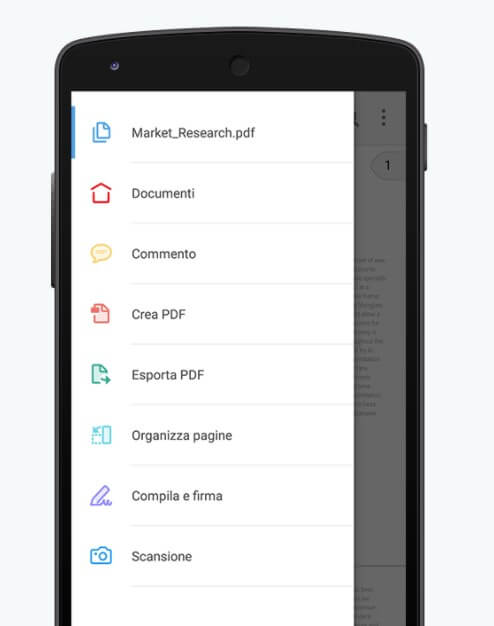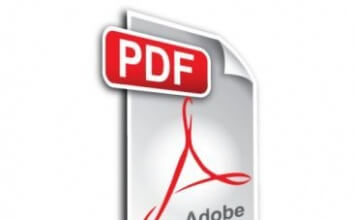Ti hanno chiesto di firmare un documento digitale in formato PDF ma non sai come fare? Non preoccuparti, seguendo questa guida scoprirai tutti i metodi che puoi utilizzare per firmare un documento PDF sia utilizzando una stampante sia utilizzando gli strumenti digitali per applicare la cosiddetta firma elettronica, ossia applicando la tua firma scansionata direttamente sul documento da firmare in formato digitale, così da non dover sprecare carta e inchiostro oltre che a risparmiare tempo.
Come aggiungere la firma ad un PDF
Indice
- Differenze tra firma elettronica e firma digitale
- Stampa e scansione del documento
- Scansione firma personale
- Firmare un PDF su PC
- Firmare un PDF su smartphone o tablet
Differenze tra firma elettronica e firma digitale
C’è una grande differenza tra la firma elettronica e la firma digitale:
- La firma elettronica è la firma che puoi apporre tramite scansione o scrittura su un apposito dispositivo Wacom, ha valore legale ma non è autenticata, quindi può essere ripudiata e discuterne l’autenticità.
- La firma digitale invece è la firma certificata da un ente terzo che presenta tutte le caratteristiche che deve possedere una firma importante (ossia autenticità, integrità e non ripudio).
In questa guida ti mostrerò come apporre la firma elettronica sui documenti, quindi assicurati che i documenti firmati non siano così importanti da richiedere una firma autenticata.
Se vuoi approfondire il discorso sulla firma digitale e come ottenerla ti rimando alla lettura della nostra guida dedicata:
 Come fare la Firma Digitale, cos'è e come funzionaCome fare la Firma Digitale, cos'è e come funzionaSe hai bisogno della firma digitale, ma non sai bene di cosa si tratta, come funziona e come farla, in questo articolo troverai tutte le informazioni utili per capire ciò [...]Continua a leggere
Come fare la Firma Digitale, cos'è e come funzionaCome fare la Firma Digitale, cos'è e come funzionaSe hai bisogno della firma digitale, ma non sai bene di cosa si tratta, come funziona e come farla, in questo articolo troverai tutte le informazioni utili per capire ciò [...]Continua a leggereStampa e scansione del documento
Il metodo più semplice e alla portata di tutti è la semplice stampa del documento o del foglio in cui è richiesta la firma.
Apri il tuo lettore PDF preferito su PC e premi i tasti Ctrl+P (oppure fai clic sul simbolo della stampante) per avviare la stampa (in alternativa puoi andare nel menu File>Stampa).
Verrà trovata la stampante collegata al PC o connessa via rete, così non dovrai fare altro che avviare la stampa. Non appena il foglio è pronto firma nell’area designata con una penna nera e preparati a scansionare nuovamente il foglio (questa volta con la firma!).
Apri sul PC lo strumento Fax e scanner di Windows, cercandolo nel menu Start.
Fai clic in alto a sinistra su Nuova digitalizzazione e salva la scansione.
Il foglio scansionato sarà in formato immagine; per poterlo convertire in PDF o per aggiungere questa immagine ad un PDF già presente non dovrai fare altro che andare sul sito SmallPDF, nella sezione JPG in PDF.
LINK | SmallPDF JPG in PDF
Carica il file immagine utilizzando il tasto “Scegli file” o semplicemente trascinandolo all’interno del riquadro giallo; il sito farà tutto il resto, facendoti scaricare il tuo nuovo documento firmato in formato PDF.
Il foglio firmato fa parte di un documento più grande? In questo caso non ti resta che leggere il resto della guida per poter modificare anche i PDF più lunghi.
Scansione della firma personale
Se vuoi modificare direttamente il documento PDF originale dovrai ottenere prima di tutto la tua firma elettronica.
Prendi un qualsiasi foglio bianco e scrivi su di esso la tua firma, poi utilizza uno scanner e il programma Fax e scanner di Windows per acquisire la tua firma in formato elettronico.
Una volta ottenuta la scansione dell’intero foglio con la firma puoi anche ritagliare quest’ultima utilizzando un programma di fotoritocco gratuito come GIMP, disponibile qui in basso:
DOWNLOAD | GIMP
Utilizzando lo strumento ritaglia potrai eliminare gran parte del foglio inutilizzato e mantenere solo la parte del foglio che contiene la tua firma.
Ottenuta questa scansione della tua firma personale puoi applicarla in diversi modi ai tuoi documenti PDF, come ti illustrerò nei paragrafi successivi della guida. Una volta terminato non dovrai fare altro che salvare le modifiche al foglio della firma facendo clic su File > Sovrascrivi immagine.
D’ora in avanti avrai un’immagine con la tua firma elettronica pronta per essere applicata sui documenti PDF.
Firmare un PDF su PC
SmallPDF
Per firmare un documento PDF su PC è sufficiente aprire SmallPDF ed utilizzare la sezione Modifica PDF, raggiungibile qui in basso.
LINK | Modificare PDF con SmallPDF
Fai clic su “Scegli file” o trascina il documento PDF da modifica nel riquadro, poi aggiungi il file immagine con la firma utilizzando gli strumenti messi a disposizione dal sito.
Al termine sarà sufficiente salvare il file e scaricalo in formato PDF.
In alternativa è possibile utilizzare la sezione Firma PDF, sempre offerta da SmallPDF, per poter applicare correttamente la firma al documento.
LINK | Firma PDF con SmallPDF
Trascina il documento nel riquadro rosa oppure usa il tasto “Scegli File” per caricare il PDF da firmare.
Nella successiva schermata avrai a disposizione diversi metodi per firmare il tuo PDF.
Avrai a disposizione:
- Draw: basterà utilizzare il mouse o il trackpad per generare la firma.
- Upload: per caricare il file immagine con la firma.
- Camera: per fare una foto alla tua firma tramite Webcam
Scegli uno dei metodi proposti e apponi la firma sul documento PDF; al termine il sito ti farà scaricare una versione del PDF con la tua firma apposta correttamente.
Adobe Reader DC
Se vuoi utilizzare un programma per firmare un PDF potrai utilizzare il lettore PDF più famoso per lo scopo: Adobe Reader DC. Se non l’hai ancora fatto scaricare questo programma per il tuo PC dal seguente link.
DOWNLOAD | Adobe Reader DC
Nella pagina di download rimuovi le spunte sui programmi e le estensioni non necessarie (frecce rosse) e infine fai clic su “Installa adesso”.
Al termine avrai il lettore PDF di Adobe installato sul tuo PC.
Ora usa questo programma per aprire il PDF che vuoi firmare, poi portati nel menu laterale destro e fai clic su “Compila e firma”.
Apparirà una nuova barra in alto; per firmare il documento fai clic sull’icona a forma di penna stilografica (Firma). Comparirà un menu a tendina in cui potrai scegliere se aggiungere una firma o aggiungere delle iniziali.
Fai clic su “Aggiungi firma” per veder comparire la schermata con tutti gli strumenti di firma offerti da Adobe Reader.
Avrai a disposizione tre strumenti per poter firmare il tuo PDF:
- Digita: basterà digitare sulla tastiera il tuo nome e cognome.
- Disegna:puoi disegnare la firma utilizzando il mouse, il trackpad o un qualsiasi dispositivo Wacom.
- Immagine: puoi caricare la foto immagine della tua firma.
Scegli lo strumento migliore e apponi la firma sul documento PDF utilizzando il tasto “Applica”.
Consiglio: lasciando la casella di spunta su “Salva firma” Adobe ricorderà la tua firma per futuri utilizzi.
 Programma per comprimere file, ecco i miglioriProgramma per comprimere file, ecco i miglioriHai dei file troppo grandi per essere inviati tramite email? L'ultimo film che hai scaricato non entra nella chiavetta USB o nella memoria dello smartphone? In caso di file troppo [...]Continua a leggere
Programma per comprimere file, ecco i miglioriProgramma per comprimere file, ecco i miglioriHai dei file troppo grandi per essere inviati tramite email? L'ultimo film che hai scaricato non entra nella chiavetta USB o nella memoria dello smartphone? In caso di file troppo [...]Continua a leggereFirmare un PDF su smartphone o tablet
Vuoi firmare un PDF utilizzando il tuo smartphone o tablet? In questo caso nessuno batte la praticità di Adobe Acrobat Reader, il miglior lettore PDF mobile.
Puoi scaricare l’app gratuitamente da uno dei seguenti link.
DOWNLOAD | Adobe Acrobat Reader (Android)
DOWNLOAD | Adobe Acrobat Reader (iOS)
Una volta scaricata l’app è sufficiente aprire il documento PDF con essa ed utilizzare l’opzione “Compila e firma”, come già visto su PC.
Anche in questo caso sarà possibile scegliere come aggiungere la firma, utilizzando un’immagine già creata oppure utilizzando lo schermo touch del dispositivo mobile per generare la firma richiesta.