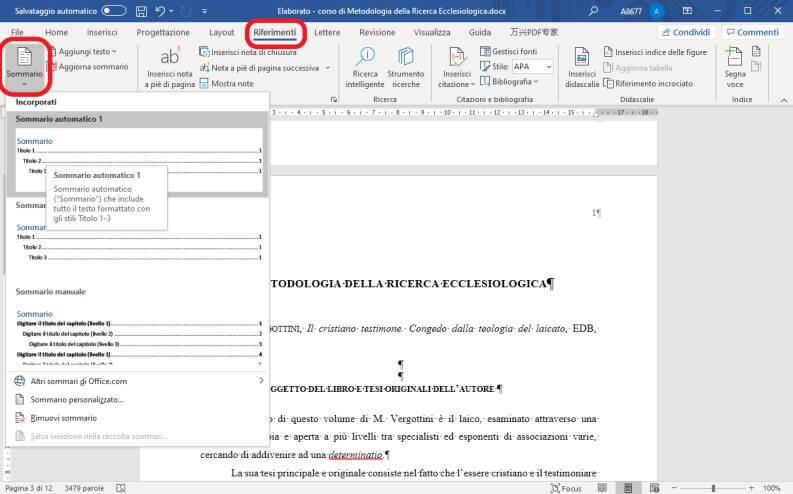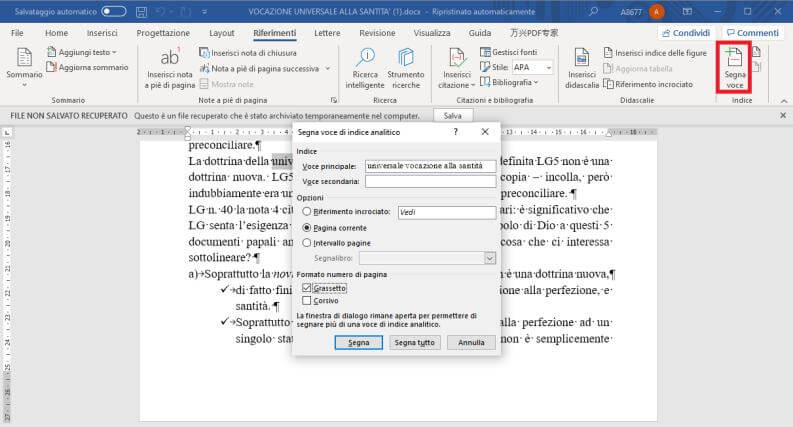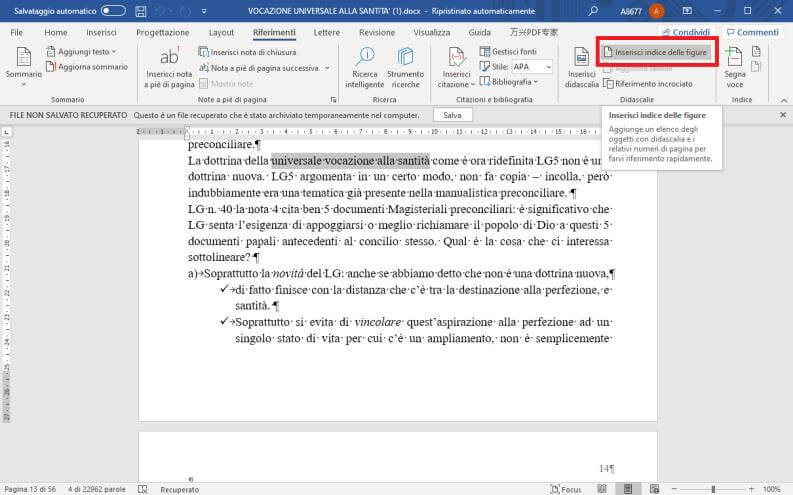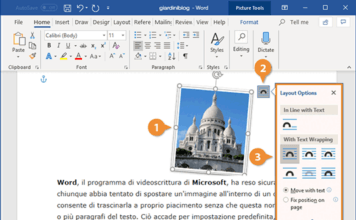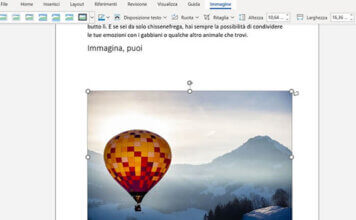La creazione dell’indice su Word è una funzionalità comoda che permette di risparmiare molto tempo nella ricerca dei contenuti all’interno di un articolo o di un documento di media-grande lunghezza.
Un indice in pratica consiste nella creazione di una lista di parole o titoli (o didascalie) seguito dal relativo numero di pagina per permetterne la rapida individuazione.
In questo articolo spiegheremo come fare un indice con Word, il noto programma di videoscrittura della Microsoft, per Windows e MacOS (per ora né le versioni mobile né quelle su internet posseggono l’apposita funzione).
Su Word c’è un palese problema terminologico, quello che in gergo editoriale è detto “indice”, in Word è chiamato “sommario”.
Mentre per “indice” su Word si intende quello che editorialmente è nominato “indice analitico”.
Se non possedete una licenza di Office 2016, Office 2019 o di Office 365 potete consultare il nostro approfondimento sulle convenienti licenze ESD che permettono di avere licenze originali a prezzi bassi.
Come creare un indice automatico in Word
In questo paragrafo vedremo come inserire un indice dei titoli sui documenti Word.
La procedura è fortunatamente automatizzata, basta:
- aprire con Word il documento di cui si vuole realizzare l’indice e assicurarsi che tutti i titoli dei capitoli siano formattati come titoli;
- cliccare nella scheda “Riferimenti” e poi sulla voce “Sommario“;
- premere su “Sommario automatico 1” oppure su “Sommario automatico 2“;
- a questo punto verrà realizzato il sommario.
Se si continua a lavorare al documento, il numero di pagina potrebbe non corrispondere più, in questo caso bisogna cliccare su “Aggiorna sommario“. La voce, si trova sempre nella scheda “Riferimenti” accanto alla voce “Sommario“.
Come inserire un indice analitico su Word
Abbiamo visto che Word non è esattamente chiaro nei termini. Quello che sul programma è indicato come indice è in realtà dal punto di vista editoriale l’indice analitico.
L’indice analitico è un elenco di tutte le voci più rilevanti seguite dal numero di pagina in cui appaiono.
Mettere una voce all’interno dell’indice
Per creare un indice in Microsoft Word, occorre iniziare selezionando il testo della voce all’interno del documento che vorremo aggiungere come voce all’indice. Per selezionare una o più parole basta tenere premuto il tasto sinistro del mouse selezionando le parole di interesse.
Quindi nella barra delle schede di Word, che si trova in alto al di sopra della barra dei comandi, nella scheda “Riferimenti” si deve cliccare sul comando “Segna voce“.
Al click si aprirà un menù nel quale, nella sezione “Voce principale“, si dovrà controllare se è presente le porzione di testo scelta, oltre a poter selezionare diverse opzioni:
- se si vuole selezionare il singolo risultato della nostra selezione, basterà cliccare su “Segna“;
- altrimenti, se si vuole selezionare ogni risultato pertinente nel nostro documento che sia uguale alla nostra selezione, si dovrà premere su “Segna tutto“.
Nella stessa finestra, si può scegliere se mettere i numeri in Grassetto o in Corsivo.
Se si vuole applicare una regola ben precisa al nostro documento (ad esempio se vogliamo escludere le pagine dell’introduzione dall’indice analitico), si può scegliere l’opzione segnalibro, tramite la quale si può selezionare il numero di pagine che l’indice dovrà prendere in considerazione nell’applicazione dei comandi visti precedentemente.
Nel menù delle opzioni troviamo anche la voce di riferimento incrociato. Questa torna molto utile dal momento che ci permette di inserire un testo personalizzato nel nostro indice di rimando.
A seguito della creazione di ogni elemento che vorremo immettere nell’indice, possiamo compiere il passo successivo.
Andiamo alla fine del nostro documento e immettiamo un’interruzione di pagina tramite il comando apposito nella scheda “Inserisci“, alla voce “Pagine“.
Creare l’indice analitico personalizzato
La creazione dell’indice personalizzato avviene tramite l’apposita voce accanto al comando “Segna voce” utilizzata prima, quindi attraverso la scheda “Riferimenti” e la sezione “Indice“.
Dopo averci cliccato su, dall’apposito menù potremo personalizzare il nostro indice: potremo selezionare sia la tipologia di formato da utilizzare, oltre che l’allineamento e il tipo.
Se scegliamo l’opzione di assegnazione dei numeri di pagina a destra, avremo la possibilità di utilizzare anche le opzioni di formattazione del carattere di riempimento (è lo spazio che vi è tra il testo della voce dell’indice e il corrispettivo numero di pagina, tipicamente si usano i puntini).
Non appena terminata la personalizzazione, cliccare su “Ok” e l’indice di Word sarà creato.
Nel caso in cui si vogliano aggiungere delle modifiche, basterà selezionare l’indice col click del cursore e premere sul tasto “Aggiorna indice”, che si trova nella scheda dei riferimenti, sotto inserisci indice.
Per eliminare un elemento dall’indice, ci basterà cercarlo nel testo ed eliminare ciò che vi è tra le parentesi.
Creare un indice di figure
Si tratta di un indice in cui compaiono gli elementi che dispongono di una didascalia. Per aggiungere una didascalia ad una immagine o ad una tabella occorre cliccarci sopra con il tasto destro del mouse e selezionare la voce “Inserisci didascalia“, oppure operare tramite la scheda “Riferimenti” e cliccare sull’apposito pulsante “Inserisci didascalia“.
Fatto ciò, potremo personalizzare sia il testo che lo stile della didascalia tramite il menù.
A seguito della creazione della nostre didascalie, si potrà andare nella scheda “Riferimenti” e cliccare sulla voce “Inserisci indice delle figure“. Il menù che si aprirà sarà simile a quello per la creazione degli indici e permetterà di modificarne la formattazione.
Se vogliamo aggiornarlo, ci basterà cliccare sul pulsante aggiorna tabella accanto al comando.