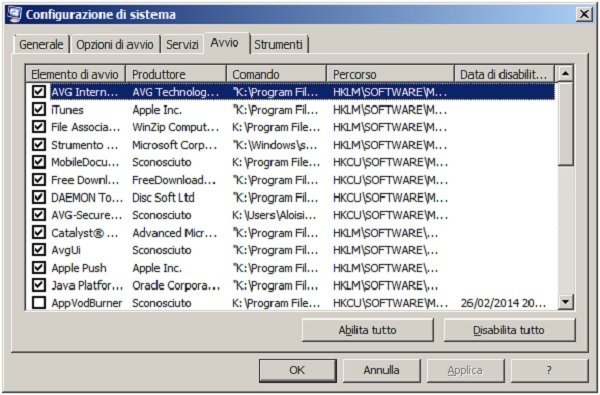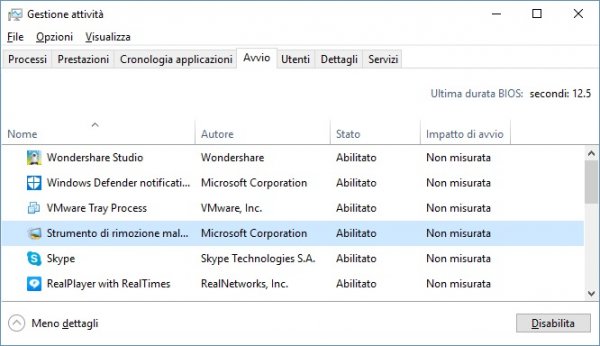Può capitare che alcune applicazioni installate sul nostro PC siano programmate per avviarsi automaticamente ogni volta che accediamo, rendendo il sistema molto lento soprattutto durante l’avvio.
In alcuni casi questi programmi possono essere estremamente utili (come l’antivirus) oppure i servizi cloud, in altri può essere utile disattivare questo avvio automatico senza bisogno di disinstallare l’applicazione.
Se invece sospetti che il tuo computer possa esser stato infettato da un virus che si avvia automaticamente, il fai-da-te può essere completamente inutile, perché i virus sono progettati per sfuggire al controllo umano: in questo caso l’unica cosa da fare è adoperare un antivirus aggiornato, o un buon antimalware (sempre aggiornato). Questi tool procederanno a rimuovere completamente i programmi malevoli e ad impedirne il loro avvio.
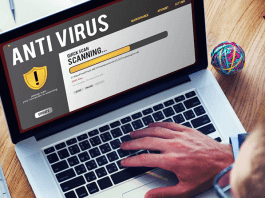 Migliori antivirus a pagamento Dicembre 2024Migliori antivirus a pagamento Dicembre 2024Vuoi proteggere il tuo PC dagli attacchi informatici e dalle minacce provenienti dai nuovi tipi di virus (come trojan, virus che chiedono i ricatti, worm etc.) ma non ti fidi [...]Continua a leggere
Migliori antivirus a pagamento Dicembre 2024Migliori antivirus a pagamento Dicembre 2024Vuoi proteggere il tuo PC dagli attacchi informatici e dalle minacce provenienti dai nuovi tipi di virus (come trojan, virus che chiedono i ricatti, worm etc.) ma non ti fidi [...]Continua a leggereQuesto tutorial richiede l’accesso ad alcune impostazioni di sistema molto importanti: non modificare nulla se non sei certo di quello che stai facendo.
Modificare programmi in avvio automatico su Windows 7
Windows dispone di una fondamentale utility, Configurazione di sistema, dall’interfaccia simile su Windows 7 (Seven) e su Windows 10.
- Su Windows Seven, per avviarla, basta cliccare sul tasto Esegui nel menù Start, digitare “msconfig” (senza virgolette) nella finestra che si aprirà e premere il tasto Invio: lo strumento si avvierà;
- Nella finestra di Configurazione di sistema sono presenti cinque schede: non toccare le prime tre e clicca subito sulla quarta scheda, intitolata Avvio;
- Nella scheda Avvio troverai un elenco selezionabile col nome dei programmi che si avviano automaticamente all’accesso, assieme al nome del produttore.
Quest’ultimo dato può essere importante per aiutarti a capire di che programma si tratta.
Ad esempio alcuni antivirus dispongono di due diverse applicazioni, di cui una per la ricerca delle infezioni e una per l’interfaccia utente: certamente non vorrai disattivare programmi che devono essere caricati necessariamente all’avvio per garantire la sicurezza del sistema.
È importante quindi disattivare solo l’avvio delle applicazioni che ti disturbano o che non hanno un’utilità immediata. - Quando hai spuntato tutti i programmi indesiderati, premi Ok o Applica. Si aprirà una finestra che ti proporrà di riavviare subito il PC. Non è necessario riavviare subito, serve solo a ricordarti che, senza il riavvio, non sarà possibile applicare le modifiche. Le modifiche saranno in ogni modo applicate al successivo riavvio del computer.
Per riabilitare l’esecuzione delle app all’avvio la procedura è assolutamente analoga, basta andare nella stessa scheda Avvio, riattivare l’app che ci interessa e cliccare su Ok o Applica.
 Come fare la pulizia del disco su WindowsCome fare la pulizia del disco su WindowsIl tuo disco fisso si è riempito e non è possibile installare altri programmi? Hai collegato un disco esterno che Windows vede come pieno ma non sai come svuotarlo? Qui [...]Continua a leggere
Come fare la pulizia del disco su WindowsCome fare la pulizia del disco su WindowsIl tuo disco fisso si è riempito e non è possibile installare altri programmi? Hai collegato un disco esterno che Windows vede come pieno ma non sai come svuotarlo? Qui [...]Continua a leggereModificare programmi in avvio automatico su Windows 10
La procedura su Windows 10 è leggermente diversa, lo strumento Configurazione di sistema esiste ancora, ma la gestione dell’avvio è stata spostata. Ora è una scheda di Gestione attività (Task manager). Raggiungerlo e modificare le voci è comunque molto semplice:
- Premi sulla tastiera insieme i tasti Ctrl+ Shift+ Esc e vai nella scheda Avvio. Oppure segui i primi due punti dello scorso paragrafo e sulla scheda Avvio ci sarà un collegamento alla nuova collocazione.
- Dalla scheda Avvio così raggiunta puoi selezionare le applicazioni che non desideri che vengano caricate all’avvio premendo per ognuna il pulsante Disabilita in basso a destra. Per verificare la disabilitazione basta controllare nell’elenco la colonna Stato corrispondente al programma, non è richiesto di riavviare il sistema.
Per riabilitare l’esecuzione delle app all’avvio la procedura è assolutamente analoga: basta andare nella stessa scheda Avvio, riattivare l’app che ci interessa e cliccare su Ok o Applica.
Grazie a Configurazione di sistema hai una potente soluzione ai problemi di avvio. A differenza di alcuni software proprietari che promettono lo stesso servizio, hai la possibilità di intervenire personalmente sulle singole opzioni.
 Come disinstallare programmi Windows 10Come disinstallare programmi Windows 10Disinstallare programmi è sicuramente una delle prime cose che si impara a fare non appena si prende un po' di confidenza con il proprio PC, così da rimuovere i programmi [...]Continua a leggere
Come disinstallare programmi Windows 10Come disinstallare programmi Windows 10Disinstallare programmi è sicuramente una delle prime cose che si impara a fare non appena si prende un po' di confidenza con il proprio PC, così da rimuovere i programmi [...]Continua a leggereIl nostro approfondimento su come disattivare o modificare i programmi all’avvio di Windows si è concluso. Ci auguriamo che non avrete più noie e che riuscirete a velocizzare l’avvio del vostro computer.