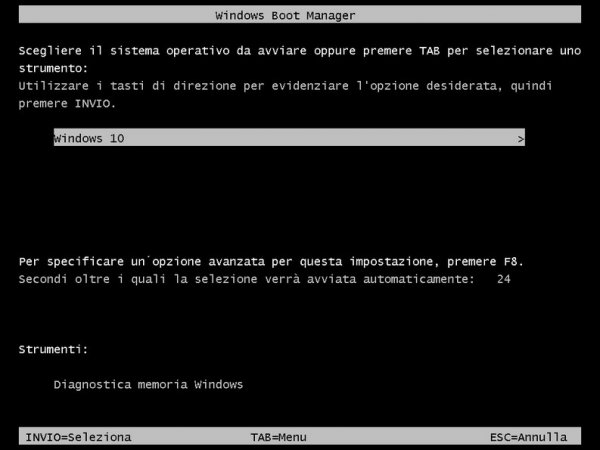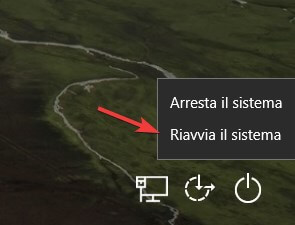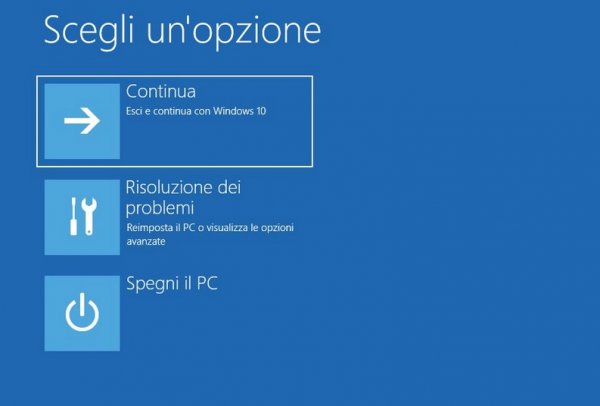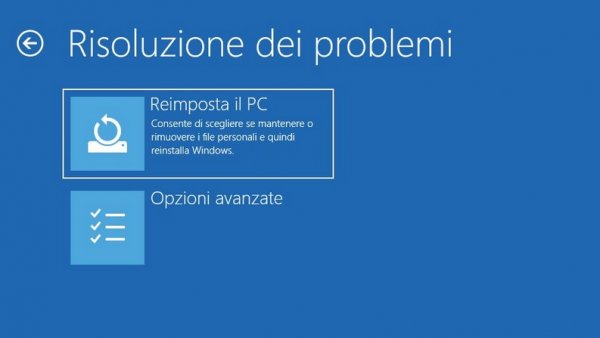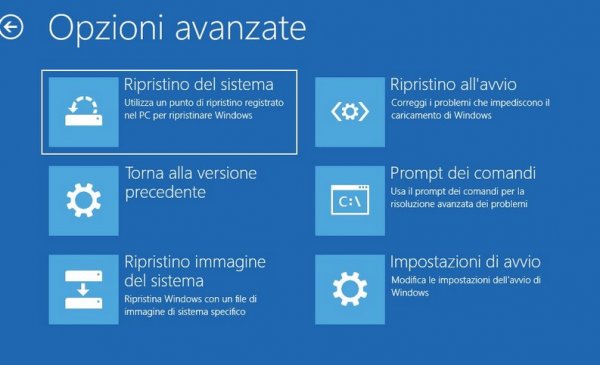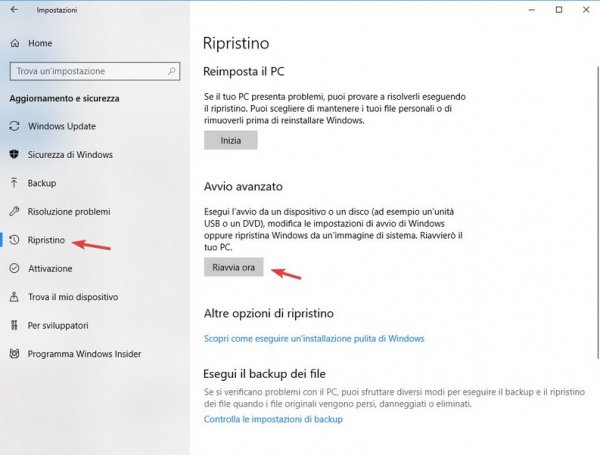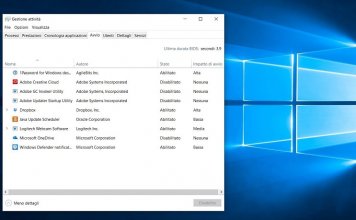La modalità provvisoria di Windows 10 è una speciale modalità d’avvio in cui vengono disattivati tutti i programmi, servizi e funzionalità superflue.
Tutto questo serve ad offrire un sistema minimale, utile per disinstallare qualche programma senza arrecare danni (tipo driver per le schede video), per rimuovere dei malware altrimenti impossibile da rimuovere (magari perché aggiunti in avvio automatico o che impediscono attività di pulizia) o perché Windows non parte più e mostra una schermata nera che rende necessario il recupero l’ultima configurazione funzionante.
Rispetto al passato, il sistema operativo Windows 10 non offre accesso alla modalità provvisoria semplicemente premendo un tasto; fino a Windows 8 era sufficiente premere ripetutamente F8 subito dopo l’avvio rendendo l’accesso a questa modalità leggermente più difficile rispetto al passato.
Ma non disperare: in questa guida completa ti mostrerò come avviare Windows 10 in modalità provvisoria utilizzando tutti gli strumenti messi a disposizione da Microsoft.
Modalità provvisoria prima dell’avvio di Windows
Se Windows si avvia correttamente ma vuoi tutelarti da possibili problemi, puoi riabilitare la schermata con le opzioni di avvio di Windows (in cui è presente anche la modalità provvisoria) aprendo un Prompt dei comandi con i permessi d’amministratore (menu “Start”, digita Prompt dei comandi, click destro sul programma, “Esegui come amministratore“) e digitando il seguente comando:
bcdedit /set {bootmgr} displaybootmenu yesOra non ti resta che riavviare per vedere subito gli effetti di questa modifica: apparirà prima di tutto il boot manager di Windows 10. A questo punto non devi far altro che cliccare su F8:
Apparirà la schermata con le opzioni avanzate di Windows:
Per entrare finalmente in modalità provvisoria ti basterà premere il tasto 4 o F4 sulla tastiera; se desideri entrare in modalità provvisoria con rete dovrai utilizzare il tasto 5 o F5.
La comparsa del boot manager rallenterà di qualche secondo l’avvio di Windows 10 ma ti permetterà di accedere alla modalità provvisoria anche nel caso in cui Windows non si avvii più in modalità normale.
Se non desideri più vedere la schermata di boot puoi disabilitarla lanciando il seguente comando dal prompt:
bcdedit /set {bootmgr} displaybootmenu noModalità provvisoria dopo l’avvio di Windows
Se sul tuo PC hai impostato una password d’accesso, otterrai la schermata di login (o schermata di accesso) prima di accedere al desktop di Windows; in questo punto, puoi riavviare il PC in modalità provvisoria tenendo premuto il tasto MAIUSC (ovvero lo “SHIFT”, usato per generare lettere maiuscole) e selezionando il simbolo dell’alimentazione in basso a sinistra e poi “Riavvia”:
Si aprirà una finestra con opzioni avanzate, identica a quella ottenibile nel caso il PC non si avvii più in modalità normale (come spiegato nel prossimo paragrafo).
Accesso alla modalità provvisoria da schermata problemi
Se il PC Windows è completamente bloccato, va in freeze, si blocca saltuariamente oppure hai utilizzato la procedura descritta qui in alto per riavviare il PC dalla schermata di login con tasto MAIUSC premuto, avrai davanti la seguente schermata:
Fai clic sulla voce “Risoluzione dei problemi“; ti ritroverai con una nuova schermata:
Ora fai clic sulla voce “Opzioni avanzate“; si aprirà uno speciale menu di ripristino incluso in tutte le edizioni di Windows 10:
Fai clic sulla voce “Impostazioni di avvio” per visualizzare la schermata con le impostazioni avanzate per l’avvio (di fatto è identico al comando che hai inserito nella prima parte della guida):
Per concludere fai click sul tasto “Riavvia” in basso a destra; il PC si riavvierà e otterrai nuovamente la stessa schermata di prima:
Usa i tasti 4 (o F4), 5 (o F5) o 6 (o F6) per avviare Windows 10 in modalità provvisoria. Tutti questi passaggi sono disponibili anche quando Windows 10 non parte più, grazie alla speciale modalità di ripristino che Windows porta con sé.
Il sistema in caso di blocchi o freeze tenterà il ripristino automatico di Windows e, in caso di fallimento, mostrerà la prima schermata vista in questa sezione.
La modalità provvisoria dentro Windows
Se Windows si avvia correttamente ma vuoi avviarlo in modalità provvisoria dopo la schermata di login direttamente dentro Windows, puoi accedere a questa modalità utilizzando la scorciatoia da tastiera “Win+I” per aprire il menu delle impostazioni di Windows.
Seleziona “Aggiornamento e sicurezza” > “Ripristino” e poi “Riavvia ora” sotto la voce sezione “Avvio avanzato”:
Al riavvio del PC sarà mostrata la stessa schermata vista in precedenza; sarà sufficiente seguire tutti i passaggi indicati per avviare il PC in modalità provvisoria.
Come uscire dalla modalità provvisoria di Windows 10
Qualsiasi sia il metodo scelto per entrare in modalità provvisoria su Windows 10, è sufficiente riavviare il PC per tornare in modalità normale (sempre se quest’ultima si avvia ovviamente) e uscire definitivamente dalla modalità provvisoria.