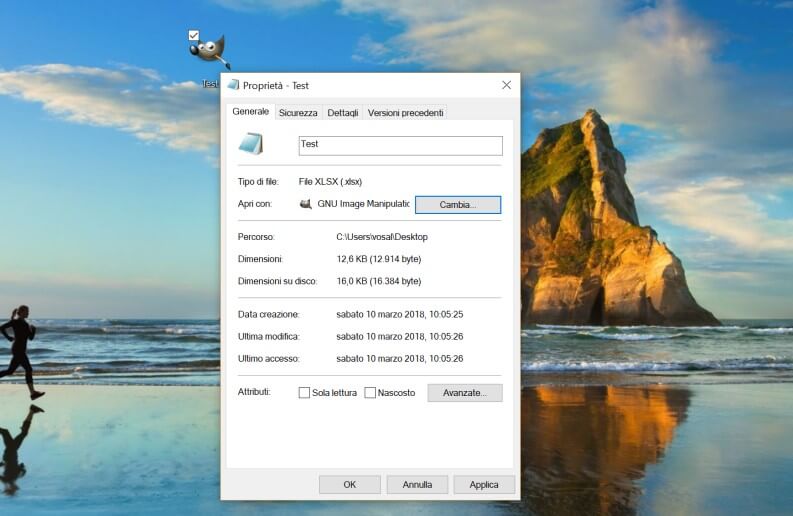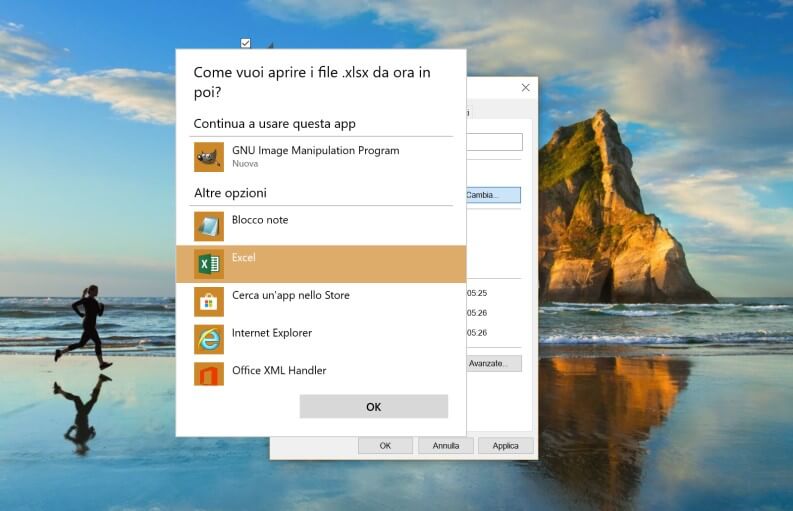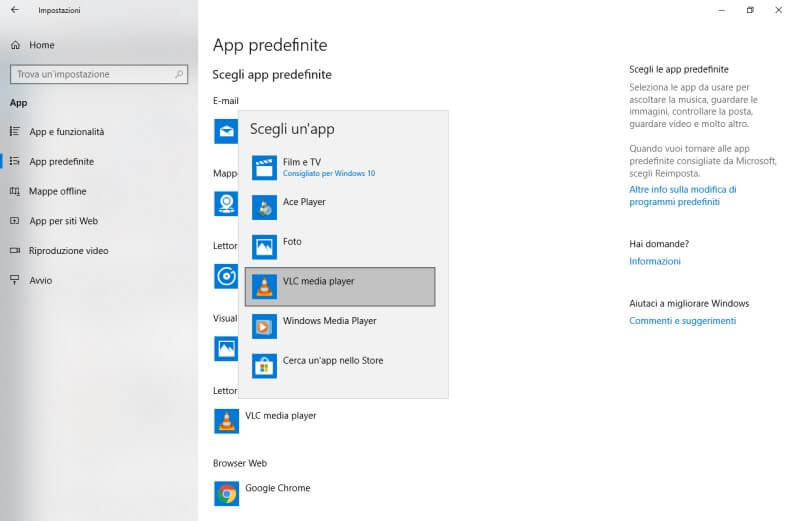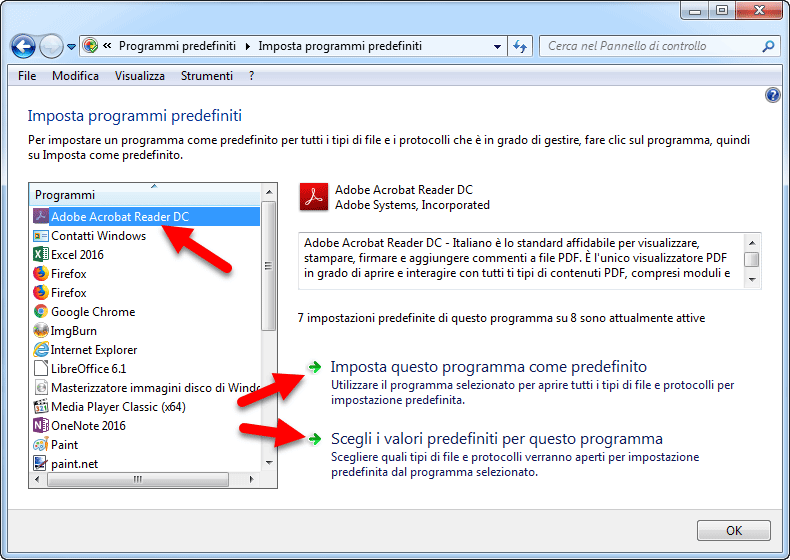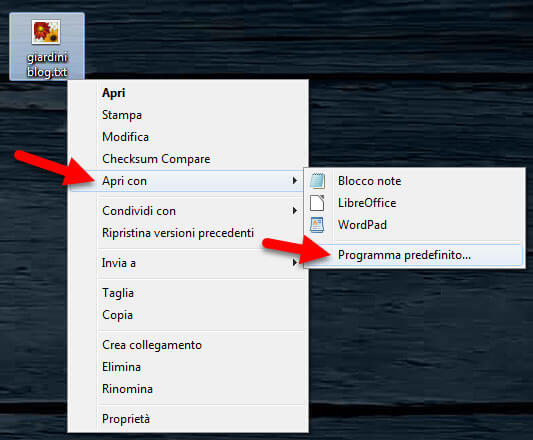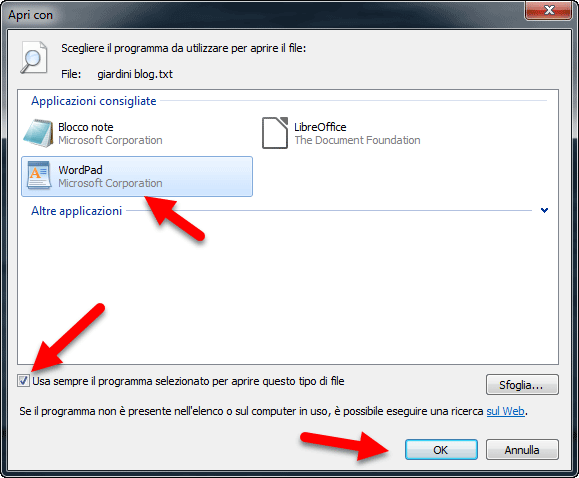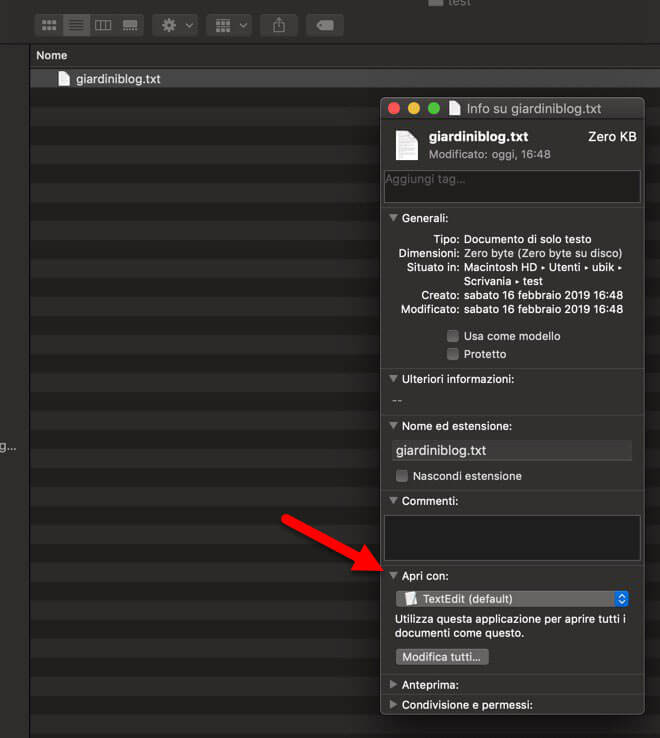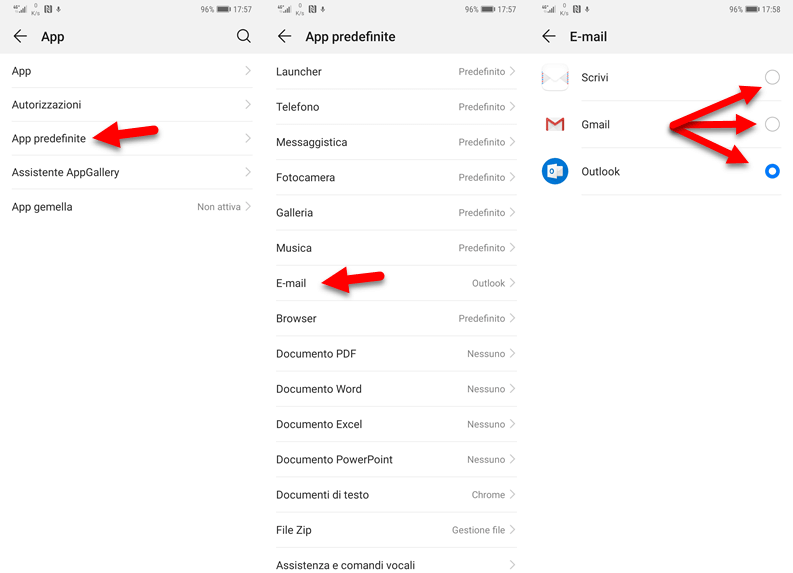In tutti i computer, qualsiasi sia il sistema operativo installato (Windows, MacOS o altro), viene associato a ogni tipo di file, un programma in esso installato, per gestirli alla loro apertura. Ad esempio se si apre un file in formato PDF si aprirà un lettore PDF, se si clicca su un file mp3, si aprirà un lettore musicale, e così via.
A volte però può capitare che il sistema operativo associ e apra un certo tipo di file con un’applicazione che a noi non piace, fortunatamente però questo problema è facilmente risolvibile. Per identificare un tipo di file e la sua estensione, vi consigliamo di abilitare sempre la loro visualizzazione seguendo la nostra guida dedicata.
Nel prossimo paragrafo vedremo nel dettaglio come cambiare il programma predefinito per qualsiasi tipo di file, con i diversi sistema operativi.
Come cambiare programma predefinito in Windows 10
Sull’ultimo sistema di casa Microsoft è semplicissimo correggere l’associazione, bastano pochi click, nel dettaglio bisogna:
- cliccare con il tasto destro sul file di cui volete correggere l’associazione;
- nel menù contestuale cliccare sulla voce “Proprietà“;
- dentro la finestra delle proprietà cliccare sul pulsante “Apri con“;
- si aprirà una schermata di dialogo che vi chiederà se si vuole continuare ad aprire il file con il programma predefinito o se si vuole cambiare;
- sotto il sistema indica una serie di app che plausibilmente potrebbero essere utili per aprire correttamente il file, se l’applicazione che vogliamo associare è in questa lista abbiamo quasi finito, basta sceglierla, spuntare la voce “Apri sempre questa app per aprire i file“ e infine cliccare sul pulsante “OK”.
- se invece non è presente, bisognerà scorrere l’intera lista e cliccare sulla voce “Cerca un’altra app in questo PC“;
- si aprirà una finestra di dialogo con cui si potrà cercare l’eseguibile dell’applicazione da associare, una volta individuato bisognerà confermare la scelta cliccando su “Apri“.
Alcune applicazioni predefinite specifiche su Windows 10, per evitare patemi agli utilizzatori meno esperti, sono modificabili solo tramite la schermata delle Impostazioni. Si tratta di E-mail, Mappe, Lettore musicale, Visualizzatore foto, Lettore video e Browser Web.
Per modificarle basta:
- aprire le “Impostazioni” di Windows (andando nel menù Start e cliccando sull’icona a forma di ingranaggio);
- dentro il menù “Impostazione” andare su “App” e poi su “App predefinite“ (si trova nella barra laterale a sinistra);
- a questo punto si potrà cliccare sull’attuale scelta e nella lista scegliere l’alternativa che si preferisce.
Come avete potuto ben vedere è semplicissimo eliminare l’associazione file in windows 10 con un programma che non gradite, con la possibilità in qualsiasi momento di associarlo a un nuovo programma appena installato.
Cambiare programmi predefiniti in Windows 7 e 8
Se si vuole cambiare il programma predefinito nelle versioni precedenti di Windows, la procedura è leggermente diversa, ma comunque facile da portare a termine.
Su Windows Vista, 7 e Windows 8.x basta:
- Andare su “Start”;
- cercare e aprire il “Pannello di controllo” (un metodo pratico consiste nello scrivere “pannello” e poi premere sul tasto “Invio”);
- nella finestra cliccare sull’icona “Programmi”, poi su “Programmi predefiniti“ e infine su “Imposta programmi predefiniti” (in alcuni casi il caricamento può impiegare anche una decina di secondi);
- nella finestra scegliere il programma di cui si vogliono correggere le associazioni (esempio nel nostro caso Adobe Acrobat Reader DC);
- se si vogliono ripristinare tutte le associazioni originarie dell’applicazione basta cliccare su Imposta questo programma come predefinito;
- se invece si vuole ripristinare un’associazione specifica, cliccare su Scegli i valori predefiniti per questo programma, selezionarla (mettendo la spunta) e poi cliccare su Salva.
Un altro metodo molto rapido è quello di cliccare con il tasto destro del mouse su un file e nel menù che si apre selezionare “Apri con” e successivamente “Programma predefinito“, come potete vedere nell’immagine sotto:
e successivamente:
- scegliere il programma preferito;
- spuntare la voce “Usa sempre il programma selezionato per aprire questo tipo di file“;
- cliccare su “OK“.
Cambiare programma predefinito su Mac
Se si utilizza il sistema Apple, modificare l’applicazione predefinita per aprire un file è ancora più semplice.
La procedura è lineare, basta:
- selezionare il file di vostro interesse;
- sulla tastiera premere i tasti “cmd+I“;
- si aprirà la pagina delle “Proprietà“, qui bisogna espandere il riquadro “Apri con“;
- selezionare quindi nel menù a tendina l’applicazione che preferite e cliccare su modifica tutto e infine su “Continua“;
- se l’applicazione non è disponibile nel menù a tendina bisogna scorrere fino in fondo e cliccare su”Altro…” e infine selezionale il programma desiderato dalla cartella Applicazioni del sistema. E’ possibile anche scegliere “App Store” per trovare programmi che aprono quel tipo di file.
Cambiare programma predefinito su Android
Su smartphone e tablet Android, per cambiare le applicazioni predefinite o programmi predefiniti per aprire un file, non dovete far altro che cliccare sull’icona delle “Impostazioni“, che potete trovare nella vostra schermata principale o nel menù a tendina che compare scorrendo dal lato alto verso il basso (rappresentata da un ingranaggio).
N.B.: le voci del menù sotto descritte potrebbero essere leggermente differenti, in quanto il menù cambia da uno smartphone all’altro, ma in linea generale sono molto simili.
Successivamente trovate la voce “App” e cliccateci sopra. A questo punto, come vedete nello screenshot in basso, seguite i seguenti passaggi:
- Cliccate su “App predefinite“;
- Scegliete il servizio per cui volete modifica l’app predefinite (nel nostro esempio E-mail)
- A questo punto selezionate una delle applicazioni che vi vengono proposte, come possibili scelte.
Una volta effettuata la modifica, ogni volta che riaprirete il file interessato si aprirà l’applicazione da voi scelta.