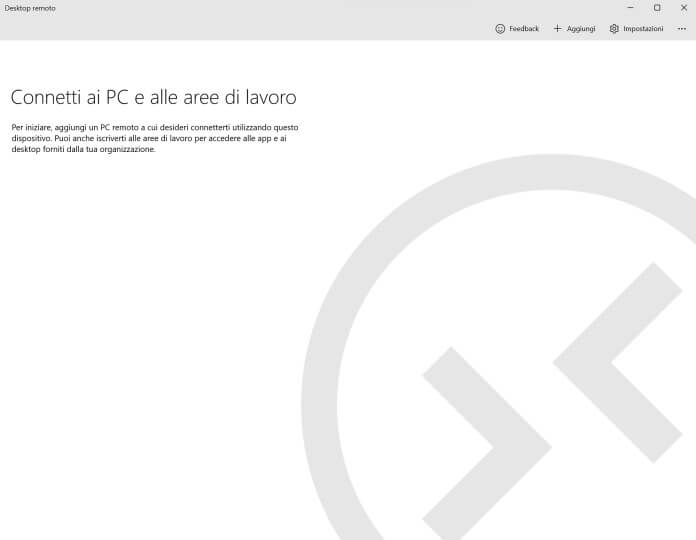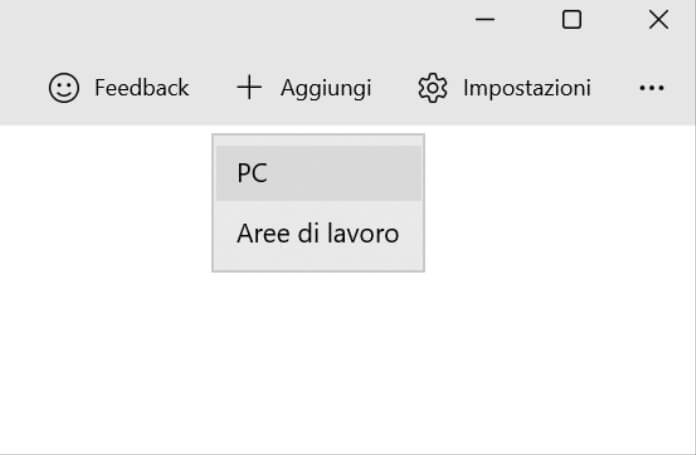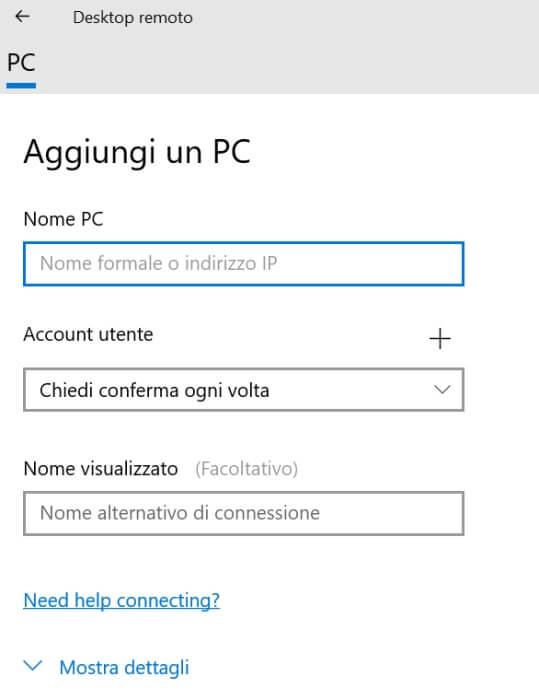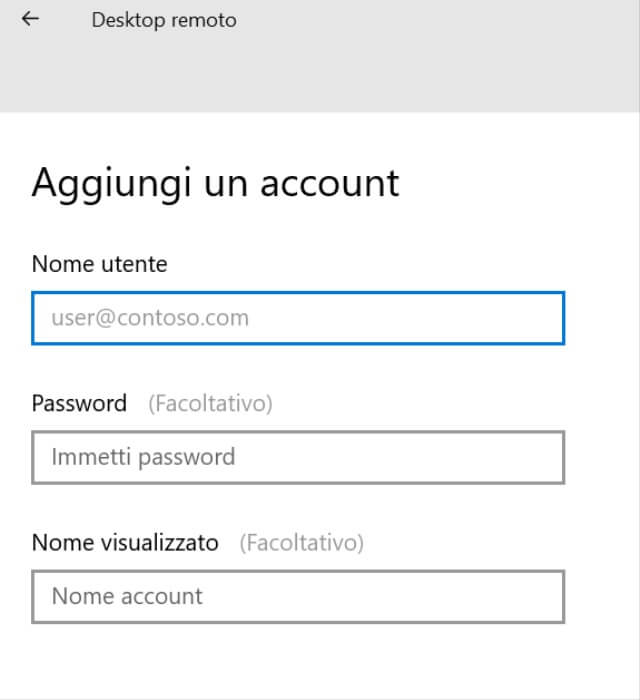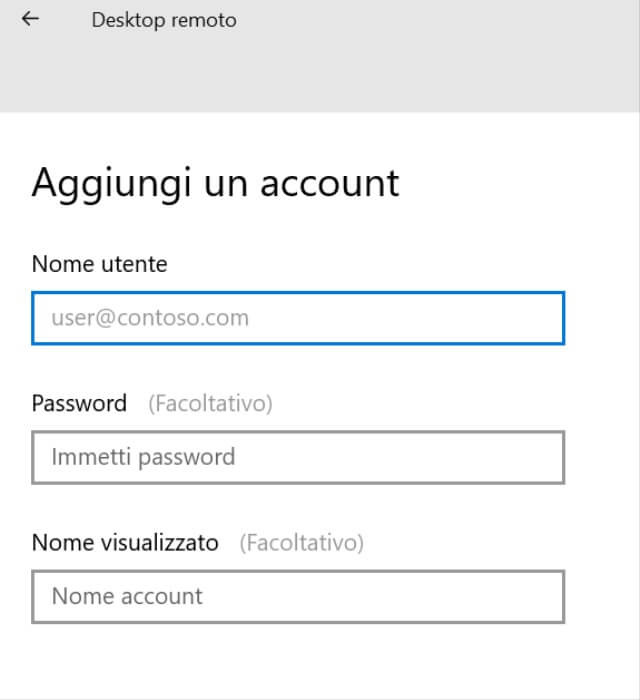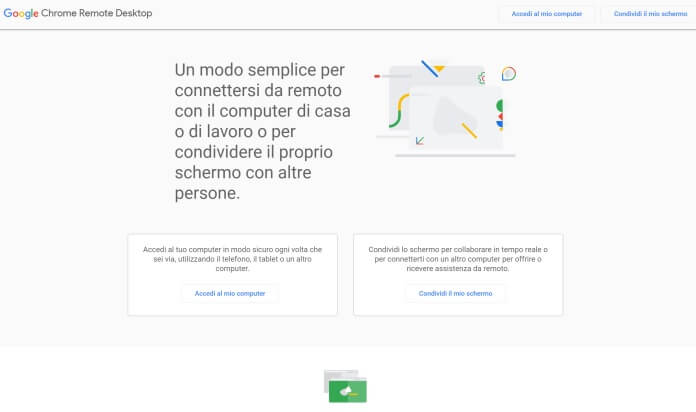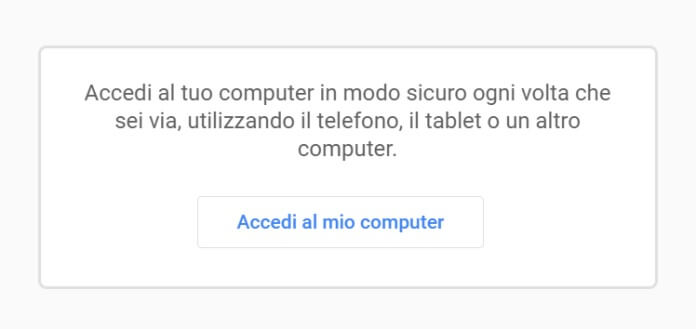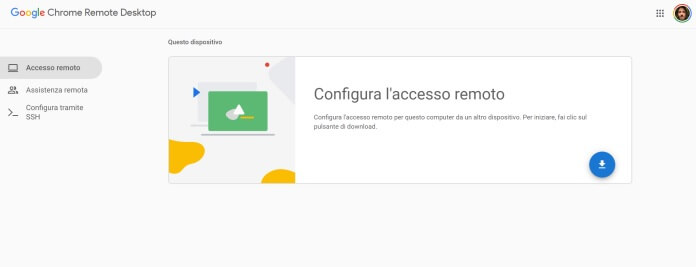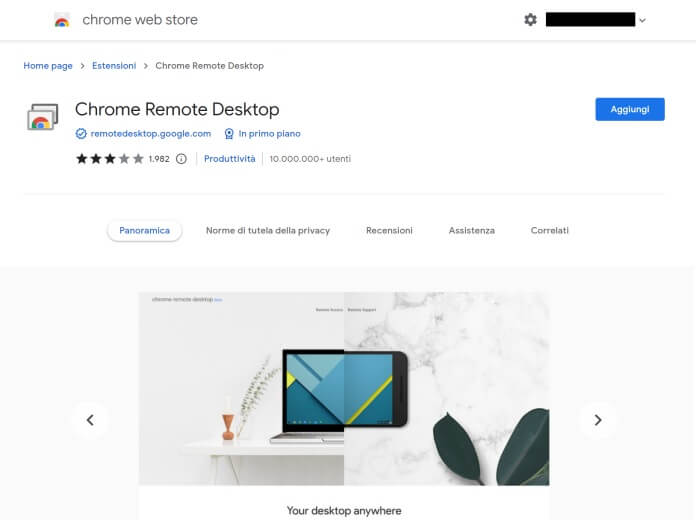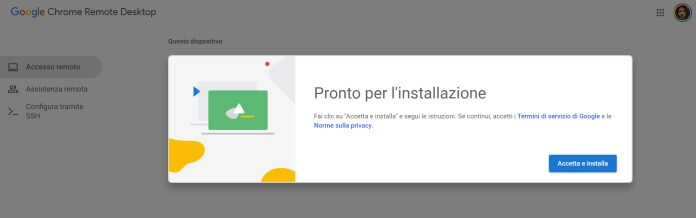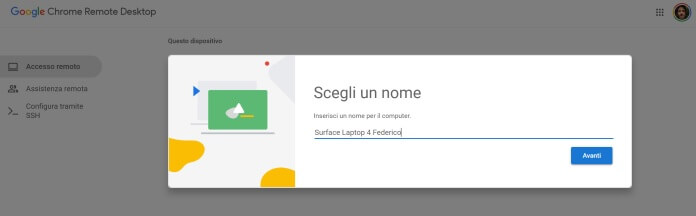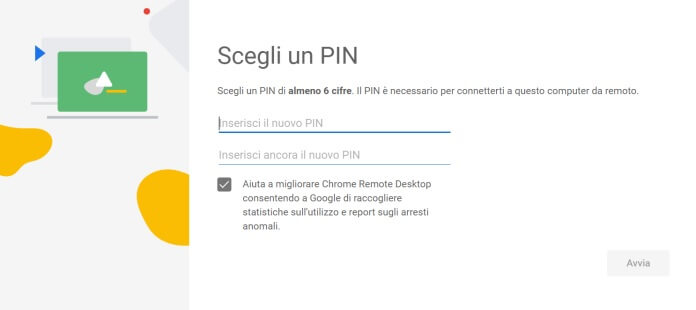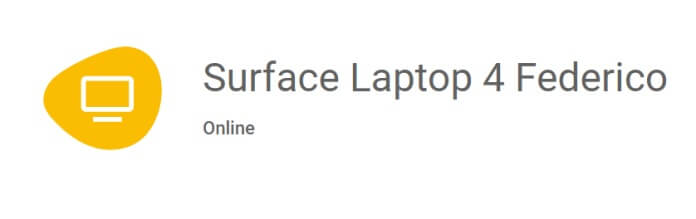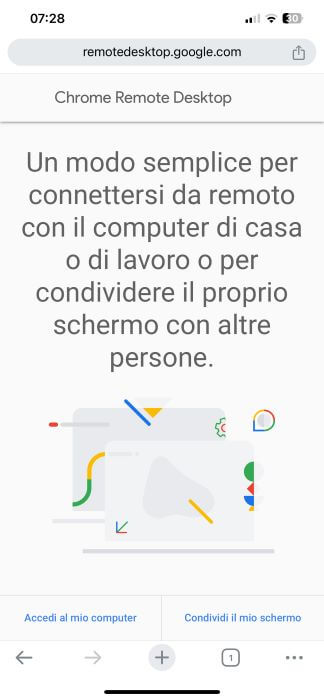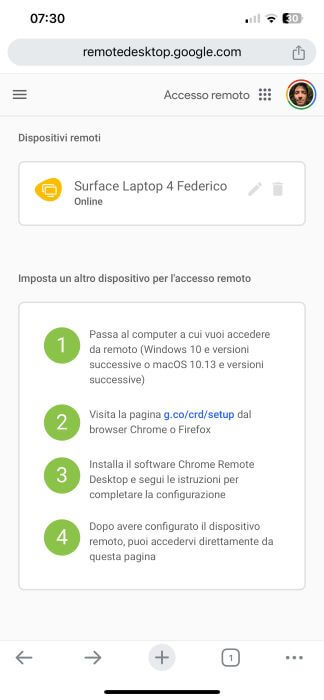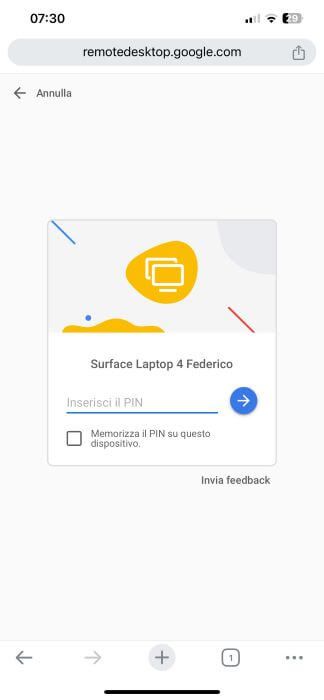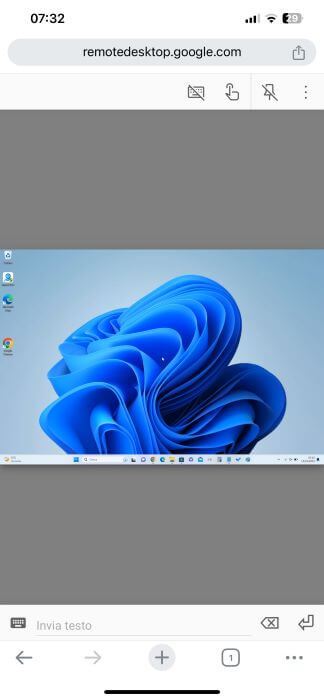A volte può capitare che si abbia bisogno di accedere al proprio computer da remoto, ma fino ad oggi questa operazione non era delle più semplici da portare a termine. Ora le cose sono un po’ cambiate, grazie all’introduzione da parte di Microsoft nella versione Pro di Windows 11 della funzionalità Remote Desktop, che va ad aggiungersi alla lista dei migliori programmi di accesso remoto.
In questa guida ti spiegheremo come usare Remote Desktop su Windows 11, sia nella versione Pro che in quella Home, per la quale le cose sono un po’ più complicate.
Come usare Remote Desktop su Windows 11 Pro
Se utilizzi un PC con a bordo il sistema operativo Windows 11 Pro, puoi accedere in remoto a un altro computer grazie alla funzione Remote Desktop integrata. Tutto quello che devi fare è semplicemente configurarla tramite l’app Impostazioni:
prima di tutto dovrai impostare il sistema per una sessione di desktop remoto, dopodiché procedere con l’accesso al sistema tramite un desktop remoto.
Configura il PC per la funzione Remote Desktop
Di default, la funzionalità Remote Desktop non è attiva, hai bisogno dunque di abilitarla. Ecco i passaggi per abilitare Remote Desktop:
- Apri l’app “Impostazioni” di Windows 11.
- Seleziona “Sistema”.
- Fai clic su “Remote Desktop”.
- Sposta la levetta da sinistra a destra accanto a “Remote Desktop” per attivare tale funzione.
- Nella schermata che compare subito dopo, seleziona il tasto “Conferma”.
Importante:
per impostazione predefinita, l’accesso a una sessione remota avviene attraverso l’account amministratore. Puoi però cambiare tale impostazione andando nella sezione “Remote Desktop Users”, dove occorre cliccare su “Aggiungi” per aggiungere un nuovo utente e il gioco è fatto.
Oltre a questo, ti suggeriamo di attivare la selezione accanto alla voce “Richiedi ai dispositivi di utilizzare l’autenticazione a livello di rete per connettersi”, in modo da prevenire false connessioni al desktop remoto.
Accedi al tuo PC con l’app Desktop Remote Microsoft
Dopo aver completato la configurazione iniziale, sei pronto ad accedere in remoto a un altro PC tramite l’app Desktop Remote Microsoft disponibile al download gratuito tramite lo store ufficiale della casa di Redmond. Volendo, l’app è disponibile anche per iPhone tramite l’App Store e smartphone Android su Google Play Store.
Al termine dell’installazione dell’applicazione Desktop Remote Microsoft, fai clic su “Apri” per avviarla. Dopodiché procedi seguendo i passaggi descritti qui sotto:
Nella schermata iniziale dell’app Desktop remoto fai clic sulla voce “Aggiungi” in alto a destra.
Seleziona “PC”.
Nella nuova schermata “Aggiungi un PC”, sotto “Nome PC” aggiungi il nome o l’indirizzo IP del computer che vuoi aggiungere.
Accanto alla voce “Account utente” seleziona il tasto + per aggiungere un account.
Completata anche questa operazione, fai clic sul tasto “Salva” in basso a sinistra per memorizzare le informazioni.
Per procedere con la connessione da remoto al computer selezionato non ti resta che fare clic su “Inizia in questa finestra” o aggiungere il collegamento al menu Start.
Come usare Remote Desktop sulle altre versioni di Windows
Come accennato nell’introduzione la funzionalità Remote Desktop non è disponibile su Windows 11 Home. Per usarla hai due possibilità: effettuare l’upgrade alla versione Pro, oppure utilizzare Chrome Remote Desktop, che consente di effettuare l’accesso al PC da remoto a patto di aver installato un browser Internet basato su Chromium (il progetto open source da cui è nato lo stesso Google Chrome e gli altri migliori browser leggeri e veloci per PC Windows).
Se hai difficoltà a procedere con l’attivazione della nuova versione del sistema operativo, ti consigliamo la lettura della nostra guida su come attivare Windows 11.
Configura il tuo PC per Chrome Remote Desktop
Ecco i passaggi da compiere per configurare l’accesso da remoto usando il browser Chrome:
Apri Google Chrome e vai all’indirizzo remotedesktop.google.com.
Se ancora non l’hai fatto, esegui l’accesso al tuo account Google, dopodiché premi sul pulsante “Accedi al mio computer” per accedere al tuo computer in modo sicuro attraverso il telefono, il tablet o un altro computer.
Se non ne hai ancora uno, ti suggeriamo la guida su come creare un nuovo account Google.
Per impostazione predefinita la selezione è su “Accesso remoto”. Ora, sotto “Configura l’accesso remoto” premi sul pulsante di download per iniziare la configurazione.
Verrai reindirizzato alla schermata Chrome Remote Desktop del Chrome Web Store: fai clic su “Aggiungi” per scaricare l’estensione.
Torna alla schermata principale di Chrome Remote Desktop, pigia di nuovo sul pulsante di download per scaricare stavolta l’app, dopodiché procedi con l’installazione.
Una volta installato il programma, torna al sito remotedesktop.google.com e nella schermata “Scegli un nome” digita un nome per il computer, quindi clicca sul tasto “Avanti” per proseguire.
Nella nuova schermata “Scegli un PIN” seleziona un PIN di almeno 6 cifre per connetterti al tuo computer da remoto. Fatto questo, premi sul pulsante “Avvia”.
Se tutto è andato a buon fine, comparirà la seguente schermata.
Accedi al tuo PC con Chrome Remote Desktop
Arrivati a questo punto, sei pronto per accedere al tuo PC da qualsiasi altro browser Internet o PC, Mac, iPhone e qualunque altro dispositivo connesso a Internet. Per riuscirci, non dovrai far altro che aprire un browser web sul device prescelto.
Nota: nella nostra prova abbiamo usato un iPhone 12 Pro Max aggiornato all’ultima versione di iOS (iOS 17, ndr).
Ecco i passaggi da seguire per accedere al pc tramite browser:
Apri il browser Google Chrome e vai all’indirizzo remotedesktop.google.com.
Fai tap su “Accedi al mio computer”.
Nella nuova schermata che si apre seleziona il tuo computer salvato in precedenza.
Digita ora il PIN, quindi scegli se memorizzare o meno il codice sul dispositivo e premi sul tasto della freccia per completare la connessione.
Dopo pochi secondi comparirà sul tuo PC il messaggio di conferma “Il tuo desktop è attualmente condiviso con [tua email]”.
Sullo schermo del dispositivo da cui sei connesso in remoto, invece, comparirà la schermata del tuo PC: se stai usando un device mobile, puoi spostare il cursore del mouse semplicemente trascinando il dito sul display.
Dal pc condiviso puoi interrompere in qualsiasi momento l’accesso remoto con un clic sul bottone “Interrompi condivisione”.
Sullo stesso argomento ti potrebbe interessare anche: I 12 migliori programmi gratuiti per il controllo remoto del computer