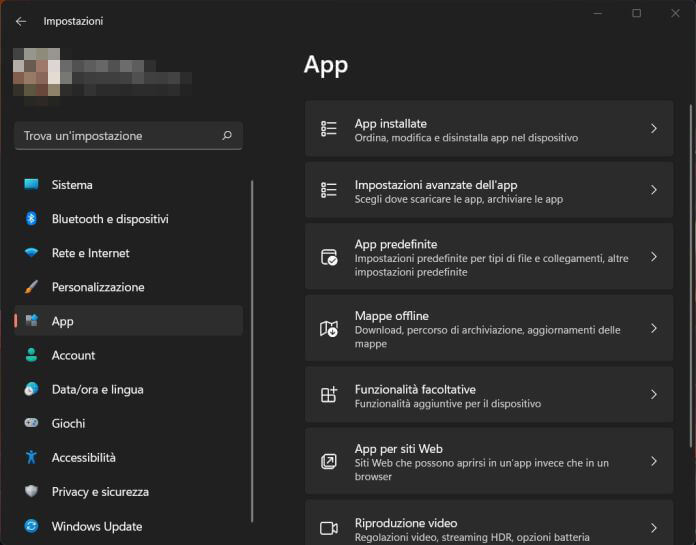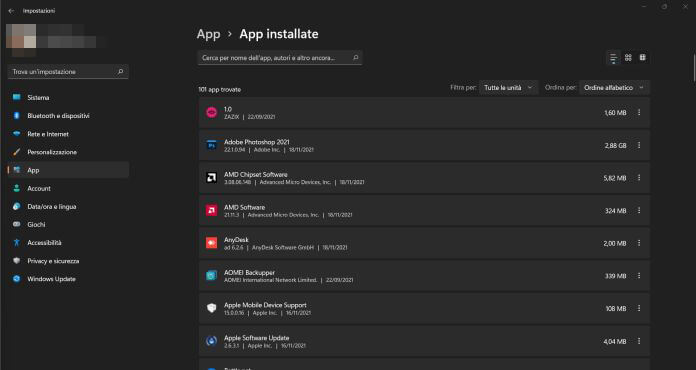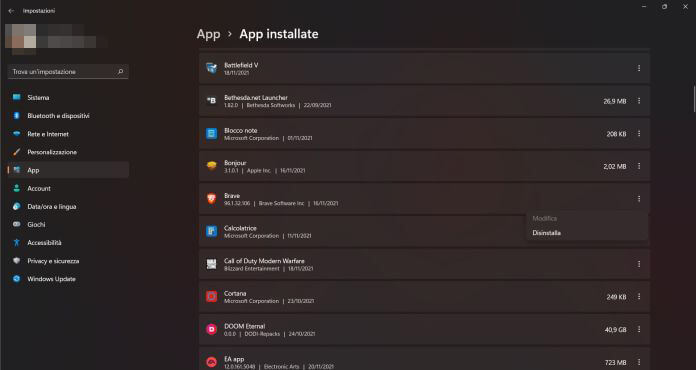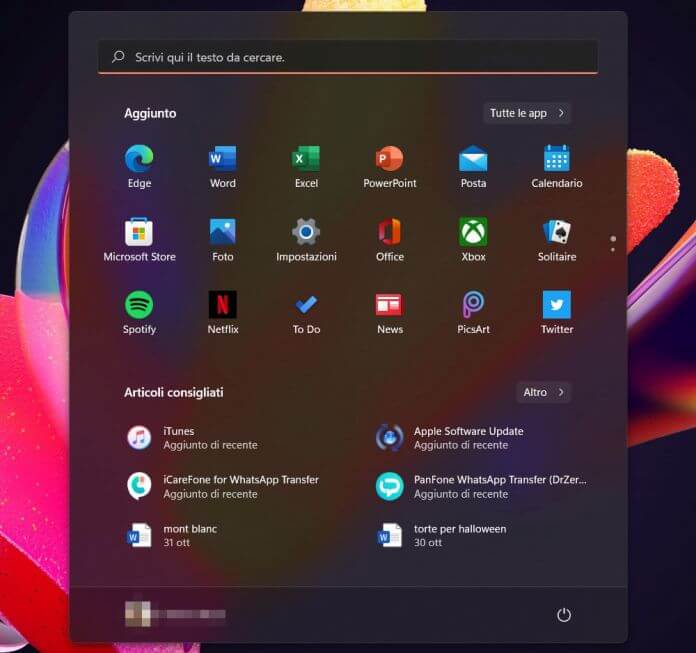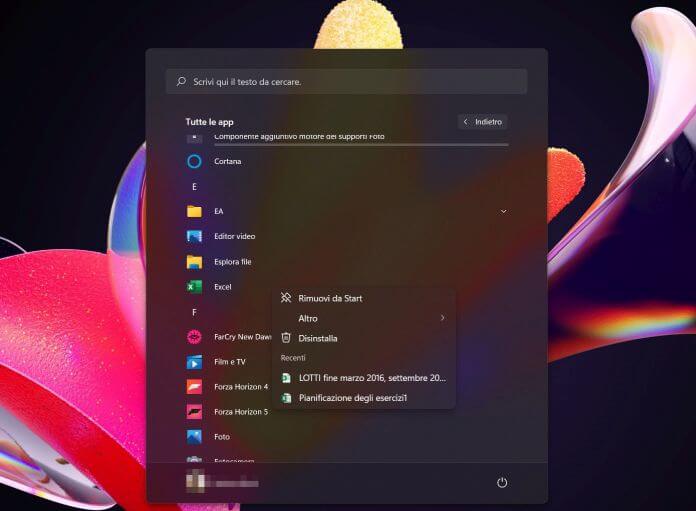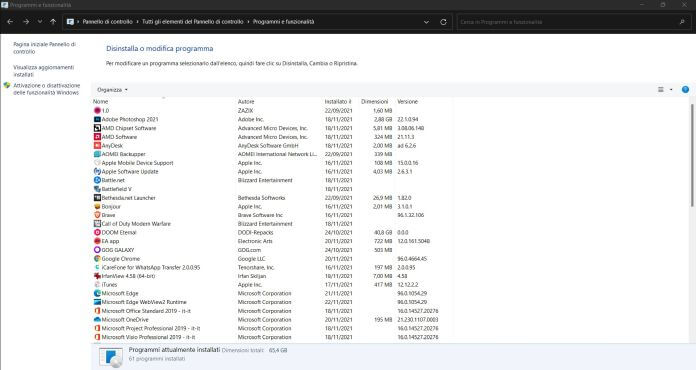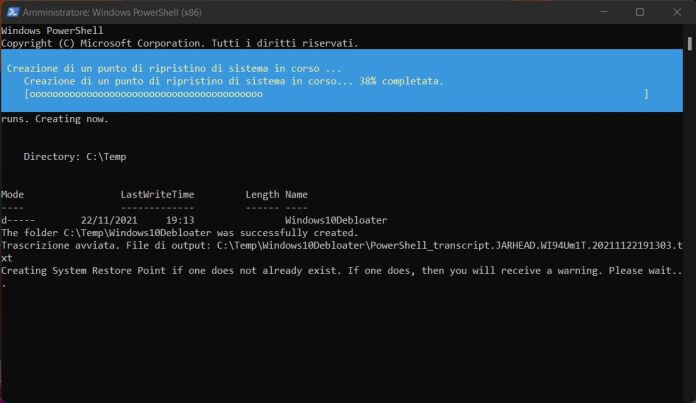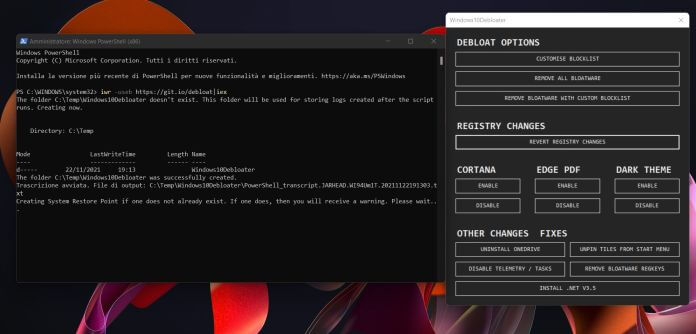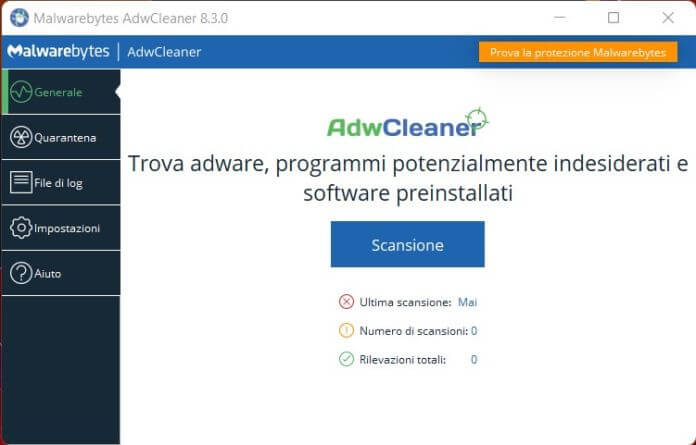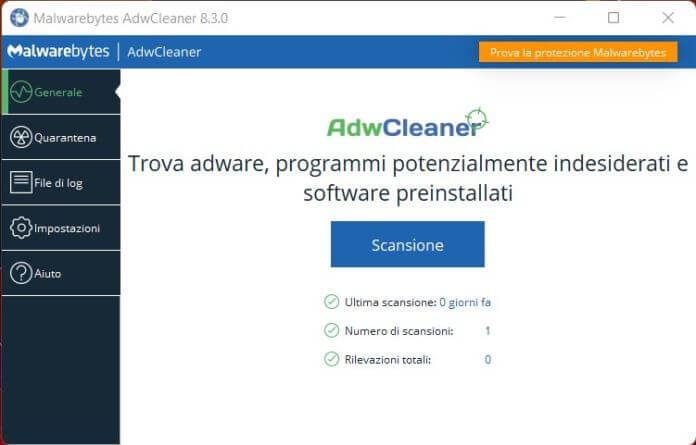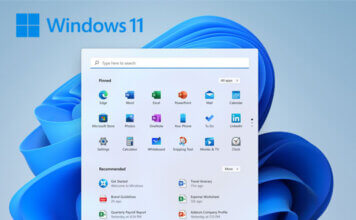Il nuovo sistema operativo di Microsoft sembra aver fatto decisamente breccia nei cuori degli utenti, ancora più di quanto riuscito a Windows 10. Si tratta infatti di una versione davvero ben riuscita che mantiene la solidità di quella precedente accompagnandola con un deciso restyling estetico.
Questo però non significa che non siano presenti difetti, ed è proprio per questo motivo che oggi imparerai come rimuovere programmi inutili da Windows 11.
Il problema dei bloatware perseguita infatti da anni gli utenti, soprattutto quelli che acquistano un PC con software preinstallato. Capita spesso che i vari HP, Dell o Asus carichino sui computer degli strumenti che teoricamente dovrebbero facilitarti la vita. In realtà, la maggior parte delle volte nei dispositivi di fascia bassa, questi non fanno altro che rallentare la velocità del sistema.
Altre cause frequenti di rallentamenti del sistema, sono i programmi presenti in esecuzione automatica, a cui abbiamo dedicato una guida: come gestire programmi in avvio automatico.
Le novità di Windows 11
Windows 11, uscito ufficialmente il 5 Ottobre 2021, era davvero molto atteso dagli utenti. Rispetto a Windows 10 ha infatti portato una ventata di aria fresca, soprattutto per quanto riguarda la veste grafica. Questa è stata rivoluzionata, a partire dalla posizione e dallo stile della barra delle applicazioni.
Numerosi passi avanti rispetto al passato sono stati fatti anche per la gestione dell’ecosistema, molto più immediata. Il ridimensionamento delle finestre per esempio, adesso è intuitivo e totalmente personalizzabile. Non va infine dimenticata la modalità tablet, molto utile per tutti quei portatili con schermo touch, ormai sempre più presenti sul mercato.
Se non hai ancora toccato con mano tutte queste innovazioni però, il consiglio che ti diamo è di seguire la mostra guida su come installare Windows 11. Al suo interno troverai tutte le informazioni di cui hai bisogno per eseguire un’installazione rapida e indolore. Oggi invece proseguiamo con il nostro approfondimento e vediamo come rimuovere programmi inutili da Windows 11.
Quando rimuovere programmi inutili da Windows 11
Le situazioni nelle quali può essere importante rimuovere programmi inutili da Windows 11 sono molte. La prima, che ti ho citato poco fa, è quando ti trovi sul tuo PC software preinstallato dal produttore.Nella fascia high-end questo è un problema di poco conto ma può diventare davvero frustrante su computer con prestazioni non eccelse. In questo caso infatti certi software potrebbero rallentare ancora di più il tuo portatile o PC fisso.
Il software spazzatura però, può essere presente anche su PC senza marchio del produttore. Se il tuo computer è molto vissuto e hai installato e disinstallato più volte programmi ed utility, è probabile che alcuni di questi siano rimasti a bordo del tuo sistema operativo. In questo caso, a meno che tu non abbia fatto un’installazione pulita di Windows 11, dovrai per forza agire manualmente.
Infine, se utilizzi spesso la rete Torrent, ti sarai accorto che molti software portano con sé anche dei programmi fastidiosi, come spyware o estensioni del browser. Molto spesso le applicazioni di questo tipo mettono a rischio anche la tua sicurezza. Per essere totalmente protetto contro queste minacce ti consigliamo anche la lettura dell’approfondimento sui migliori antivirus gratis.
Come rimuovere programmi inutili da Windows 11
Ora che hai preso più coscienza del problema che stiamo analizzando, è il momento di vedere come agire nel concreto. Rimuovere i bloatware da Windows 11 è infatti, senza alcun dubbio, alla tua portata. Noi ti mostreremo, passo dopo passo, come agire sul tuo PC.
La maggior parte dei software è facilmente removibile tramite le impostazioni di sistema, cosa che rende l’operazione particolarmente semplice. Per quelle app che invece fanno un po’ di resistenza invece, dovremo utilizzare un metodo alternativo. Non preoccuparti però: tu rimani comodo con il tuo smartphone o seduto davanti al tuo PC perché al resto penseremo noi.
Eliminare il bloatware utilizzando il pannello di controllo
Bloatware è una parola inglese la quale non significa altro che “rigonfiamento del software”. Per chiarirti meglio la situazione, questo termine indica la tendenza dei sistemi operativi a integrare applicazioni senza che venga chiesto all’utente se intende installarle. Individuare i software spazzatura è solitamente semplice, perché portano il marchio del produttore del PC. In altri casi invece dovrai essere bravo a individuare questi programmi scorrendo tra quelli installati.
Per prima cosa premi sul logo di Windows nella barra delle applicazioni e digita “app” premendo poi su “installazione applicazioni”. Nella finestra che si aprirà dovrai fare clic su “app installate”, il primo risultato che compare in alto.
Ora ti troverai davanti la lista di tutti i software installati a bordo del tuo computer. Questa sarà più o meno nutrita a seconda di ciò che hai caricato sul PC. Per una ricerca più rapida puoi utilizzare l’apposita barra situata in alto oppure la funzione “filtra per:”.
Una volta che hai individuato il programma inutile che vuoi rimuovere da Windows 11, procedere sarà estremamente semplice.
Premi sui tre puntini presenti accanto ad ogni applicazione e seleziona la voce “disinstalla”. Verrai automaticamente reindirizzato al file uninstaller che ti consentirà di eliminare il software dal tuo PC.
Non dimenticare che, con questo metodo, potrai disinstallare tutte le applicazioni che vorrai tranne alcune di quelle di sistema, come Cortana o Microsoft Store.
Esiste un metodo ancora più rapido per poter eliminare le app spazzatura da Windows 11 in maniera rapida e molto semplice. Per farlo dovrai utilizzare il menu start, che siamo sicuri tu abbia già aperto almeno una volta. Se per qualsiasi motivo non dovesse essere così non preoccuparti. Ti guideremo noi alla soluzione.
Per prima cosa quindi, premi sul logo di Windows presente nella barra delle applicazioni in modo da far comparire il menu a tendina. Qui avrai a disposizione tutte le applicazioni più utilizzate e alcune di quelle preinstallate su Windows 11. Per aprirle tutte non dovrai fare altro che cliccare su “tutte le app” in alto a destra.
Ora puoi visualizzare l’elenco completo delle app installate sul tuo PC, in questo caso in ordine alfabetico. Una volta individuato il software che vuoi eliminare da Windows 11, premi su di esso con il tasto destro del mouse. Nel menu che apparirà sullo schermo seleziona la voce “disinstalla”.
Verrai reindirizzato a “programmi e funzionalità” nel pannello di controllo, da dove potrai rimuovere i programmi inutili da Windows 11. Da qui potrai agire in piena libertà su tutti i software nel tuo PC, potendo anche scegliere, fra le altre opzioni, di ripristinarli. Questa funzione può essere particolarmente utile in caso di malfunzionamenti dell’app stessa.
Rimuovere le app da Windows 11 con la PowerShell
Per le applicazioni di sistema di Windows 11, la disinstallazione potrebbe non essere così semplice. I metodi che ti abbiamo mostrato sopra, per esempio, non sono validi per software fortemente radicato nel sistema, che viene così messo al sicuro dal produttore. In questo caso però potrai utilizzare la PowerShell di Windows 11 per eliminare tutti quei programmi che ritieni inutili.
La PowerShell altro non è che uno strumento simile al prompt dei comandi, dal quale potrai eseguire compiti e automazioni strettamente legati al sistema operativo. Per aprire questo tool di Windows 11, apri la barra di ricerca e digita “PowerShell” nel campo di inserimento che appare sul tuo schermo. Non dimenticarti di aprire il programma con i privilegi di amministratore, facendo clic con il tasto destro del mouse.
Alcuni esempi di App che devono essere rimosse con la Powershell sono le app dedicate al gaming di Xbox e Xbox Game Bar. Per rimuovere questi programmi, puoi far riferimento alle guide alla rimozione dell’app Xbox e quella dedicata alla rimozione di Xbox Game Bar.
Windows10Debloater
Per proseguire nella “disinfestazione” di Windows 11 ci affideremo ad uno script realizzato da Sycnex, uno sviluppatore indipendente. Non farti ingannare dal nome: nonostante questo strumento sia stato creato per Windows 10, ti assicuriamo che funziona alla perfezione anche con l’ultima versione del sistema operativo Microsoft.
Per prima cosa quindi, all’interno della PowerShell che hai precedentemente aperto, incolla questo comando: -useb https://git.io/debloat|iex. In questo modo scaricherai i file necessari da una repository e creerai automaticamente un punto di ripristino se qualcosa dovesse andare storto. Eventualmente puoi creare anche manualmente un punto di ripristino di Windows.
Una volta terminato il procedimento si aprirà una nuova finestra dalla quale potrai facilmente comandare lo script senza ricorrere a righe di codice. Fra le opzioni preimpostate potrai eliminare Cortana, OneDrive o rimuovere tutto il bloatware presente. Per agire su applicazioni personalizzate invece, ti basterà scegliere la voce “customise blocklist” e selezionarle dall’elenco.
Eliminare Adware da Windows 11
L’ultima possibilità che ti vogliamo citare oggi per rimuovere programmi inutili da Windows 11 è quella di eliminare gli Adware. Come forse già sai, gli Adware sono dei software malevoli molto simili ai malware. Questi non causano particolari danni ma rendono il sistema operativo particolarmente lento. Si tratta infatti di strumenti appositamente realizzati per aprire processi nascosti, reindirizzare il browser e via dicendo.
Se non vengono scoperti in tempo, gli Adware possono influenzare davvero molto la fluidità del tuo PC e siamo sicuri che questo potrebbe non piacerti. Per tua fortuna è disponibile gratuitamente Malwarebytes AdwCleaner, un tool molto efficace per eliminare tutti gli Adware dal tuo PC.
Visita il sito ufficiale di AdwCleaner e premi sul pulsante “download gratuito”. Questo software è un eseguibile .exe che non ha bisogno di installazione, quindi per utilizzarlo ti basterà fare clic su di esso. Dalla schermata principale premi su scansione per avviare la ricerca di software potenzialmente dannoso.
In pochi minuti avrai una fedele fotografia dello stato del tuo sistema operativo. Se tutti gli indicatori saranno verdi significa che non hai Adware presenti nel tuo PC. In caso contrario AdwCleaner procederà alla loro pulizia e li rimuoverà senza particolari problemi.
Per altri appronfondimenti sull’argomento, leggi anche: qual è la differenza fra Virus e Malware.