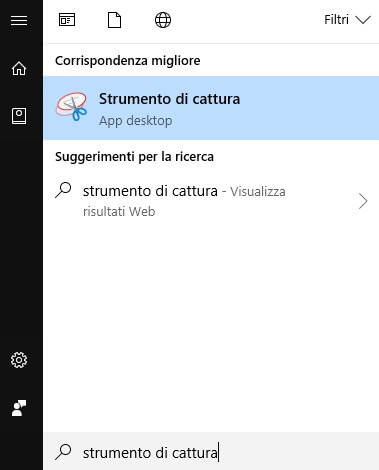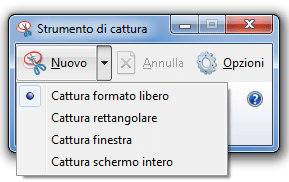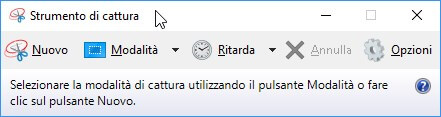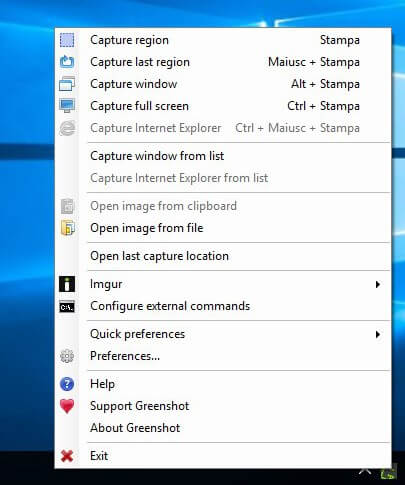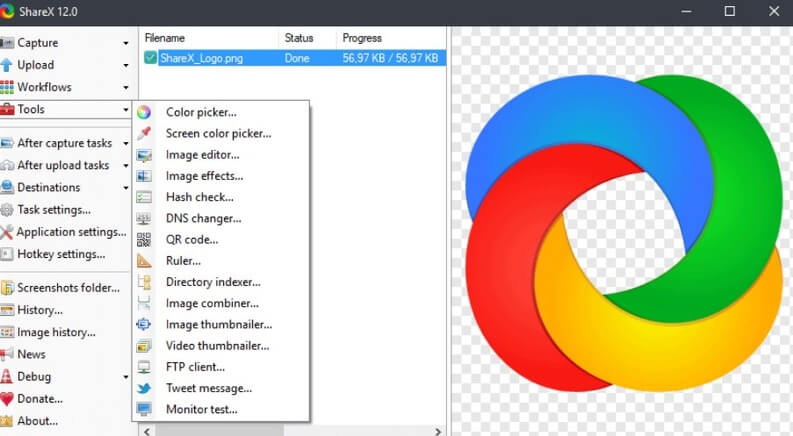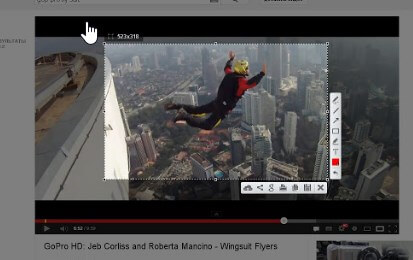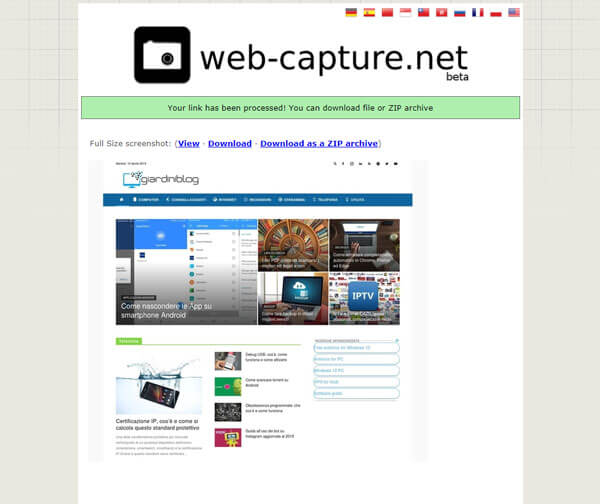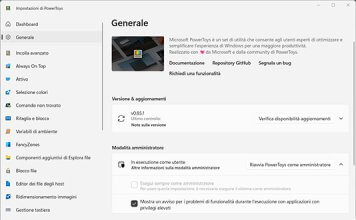Per catturare lo schermo del PC esistono vari metodi che vanno dal semplice strumento integrato in Windows a programmi creati per realizzare una cattura schermo.
L’immagine catturata può essere di una finestra o dell’intero schermata. Sull’immagine salvata si possono effettuare modifiche aggiungendo anche testo, frecce e vari effetti.
Se vuoi smettere di fare fotografie con lo smartphone allo schermo del PC (ovviamente scherziamo), ti faremo vedere come catturare lo schermo del PC.
Strumento integrato in Windows
Puoi fare cattura schermo su Windows senza installare nessun programma, affidandovi allo strumento integrato in Windows chiamato “Strumento di cattura“, richiamabile dal menu “Start“, come indicato anche nell’immagine sotto:
Una volta aperto questo strumento, potrai effettuare facilmente un’istantanea dell’intero schermo o di solo una parte, utilizzando i tasti messi a disposizione dallo strumento.
Questo tool ha piccole differenze tra Windows 7, 8.1 e Windows 10. Qui sotto sono presenti entrambe le interfacce (le funzioni disponibili sono le medesime).
Puoi realizzare una nuova cattura facendo clic su “Nuovo” e scegliendo la modalità di cattura su “Modalità”; infine scegliere il ritardo con cui effettuare gli scatti con il tasto “Ritarda”. Semplice ma efficace!
Di seguito altri modi che usano combinazioni di tasti.
Metodo Alternativo con Stamp
Un’altro metodo per fare una cattura di una schermata del pc è premendo il tasto “Stamp” che si trova nella parte in alto a destra della tastiera.
Dopo aver premuto “Stamp“, avrai memorizzato tutto quello che appare sullo schermo nella clipboard (appunti). Non resta altro che incollarlo (premendo CTRL + V) su un programma di grafica (come Paint o Photoshop o altri programmi di fotoritocco) ed effettuare il salvataggio dell’immagine.
La fotografia dello schermo può essere incollata anche su programmi testuali come Word o nel corpo del messaggio di una email.
Metodo Alternativo Windows + Stamp
Se hai Windows 8.x o Windows 10, premendo i tasti Windows + Stamp, viene salvata automaticamente un’istantanea del desktop in formato PNG nella cartella “Immagini” del PC. Premendo invece Alt + Stamp verrà salvata una cattura della sola finestra attualmente in primo piano.
Programmi gratuiti per catturare lo schermo
Greenshot
Se cerchi qualcosa di più professionale puoi utilizzare Greenshot:
DOWNLOAD | Greenshot
Una volta installato, questo programma ti permetterà di realizzare catture con scorciatoie da tastiera oppure facendo clic con il tasto destro sull’icona (aprendo il menu).
Questo programma, permette di catturare ogni finestra attiva o selezione dello schermo. Consiste in un editor d’immagini semplice da utilizzare e utile per aggiungere frecce (o puntatore del mouse), indicatori, numeri, testo, nascondere cifre o numeri sensibili, ecc.
Greenshot può essere programmato per inviare le immagini salvate direttamente su un servizio online come Imgur, per ottenere un link da condividere sui social o via chat.
Un altro validissimo programma gratuito per effettuare catture dello schermo su Windows è ShareX:
DOWNLOAD | ShareX
Questo programma permette di acquisire qualsiasi schermata, finestra, menu o l’intero schermo per condividerlo automaticamente su un servizio online (come Imgur o altri).
Offre strumenti di modifica dell’immagine, tool per automatizzare i processi d’acquisizione, esportare una GIF partendo da un video, creare un’anteprima o una miniatura o creare un codice QR dell’immagine.
Si tratta di un editor di immagini completo di ogni strumento per inserire frecce, indicazioni o per oscurare informazioni sensibili.
LightShot
Non poteva mancare un programma come LightShot tra quelli elencati in questa guida.
DOWNLOAD | LightShot
Questo programma si presenta come uno dei più leggeri ed efficaci nella cattura dello schermo. L’operazione, è possibile tramite selezione sulle balle barre degli strumenti disponibili, che consentono di aggiungere elementi decorativi, frecce o indicazioni utili.
Nella barra in basso sono disponibili gli strumenti per salvare l’immagine o per caricarla online sui social o su un servizio di condivisione immagine. Questo programma è disponibile gratuitamente anche per Mac.
Altri programmi per catturare lo schermo del PC
Quelli mostrati in questa guida sono senza ombra di dubbio i migliori programmi per realizzare una cattura schermo se utilizzi un sistema operativo Windows.
In alternativa puoi trovare tanti altri programmi gratuiti:
Rimarrai sicuramente soddisfatto usando SnagIT che, a nostro parere, è il miglior programma a pagamento per fare una cattura dello schermo per Windows (ma esiste anche in versione macOS).
SnagIT è capace non solo di effettuare un’istantanea ma anche di registrare un video dello schermo del vostro computer e funzioni di cattura e annota.
Come catturare una pagina web
Per effettuare una cattura di una pagina web a volte non sono sufficienti gli strumenti integrati in Windows o i programmi per PC di terze parti. Questo accade perché la pagina web è molto lunga (più dello schermo del vostro computer), e vi costringerebbe a realizzare più catture da incollare fra di loro per ottenere un’unica immagine.
In questo caso esistono due ottime soluzioni:
Prima soluzione – usare servizi online
La prima è utilizzando dei comodi siti / servizi online, il cui funzionamento è molto semplice. Infatti una volta inserito il link della pagina web, questi servizi online fanno tutto in automatico, catturando la schermata dell’intero sito per tutta la sua lunghezza.
I servizi che vi consigliamo di utilizzare sono:
- web-capture ? consigliato ?
- Screenshot.guru
- Snapito.com
Il funzionamento è simile per tutti e tre i servizi online; prendiamo in esempio il primo sito citato. Inserisci il l’url del sito che vuoi catturare, selezionando il formato di immagine con cui salvarlo (puoi lasciare JPEG image).
A questo punto clicca sul pulsante sotto “Capture web page” e attendi dai 30 secondi al minuto.
Una volta terminata la cattura dell’immagine dell’intero sito, potete vedere l’intera immagine cliccando su “View“, scaricarla cliccando su “Download” o in formato ZIP cliccando su “Download as a ZIP archive“.
Questo tipo di soluzione è ottima per tutti siti accessibili senza credenziali d’accesso (login e password), quindi potete utilizzarlo su tutti i siti tranne Social Network, Mail e simili. Se invece cercate una soluzione, in questo tipo particolare di siti, date un’occhiata alla seconda soluzione.
Seconda soluzione – usare estensioni e add-on del browser
Il secondo metodo consiste nell’uso di estensioni per browser. Le estensioni che vi consigliamo di utilizzare sono:
- GoFullPage (per Google Chrome), inserito anche nella nostra classifica: le migliori estensioni per Chrome.
- Instantanea pagina (per Google Chrome)
oppure come add-on per Firefox:
- Full Web Page Screenshots (per Mozilla Firefox)
- Nimbus Screen Capture (per Mozilla Firefox)
Leggi anche: Le Migliori Estensioni per Firefox