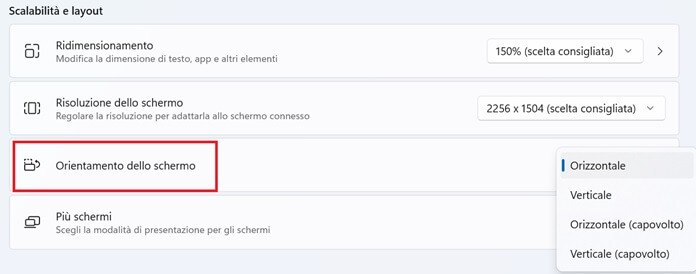In questa guida ti spieghiamo come ruotare lo schermo del PC. Se hai un computer con a bordo il sistema operativo Windows, puoi riuscirci tramite l’app Impostazioni oppure con una semplice scorciatoia da tastiera. Su Mac, invece, occorre agire tramite la scheda “Schermi” presente all’interno delle “Preferenze di Sistema“.
Ruotare lo schermo del PC non è solo uno degli scherzi più divertenti che puoi fare ai tuoi amici, parenti o colleghi di lavoro, ma anche una funzione molto utile per leggere in maniera più comoda un sito web o determinati documenti.
Ma ora bando alle ciance: è arrivato il momento di scoprire come modificare l’orientamento dello schermo del computer.
Come ruotare lo schermo del PC con Windows 11
Per ruotare lo schermo del PC con a bordo Windows 11 è sufficiente modificare l’orientamento tramite la scheda Schermo dell’app Impostazioni.
Innanzitutto apri Impostazioni, poi vai su “Sistema”, quindi seleziona “Schermo”. Nella nuova schermata che si apre individua “Scalabilità e layout”, dopodiché pigia sul menu a tendina posizionato accanto a “Orientamento dello schermo” e seleziona una delle voci disponibili: “Orizzontale” (impostazione predefinita), “Verticale”, “Orizzontale (capovolto)” e “Verticale (capovolto)”.
Una volta scelto l’orientamento, fai clic su “Mantieni le modifiche” per rendere effettivo il cambio. Se ci hai ripensato, invece, seleziona “Ripristina”.
Come ruotare lo schermo del PC Windows 10
Se vuoi ruotare lo schermo del PC su cui è installato Windows 10, è necessario agire attraverso la sezione Ridimensionamento e layout presente all’interno di Impostazioni schermo.
Prima di tutto fai clic destro su un punto a piacere del desktop e, dal menu a tendina che si apre, seleziona la voce “Impostazioni schermo”. Si aprirà una nuova finestra: pigia sulla scheda “Ridimensionamento e layout”, dopodiché tramite il menu a tendina scegli l’orientamento che preferisci tra “Orizzontale” (impostazione predefinita), “Verticale”, “Orizzontale (capovolto)” e “Verticale (capovolto)”.
Quando hai fatto la tua scelta, pigia su “Mantieni le modifiche” per confermarla. In caso contrario, premi su “Ripristina” per riportare lo schermo in orizzontale.
Importante: i passaggi qui sopra “funzionano” su qualsiasi tipo di modello di computer, indipendentemente se vuoi ruotare lo schermo del PC HP, Samsung, Lenovo, ecc.
Come ruotare lo schermo del PC con la tastiera
Fino a qualche tempo fa era possibile ruotare lo schermo del PC usando una combinazione di tasti tramite la tastiera: CTRL + ALT + freccia destra / giù / sinistra / su. Era una scorcitoia molto utile soprattutto per ruotare lo schermo dei PC Windows 8, Windows 7 e Windows XP, quelli cioè con un sistema operativo più datato.
Purtroppo, Microsoft ha deciso di disattivare questa opzione, anche sui PC che hanno come OS le ultime versioni Windows 10 e Windows 11. Anche se provi a usare la scorciatoia descritta qui sopra, dunque, l’orientamento dello schermo resterà sempre uguale.
Come ruotare lo schermo del Mac
La funzionalità integrata nel sistema operativo Windows è presente anche sui computer della concorrenza. Ci riferiamo, ovviamente, ai prodotti desktop di Apple: MacBook Air, MacBook Pro e iMac.
Per ruotare lo schermo del Mac è necessario modificare le impostazioni della sezione Schermi presente all’interno delle impostazioni di sistema.
Come primo passaggio, fai clic su Preferenze di Sistema (l’icona a forma di ruota d’ingranaggio presente nella barra Dock). Nella nuova finestra che compare, seleziona la scheda “Schermi” e accanto alla voce “Rotazione” scegli l’opzione di orientamento dello schermo desiderata. Le voci disponibili sono “Standard” (impostazione predefinita), “90°”, “180°” e “270°”.
Dopo aver compiuto la tua scelta, si aprirà una finestra di dialogo: premi sul tasto “Conferma” per confermare le modifiche appena apportate, oppure pigia su “Ripristina” per ristabilire l’orientamento classico.
Importante: se nella sezione “Schermi” non compare la voce “Rotazione”, significa che lo schermo del tuo Mac non supporta tale opzione.
Conclusioni
E con questo è tutto, la nostra guida termina qui. Oggi hai imparato a ruotare lo schermo del PC, sia che tu abbia un computer con a bordo il sistema operativo Windows sia che tu sia in possesso di un Mac.
Se non riesci a cambiare l’orientamento dello schermo seguendo i passaggi illustrati qui sopra, è probabile che il tuo computer sia un po’ datato. Se non l’hai ancora fatto, ti suggeriamo di aggiornare a Windows 11.
Nell’eventualità il tuo computer non disponga della funzionalità di aggiornamento automatico alla nuova versione, ti invitiamo alla lettura dell’approfondimento su come installare Windows 11.
Inoltre, prova a dare un’occhiata anche alla nostra guida su come scaricare Windows 11 gratis in italiano, dove potresti trovare altri spunti interessanti.
E se sei alle prime armi con la nuova versione del sistema operativo di Microsoft, potresti trovare utile un altro nostro approfondimento sulle 10 cose da provare con Windows 11.