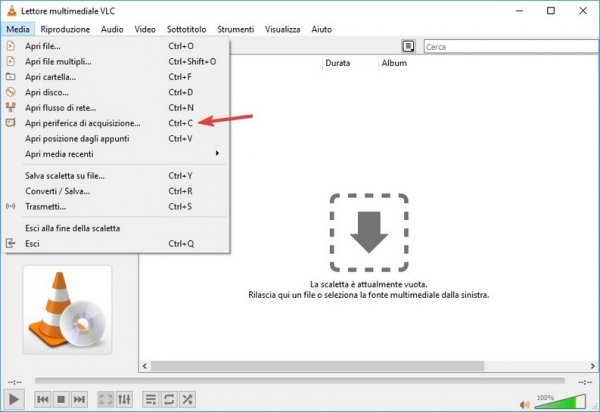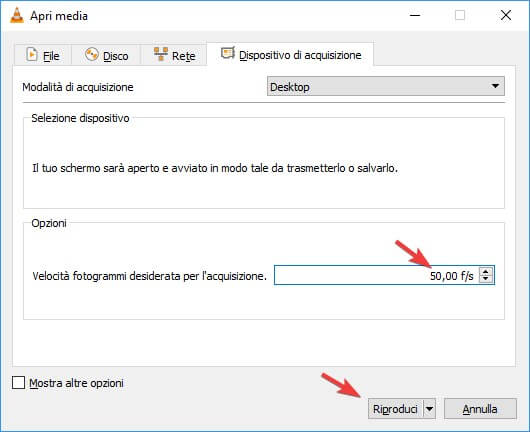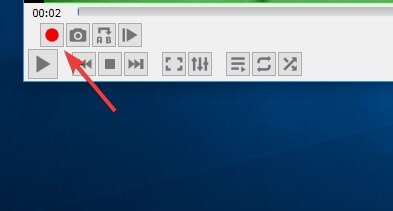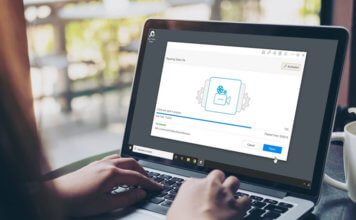VLC è uno dei migliori programmi per visualizzare video e ascoltare file audio in qualsiasi formato, al punto da essere riconosciuto come vero e proprio player universale (difficile trovare un video o una traccia audio non compatibile con questo lettore).
Ma la potenza di questo lettore va oltre: sono disponibili tante funzionalità nascoste che puoi sfruttare sul momento così da evitare di installare altri programmi, come ad esempio la registrazione dello schermo.
In questa guida ti mostrerò tutti i passaggi necessari per registrare lo schermo del PC con VLC in maniera semplice e veloce. Potrai realizzare video, tutorial o altro utilizzando solo il famoso Media Player e le operazioni da eseguire sullo schermo. Se ancora non hai installato VLC sul tuo PC puoi rimediare subito cliccando qui: scaricare ultima versione VLC (il programma è completamente gratuito).
Registra lo schermo con VLC
Per registrare lo schermo con VLC per prima cosa avvia il programma (su Windows puoi trovarlo sul desktop o aprendo il menu Start e cercando il nome dello stesso), poi fai clic sul menu in alto “Media > Apri periferica di acquisizione”.
In alternativa puoi utilizzare la scorciatoia da tastiera Ctrl+C per richiamare la stessa finestra senza dover aprire ogni volta il menu. Una volta aperta la finestra assicurati di selezionare “Desktop” nel menu a tendina presente su “Modalità di acquisizione”.
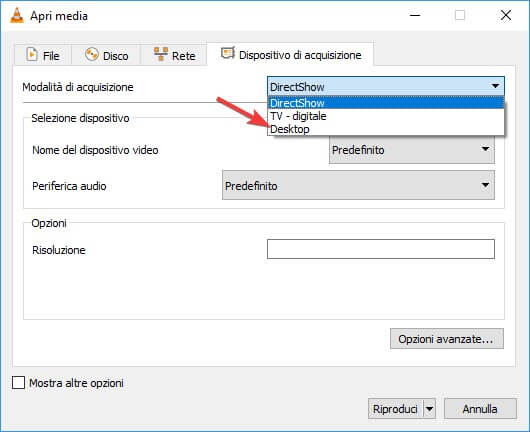
Tornerai così alla schermata principale di VLC con l’intero schermo acquisito con il particolare effetto “specchio infinito”, segno evidente che il programma è pronto per registrare lo schermo.
Per avviare la registrazione vera e propria dovrai prima di tutto fare clic sul menu in alto “Visualizza”, poi fare clic sulla voce “Controlli avanzati”. Attiverai così dei pulsanti aggiuntivi nell’interfaccia inferiore di VLC, tra cui il pulsante per la registrazione del flusso riprodotto (in questo caso per la registrazione dello schermo).
Per registrare lo schermo con VLC basta premere sul tasto rosso Rec quando stai acquisendo le riprese del tuo desktop.
Per interrompere la registrazione è sufficiente fare clic sul tasto Stop. I file dello schermo registrato sono salvati nella cartella Video presente sul sistema in formato AVI con tanto di data e ora, così da poter riconoscere subito il file registrato per ultimo.
Se per qualsiasi motivo, ti trovi a dover ruotare o girare un video, l’operazione è abbastanza semplice: Come ruotare un video con VLC.
Alternative per registrare lo schermo su PC
VLC è un ottimo strumento per registrare lo schermo intero del computer in momenti d’emergenza ma non offre molte opzioni di personalizzazione per l’acquisizione.
Se cerchi dei validi programmi alternativi per registrare lo schermo, denominati Screen Recorder su Windows, ti consiglio una breve lista dei più popolari e diffusi da provare:
Utilizzando uno di questi programmi potrai, oltre che registrare lo schermo del PC in vari formati e con vari tipi di codec, effettuare migliorie video, aggiungere effetti, titoli e modificare le parti di un flusso video, così da arrivare ad un video finale pronto per essere condiviso sui social o su YouTube.