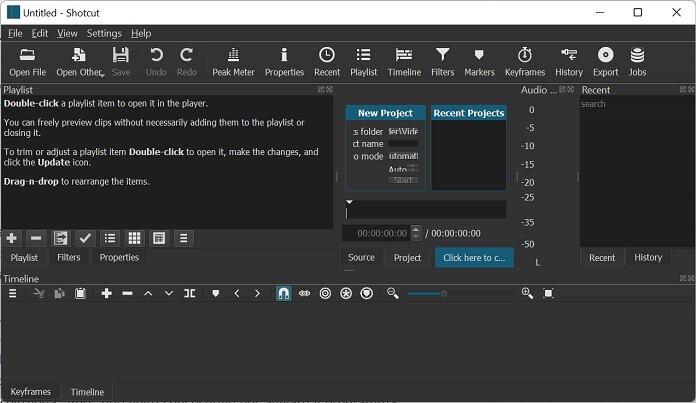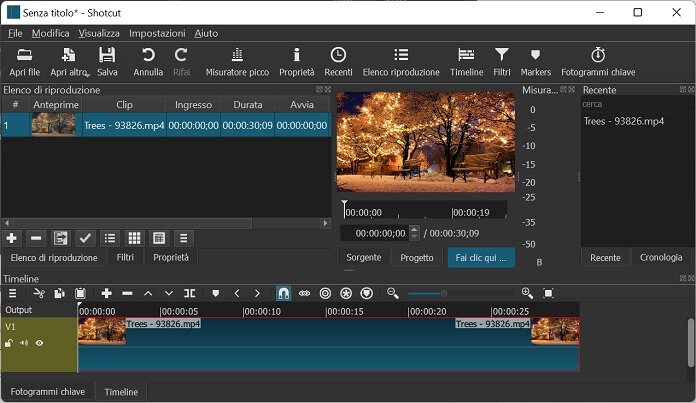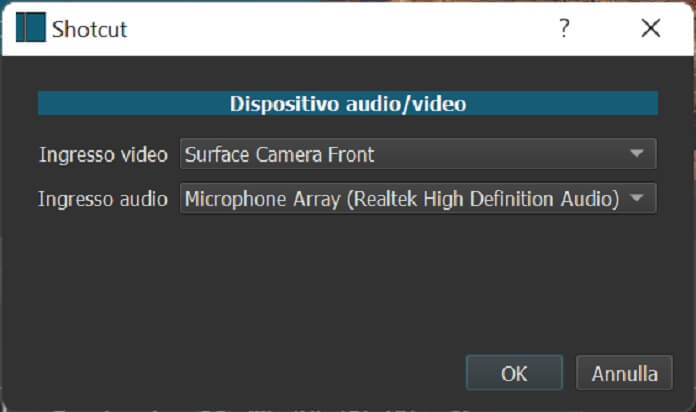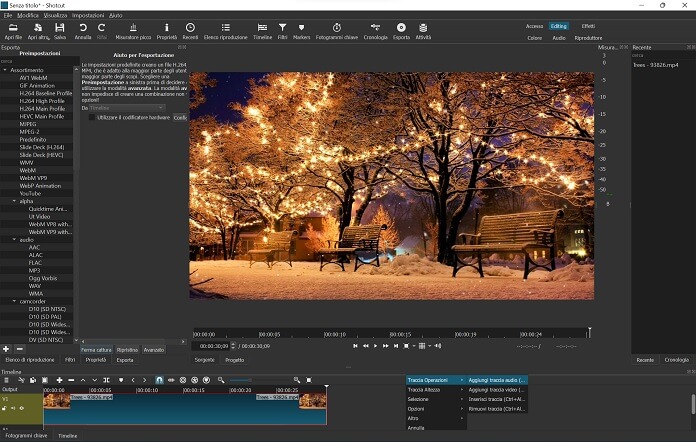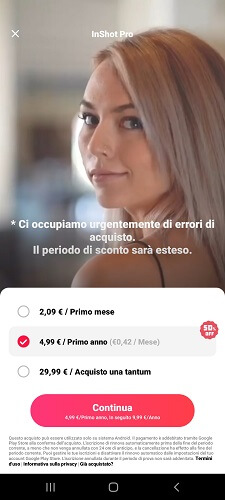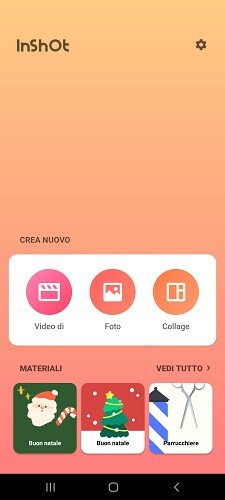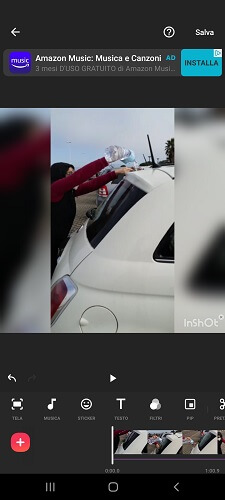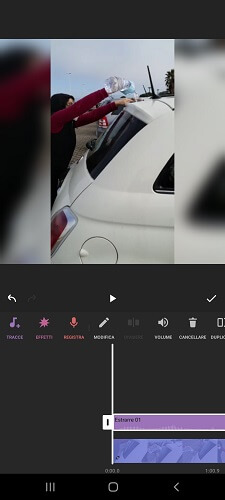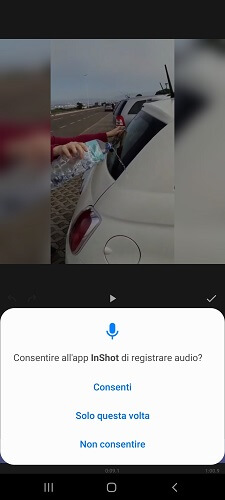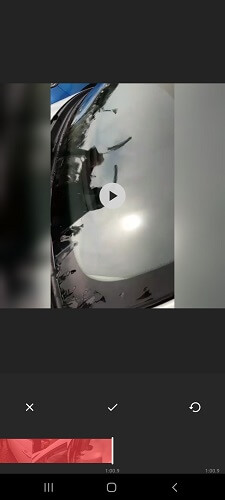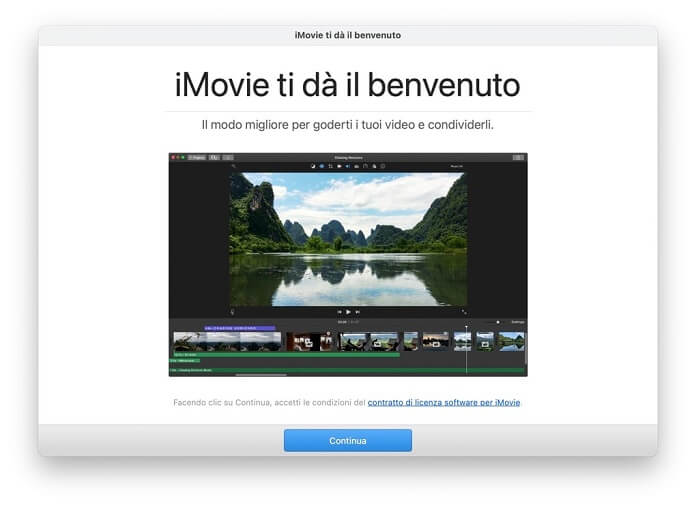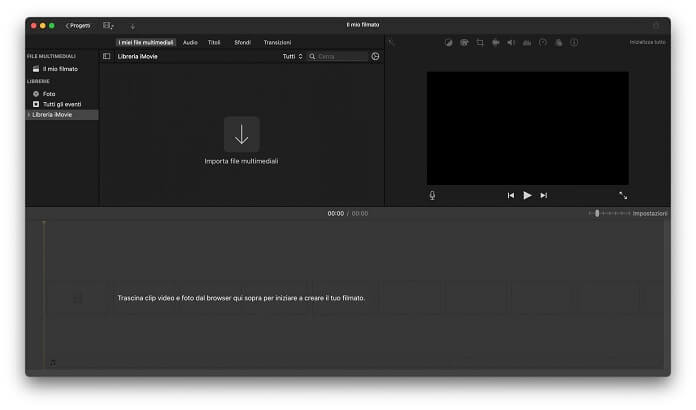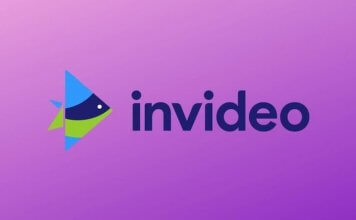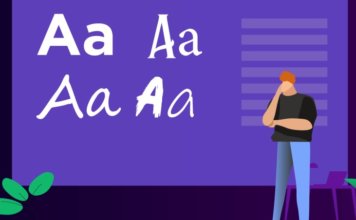Doppiare un video può tornare utile se ad esempio vuoi condividere una clip divertente sui social, postare un filmato girato durante le ultime vacanze aggiungendo una narrazione personale, oppure fare un doppiaggio di una o più scene tratte da un film famoso.
Per riuscirci, contrariamente a quanto tu possa credere, non hai bisogno di software professionali e costosi ma sono più che sufficienti le soluzioni gratuite descritte di seguito.
In questo articolo ti spiegheremo come doppiare un video, illustrando il funzionamento di tre programmi e app gratis che fanno al caso tuo.
Programmi e app per doppiare un video
Come promesso, ecco la lista di programmi e app per doppiare un video gratis: Shotcut (per PC Windows e Mac), iMovie (sia come programma per Mac sia come app per iPhone e iPad) e InShot (per Android e iOS).
Shotcut
Shotcut è uno dei migliori programmi per doppiare video su computer. Si tratta di un editor video gratuito open source, scaricabile sia su computer Windows, sia su Mac, e all’occorrenza anche su PC con a bordo il sistema operativo Linux. Facile da usare, tra i suoi principali punti di forza c’è il supporto a una vasta gamma di formati.
Per provare le funzioni di doppiaggio del video editor Shotcut collegati al sito ufficiale di Shotcut ed esegui il download del programma in base al sistema operativo in uso.
Se usi Windows, a download completato estrai l’archivio ZIP e avvia il file eseguibile.
Se sei in possesso di un Mac, apri il pacchetto .dmg, trascina l’icona del software nella cartella Applicazioni, quindi fai clic destro e seleziona “Apri” due volte consecutive per avviare il programma.
Una volta portata a termine la procedura d’installazione guidata sei finalmente pronto a provare le funzionalità di Shotcut.
Per prima cosa fai clic su “Open file” nella schermata principale del programma per selezionare il video da doppiare. Se intendi fare una prova con un video che hai visto di recente su YouTube, ti invitiamo a consultare la nostra guida su come scaricare video da YouTube gratis.
Adesso pigia su “Elenco riproduzione”, poi sul pulsante “+” in basso a sinistra, dopodiché trascina il video comparso sotto “Elenco di riproduzione” nella sezione intitolata “Timeline”.
Qualora il video – come è probabile che sia – presenti già una traccia audio al suo interno, fai clic destro sul filmato presente nella sezione “Timeline”, seleziona la voce “Continua” dal menu che si apre e in seguito pigia su “Scollega audio”.
A questo punto prosegui facendo clic su “Apri altro” in alto a sinistra, pigia poi su “Dispositivo audio e video”, quindi assicurati che accanto alla voce “Ingresso audio” il programma abbia selezionato il microfono del tuo computer e infine seleziona il pulsante “OK” per avviare la registrazione.
Al termine della registrazione, per salvare il progetto seleziona “Esporta” in alto a destra, scegli il formato output tra quelli disponibili nell’elenco a sinistra, dopodiché pigia sull’opzione “File per cattura” e seleziona la posizione dove vuoi conservare la traccia audio appena registrata per poi concludere il salvataggio con un clic su “Salva”.
Ora spostati di nuovo sulla sezione “Timeline” di Shotcut, fai clic con il tasto destro del mouse e dal menu che compare seleziona “Traccia operazioni” e poi “Aggiungi traccia audio”, opzione che ti permette di aggiungere al video la registrazione audio appena salvata nella memoria interna del computer semplicemente cliccando su “Apri file” e selezionando il file memorizzato in precedenza.
Adesso non resta che cliccare su “Elenco riproduzione” nel menu in alto e spostare la traccia audio presente nella sezione “Recente” sulla timeline in basso, nell’area del doppiaggio appena creta.
Perfetto, hai appena terminato di doppiare il tuo primo video. Se il risultato soddisfa le tue aspettative, premi su “Esporta”, seleziona il formato di output dal menu laterale a sinistra, e infine pigia su “Esporta file” digitando il nome da assegnare al progetto.
InShot
InShot è tra le app di riferimento per doppiare video con un dispositivo Android, oltre a essere una delle applicazioni per modificare le foto più scaricate.
Si tratta di un’app di video editing per smartphone e tablet in grado di sostituire la traccia audio originale del filmato con un brano musicale o una registrazione a piacere.
Le funzioni base, incluso il doppiaggio, sono gratuite, volendo però è possibile sbloccare opzioni più avanzate e rimuovere i banner pubblicitari attraverso acquisti in-app.
Per provare InShot scarica gratuitamente l’app dal Google Play Store. Al primo avvio pigia su “Accetto” per accettare le condizioni di utilizzo e l’informativa sulla privacy, dopodiché fai tap sull’icona “x” in alto a sinistra per chiudere la pubblicità su InShot Pro e accedere alla schermata principale dell’applicazione.
Sotto “Crea nuovo” seleziona “Video di”, quindi fai tap su “Consenti” per consentire a InShot di accedere ai contenuti multimediali conservati nella memoria del dispositivo in uso e dalla schermata seguente scegli il video che vuoi doppiare con un tap sull’icona delle forbici e uno sull’icona della spunta.
Nella nuova schermata che si apre seleziona la timeline in basso, fai tap su “Musica”, tocca “Estrarre 01”, dunque pigia su “Cancellare” e conferma con un tap sull’icona della spunta per rimuovere la traccia.
Prima di proseguire, accertati che l’audio sia stato effettivamente cancellato: per la verifica ti è sufficiente pigiare sul tasto “Play” e ascoltare se c’è o meno l’audio.
A questo punto puoi iniziare a doppiare il video con la tua voce oppure aggiungendo una musica personalizzata: fai tap su “Musica” e seleziona “Registra” per registrare la voce sopra il video, oppure “Tracce” per selezionare una nuova traccia audio da una lista di brani predefinita o da file .MP3 presenti nella memoria interna del telefono.
Se opti per la registrazione vocale, tocca “Registra” e fai tap su “Consenti” per permettere all’app InShot di registrare l’audio, quindi attendi la fine del countdown e comincia a doppiare il video fino al termine del filmato. Per salvare pigia sull’icona della spunta due volte consecutive e infine tocca “Salva” in alto a destra per salvare il video appena doppiato.
iMovie
Con iMovie, il programma gratuito di editing video per macOS sviluppato da Apple, concludiamo la lista di programmi e app per doppiare video gratis. Disponibile anche su iPhone e iPad come app gratuita, iMovie consente di modificare e creare da zero filmati da condividere poi con parenti, amici o follower. IMovie può essere usato per doppiare un video.
Si trova preinstallato nei dispositivi di più recente costruzione, dunque se si è in possesso di un Mac uscito da pochi anni non c’è nemmeno bisogno di installarlo dal Mac App Store.
Per usare iMovie, prima di tutto apri il Launchpad e seleziona l’app iMovie (l’icona di una stella viola). Una volta che si apre la schermata di benvenuto fai clic sui pulsanti “Continua” e “Inizia” per accedere alla pagina iniziale dell’app. Ora fai clic su “Crea nuovo” e seleziona “Filmato” dal menu che compare subito dopo.
Il passaggio successivo consiste nel selezionare il file video che vorresti doppiare da una delle librerie a tua disposizione: “Foto”, “Tutti gli eventi”, “Libreria iMovie”. Una volta selezionato, trascina il video nella sezione inferiore della schermata.
Adesso dovrai rimuovere la traccia audio inclusa nel video. Per farlo fai clic destro sul filmato presente sulla timeline e pigia su “Separa audio” dal menu che si apre. Procedi quindi con l’eliminazione della traccia: di nuovo clic destro – stavolta però sulla traccia audio – e clic su “Elimina” dal menu contestuale.
A questo punto sei pronto per doppiare il video selezionato in precedenza. Per prima cosa fai clic sul punto del video dove desideri iniziare il doppiaggio, poi pigia sul pulsante rosso per avviare la registrazione della narrazione audio (per fermarla è sufficiente cliccare una seconda volta sul pulsante rosso).
Quando hai terminato il doppiaggio fai clic su “Fine”. Se vuoi riascoltare il video doppiato, al fine di valutare eventuali modifiche successive, clicca sul pulsante “Play”. Il risultato finale è di tuo gradimento? Perfetto, allora non ti resta che conservarlo nella memoria interna del dispositivo pigiando sul pulsante per la condivisione in alto a destra e scegliendo “File” dal menu.
Nella nuova finestra che si apre fai clic su “Avanti”, digita il nome che vuoi assegnare al video e indica dove vuoi salvarlo, infine pigia sul pulsante “Salva” per confermare le modifiche appena apportate.