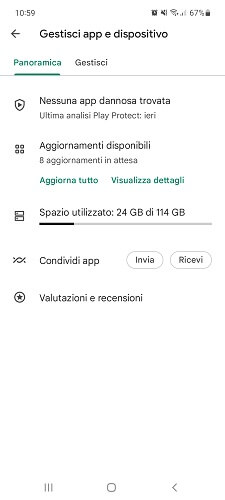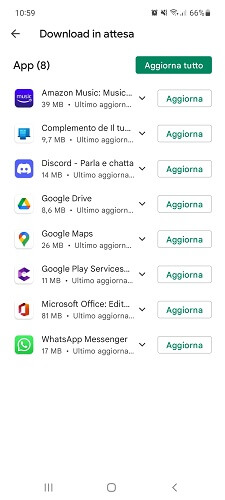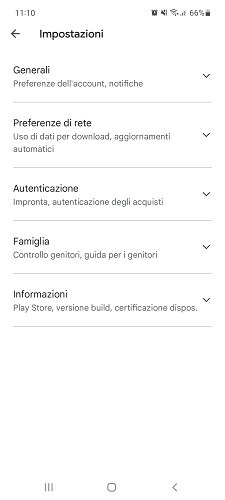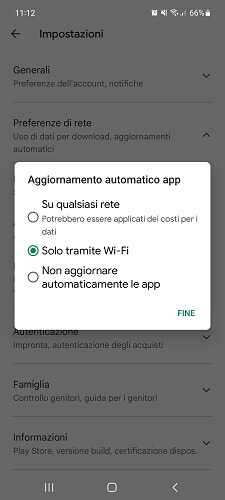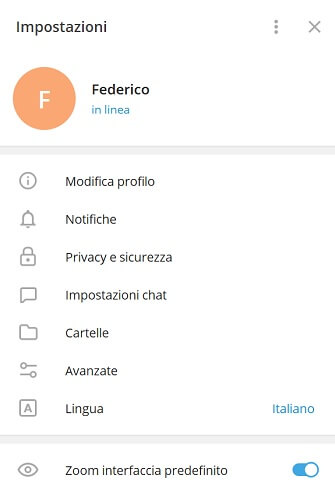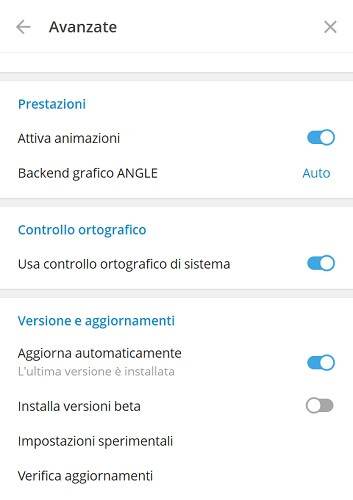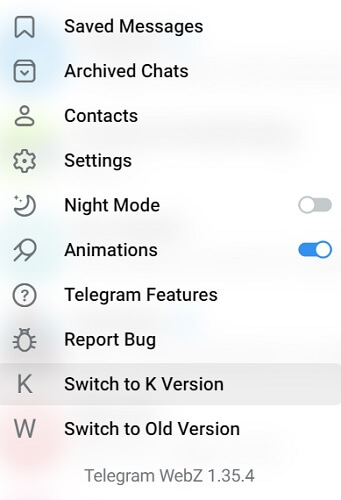Telegram, con la sua ormai crescente diffusione, è diventata una tra le app di messaggistica istantanea più popolari ed usate al mondo, destinata in un futuro non molto lontano anche a superare WhatsApp,. Nel nostro blog trovate numerosi approfondimenti a lei dedicati, tra cui la guida completa all’utilizzo di Telegram.
Con l’aumentare della sua diffusione tra gli utenti, diventa sempre più importante aggiornare Telegram all’ultima versione disponibile, in modo da disporre di un’app sicura e dotata di tutte le nuove funzionalità previste dal team di sviluppatori, che vengono integrate in modo continuo e risultano sempre o quasi innovative, rispetto alle altre app di messaggistica.
Nell’articolo di oggi vi spieghiamo in maniera dettagliata come aggiornare Telegram, sia su uno smartphone Android, sia su Huawei senza Play Store, sia su iPhone, sia su PC e Mac.
Come aggiornare Telegram su uno smartphone Android
Per aggiornare Telegram su Android è sufficiente accedere all’app Google Play Store e premere sul pulsante “Aggiorna” posizionato accanto all’app.
Ecco la procedura passo-passo:
- Apri l’app Play Store di Google.
- Tocca l’immagine del tuo account Google in alto a destra.
- Nella finestra che si apre fai tap sull’opzione “Gestisci app e dispositivo”.
- Tocca l’intestazione “Aggiornamento disponibili”.
- Nella nuova schermata visualizzata pigia su “Aggiorna” accanto all’app Telegram. Se vedi che ci sono anche altre app che richiedono l’aggiornamento, pigia direttamente sul tasto “Aggiorna tutto” in alto a destra.
Attendi il download dell’aggiornamento. Al termine, per pochi istanti, visualizzerai sotto l’app l’avviso “Installato”, dopodiché scomparirà dalla pagina “Download in attesa”.
Se non ti va di dover ripetere ogni volta la procedura di aggiornamento manuale, prendi in considerazione la possibilità di attivare gli aggiornamenti automatici delle app scaricate da Google Play Store. Di seguito ti spieghiamo come fare:
- Apri l’app Google Play Store.
- Tocca l’immagine del profilo Google posizionata in alto a destra.
- Nella nuova finestra che si apre seleziona la voce “Impostazioni”.
- Fai tap sulla scheda “Preferenze di rete” e tocca l’opzione “Aggiornamento automatico app”, dopodiché scegli “Solo tramite Wi-Fi” o “Su qualsiasi rete”.
- Una volta compiuta la scelta, pigia su “Fine”.
Qual è la differenza tra “Solo tramite Wi-Fi” e “Su qualsiasi rete”? Scegliendo “Solo tramite Wi-Fi” ti assicuri che il download delle app avvenga soltanto quando il telefono è collegato a una rete Wi-Fi.
Se invece selezioni “Su qualsiasi rete”, dai il consenso al Play Store di Google di aggiornare in automatico le app anche quando è attiva soltanto la connessione a Internet con i soli dati mobili: nella migliore delle ipotesi, l’aggiornamento consumerà parte dei MB a disposizione con l’offerta telefonica; nel peggiore dei casi, invece, ti verrà sottratto del credito telefonico perché hai terminato i Giga a tua disposizione o non li hai mai avuti.
Ti potrebbe interessare anche: I migliori canali telegram
Come aggiornare Telegram su Huawei senza Play Store
Telegram è disponibile regolarmente sui nuovi Huawei commercializzati dove i servizi Google sono assenti. Se ancora non l’hai fatto, puoi scaricare l’app Telegram da AppGallery dal link appena indicato.
Questi invece i passaggi da seguire per aggiornare Telegram su Huawei senza il Play Store di Google:
- Apri l’app AppGallery.
- Fai tap su “App”.
- Tocca la lente d’ingrandimento in alto e digita “Telegram”, dopodiché pigia sul tasto “Invio” presente sulla tastiera virtuale che compare sullo schermo del telefono per avviare la ricerca.
- Nella nuova schermata che si apre, scorri in fondo e premi sul pulsante “Aggiorna”.
Anche su AppGallery è possibile attivare gli aggiornamenti automatici, così da non dover sempre controllare se vi sono degli update da scaricare manualmente. Ecco come fare:
- Apri l’app AppGallery.
- Seleziona “Utente” che trovi in basso a destra.
- Fai tap su “Impostazioni”.
- Tocca “Aggiornamento automatico app”.
- Sempre dal menù “Impostazioni”, nella voce “Scarica app attraverso i dati mobili“, scegli “Attivo” se vuoi scaricare i dati utilizzando anche i dati mobili, “Disattivo” se vuoi scaricare le app solo tramite Wi-Fi o “Notifica“, per ricevere una notifica in cui ti viene chiesto cosa fare prima di scaricare l’app.
Se hai scarsa dimestichezza con lo store di app dei dispositivi Huawei, ti invitiamo alla lettura della nostra guida su cos’è e come funziona Huawei AppGallery.
Come aggiornare Telegram su iPhone
L’aggiornamento all’ultima versione di Telegram su iPhone richiede gli stessi passaggi necessari per aggiornare qualsiasi altra app scaricata dall’App Store, ovvero:
- Apri l’App Store.
- Tocca l’immagine del tuo profilo posizionata in alto a destra.
- Nella nuova schermata visualizzata scorri in basso fino a visualizzare l’app Telegram e premi sul pulsante “Aggiorna” collocato accanto.
- Attendi che il sistema scarichi e installi l’aggiornamento.
Al termine, l’app Telegram scomparirà in automatico dall’elenco di app che richiedono un aggiornamento (la lista sotto l’intestazione “Aggiorna tutto”).
Come già visto su Android e sui nuovi Huawei senza i servizi Google, anche su iPhone è possibile abilitare gli aggiornamenti automatici delle app. In questo modo, Telegram si aggiornerà in automatico ogni qualvolta sia disponibile un update per la versione iOS dell’app.
La procedura per aggiornare Telegram in automatico su iPhone è la seguente:
- Apri l’app Impostazioni (identificata dall’icona della ruota d’ingranaggio).
- Pigia sull’opzione “iTunes e App Store”.
- Nella nuova schermata visualizzata sposta da sinistra a destra (da OFF a ON) l’interruttore posizionato in corrispondenza della voce “Download automatici” (assicurati che la levetta si colori di verde)
Importante: per impostazione predefinita l’aggiornamento automatico verrà eseguito soltanto quando l’iPhone è collegato a una rete Wi-Fi.
Come aggiornare Telegram su computer
Su PC Windows e su Mac, Telegram è disponibile in due versioni differenti: Telegram Desktop (qui la nostra guida su come scaricarlo e installarlo su PC) e Telegram Web. Dal momento che la procedura di aggiornamento è diversa tra una versione e l’altra, abbiamo pensato di dividere l’argomento in due parti distinte.
Come aggiornare Telegram Desktop
Per aggiornare Telegram Desktop è necessario agire tramite le impostazioni avanzate del software e recarsi nella sezione “Versione e aggiornamenti”.
Ecco come fare:
- Apri Telegram Desktop.
- Premi sull’icona del menu posizionato in alto a sinistra sopra le chat.
- Tocca la sezione “Impostazioni” dal menu laterale a sinistra che si apre.
- Nella nuova finestra che si apre fai clic sulla voce “Avanzate”.
- Scorri in basso fino all’intestazione “Versione e aggiornamenti”, dopodiché attiva il pulsante accanto all’opzione “Aggiorna automaticamente”.
- Pigia su “Verifica aggiornamenti” per assicurarti che sia stata installata l’ultima versione disponibile. Dopo pochi secondi sotto “Aggiorna automaticamente” comparirà la voce “L’ultima versione è installata”.
Nel caso ci sia un nuovo aggiornamento da scaricare, in questa stessa schermata comparirà il bottone “Aggiorna Telegram”: fai clic su di esso per effettuare l’aggiornamento a una nuova versione.
Come aggiornare Telegram Web
Telegram Web si aggiorna all’ultima versione in automatico appena avviene la sincronizzazione con l’app del cellulare. Al momento in cui vi scriviamo, l’ultima versione corrisponde a Telegram WebK 1.2.0 (118).
Può succedere però di pigiare per sbaglio sulle opzioni “Switch to Z version” o “Switch to Old version”, che riportano in automatico Telegram Web a un’altra versione (Z) o a quella più vecchia (W). Se è questo il tuo caso, per aggiornare la versione Web di Telegram all’ultima release (K) sarà sufficiente premere sull’opzione “Switch to K Version”.
Ecco i passaggi da seguire per completare con successo l’aggiornamento:
- Apri Telegram Web.
- Premi sull’icona del menu in alto a sinistra.
- Dal menu laterale di sinistra che si apre seleziona la voce “Switch to K Version”.
È tutto. Dopo pochi istanti Telegram Web si aggiornerà all’ultima versione. Per conferma, controllare che anche nell’url indicato nella barra degli indirizzi del browser Internet compaia la lettera K (web.telegram.org/k/).
Ti potrebbe interessare anche: I migliori Bot Telegram da provare subito