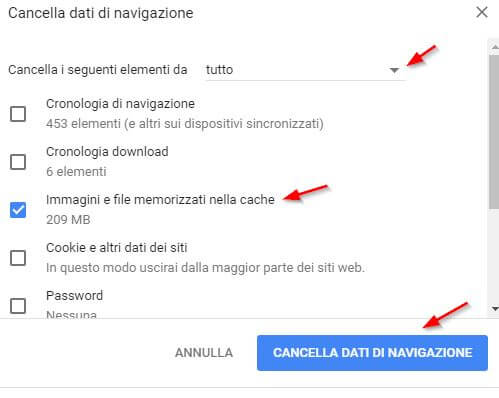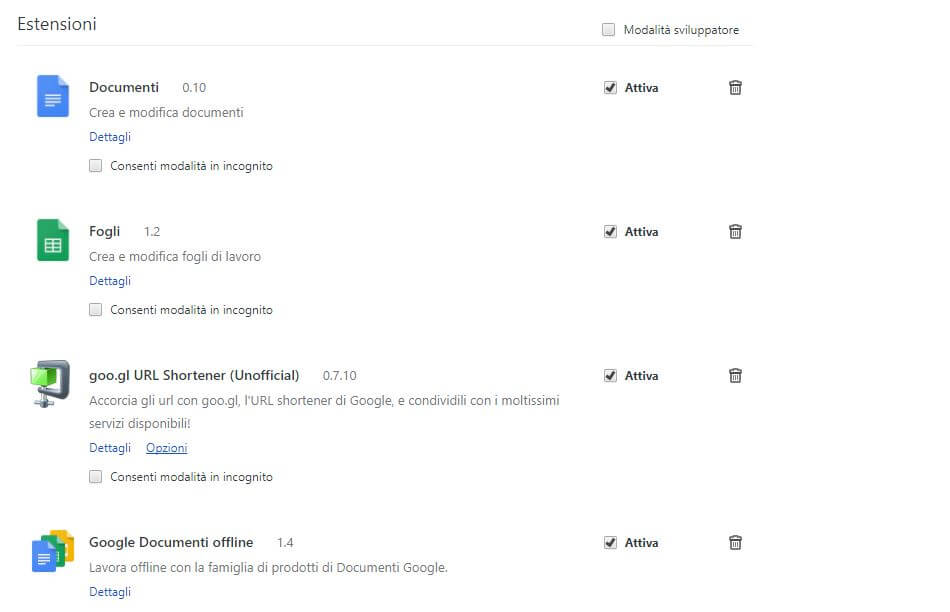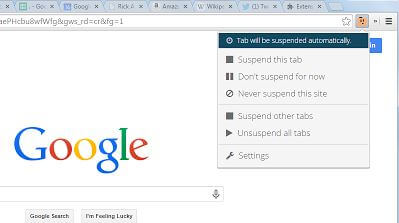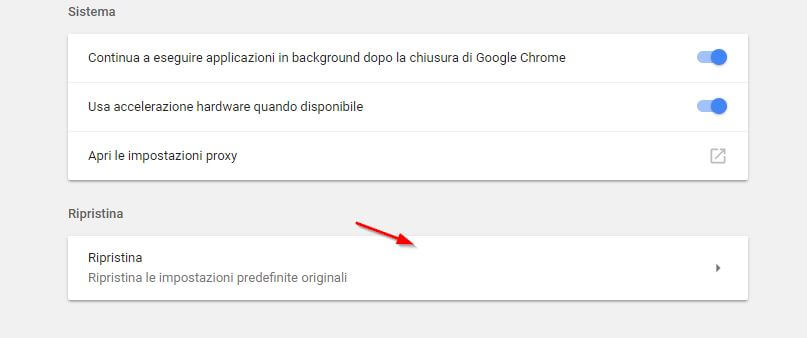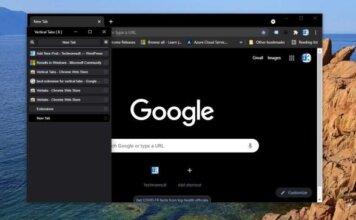Velocizzare Chrome in qualsiasi scenario per farlo tornare veloce e scattante come se fosse appena installato.
Il tuo browser non è reattivo come appena installato? Il caricamento delle pagine di un sito o più siti web è particolarmente lento? Invece di cambiare browser web puoi leggere la questa guida con tutti i trucchi più utili.
Se vi trovate nella situazione in cui Chrome è praticamente inutilizzabile, vi consiglio prima di ogni altra cosa, di leggere: cosa fare se Chrome non risponde.
Trucchi e consigli per velocizzare Chrome
Qui di seguito i nostri migliori consigli e trucchi che usiamo quotidianamente su Google Chrome. Scriveteci nei commenti se avete altre idee per ottimizzare Chrome e renderlo più veloce per navigare sulle pagine web.
1. Cancellare la cache
Il primo consiglio che posso darti per migliorare le prestazioni di Google Chrome è cancellare la cache del browser, così da liberare un po’ di spazio. Per effettuare questa operazione è sufficiente premere sulla tastiera i tasti Ctrl + Maiusc + Canc, selezionare Immagini e file memorizzati nella cache e nel menu a tendina in alto selezionare Tutto. Premi infine sul tasto in basso Cancella dati di navigazione.
2. Eliminare le estensioni inutili per velocizzare Chrome
Se installi molte estensioni (chrome plugins) sul tuo browser, può capitare che le stesse estensioni possano rallentare il browser. Quest’ultimo rallenterà perché occuperà sempre più memoria RAM sul tuo compute. Se la memoria RAM è scarsa, non è il caso di esagerare con le estensioni più pesanti.
Per rimuovere le estensioni dal tuo browser Google Chrome è sufficiente fare clic sulle tre palline in alto a destra, selezionare la voce Altri strumenti e infine selezionare la voce Estensioni.
Identifica le estensioni inutili e utilizza l’icona a forma di cestino (presente affianco ad ogni icona) per rimuoverla dal browser.
3. Abilitare l’accelerazione hardware completa
Di default Google Chrome utilizza le risorse del PC in modalità compatibile, così da non creare problemi sulla stragrande maggioranza dei computer. Ma per sfruttare al massimo Google Chrome è necessario abilitare l’accelerazione hardware completa, così da spostare parte del carico della CPU sulla GPU.
Per poter fare ciò è sufficiente leggere la guida dedicata realizzata sul sito e disponibile qui: Come abilitare accelerazione hardware su Chrome
4. Usare The Great Suspender
Se il PC è ancora lento puoi provare una delle migliori estensioni per Google Chrome: The Great Suspender. Questa estensione si occupa di liberare le risorse occupate dai tab (le schede) non utilizzate dall’utente per un tot periodo di tempo. In questo modo il browser Chrome rimarrà sempre reattivo qualsiasi sia il numero di schede aperte! Non appena si apre una scheda “sospesa” sarà subito disponibile come se non fosse mai stata chiusa.
Le opzioni sono disponibili accanto alla barra degli indirizzi. Puoi installare questa utile estensione dal seguente link.
DOWNLOAD | The Great Suspender
5. Ripartire da zero
Il browser Google Chrome non ne vuole proprio sapere di riprendersi? In questi casi è utile “ripartire da zero”, ossia eliminare ogni traccia del profilo finora utilizzato su Google Chrome (magari compromesso da qualche pagina pubblicitaria o da qualche estensione malefica) e ripartire con un nuovo profilo, così da avere Google Chrome come appena installato.
Per ripristinare Google Chrome è sufficiente seguire i passaggi descritti qui in basso:
- Apri Chrome sul computer.
- In alto a destra, fai click sulle tre palline e poi su Impostazioni.
- Fai clic su Avanzate in fondo alla pagina
- Ora fai clic su “Ripristina” nella sezione Ripristino.
- Dopo aver eseguito gli step precedenti, conferma per l’ultima volta facendo clic su “Ripristina”.
Qui in basso puoi trovare un’immagine della sezione Ripristino così com’è presente nel menu Impostazioni di Google Chrome.
Se volete continuare a smanettare con impostazioni avanzate di Chrome (alcune molto oscure e in fase di test), date un’occhiata alle chrome flags del browser.