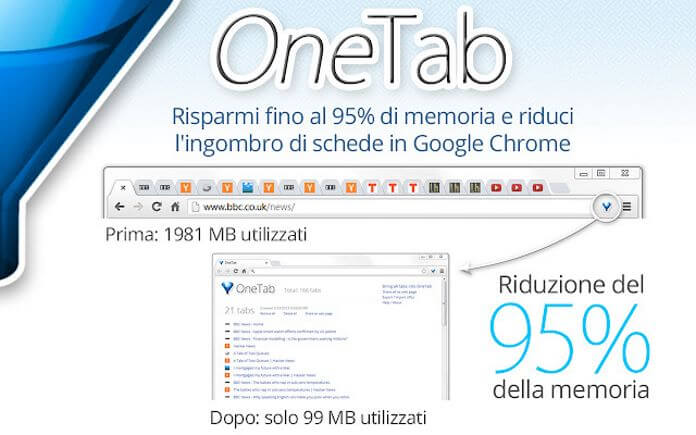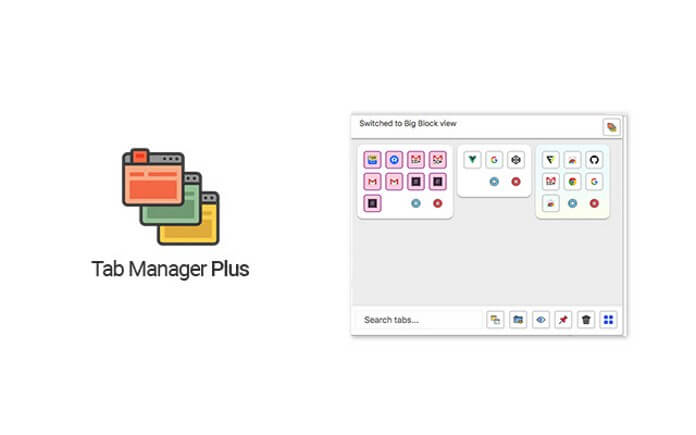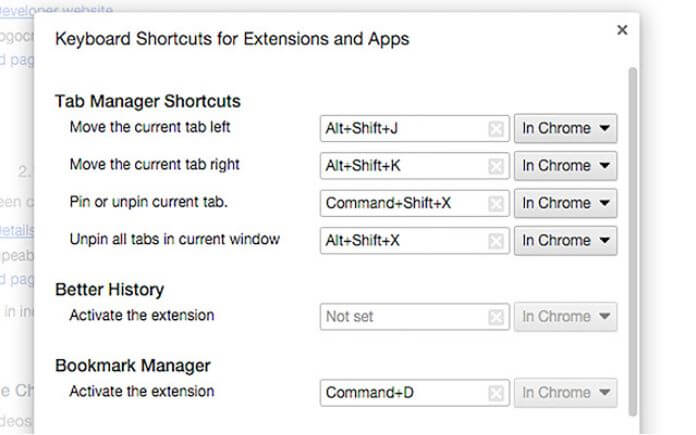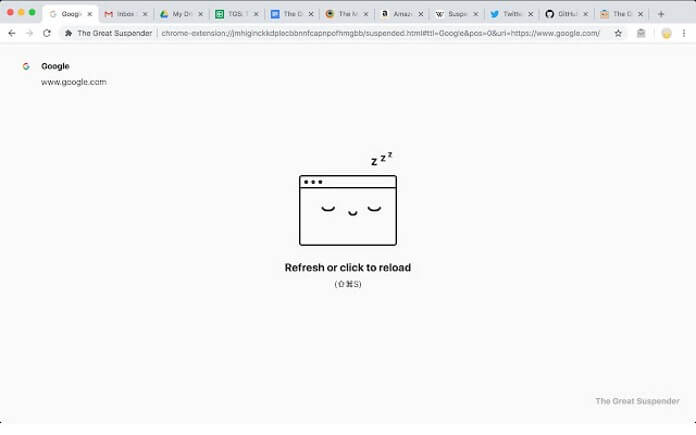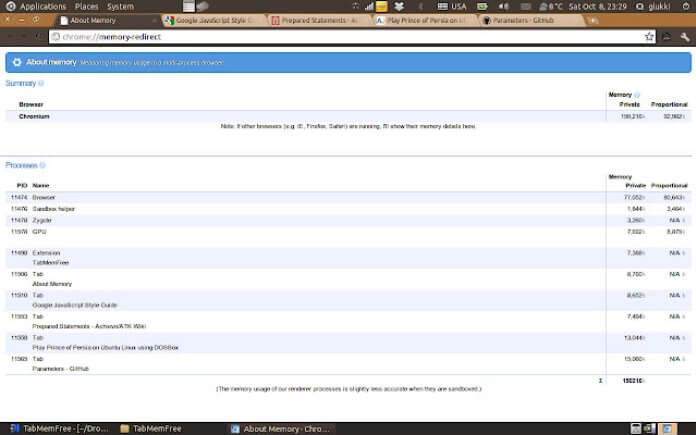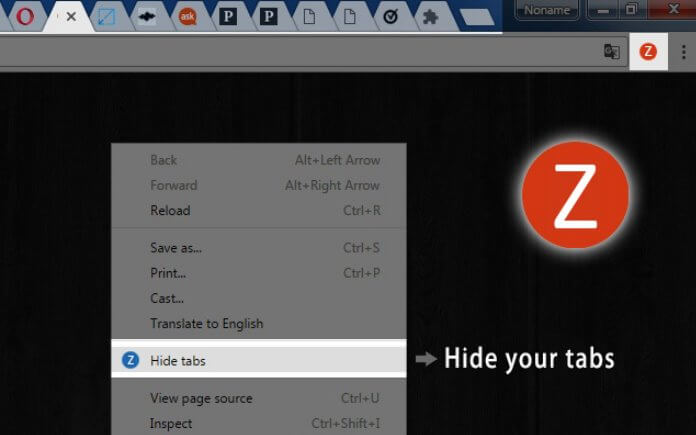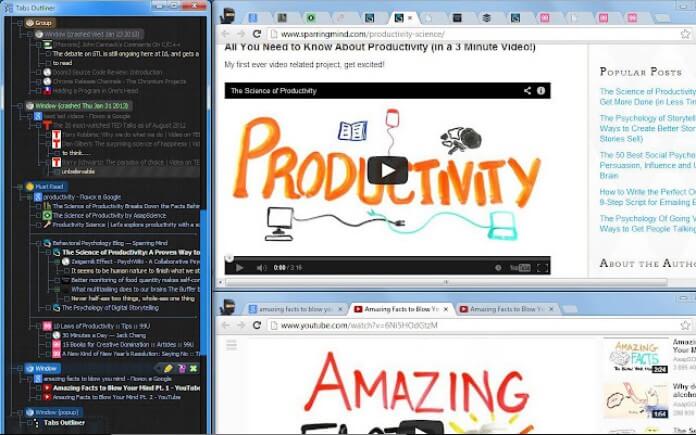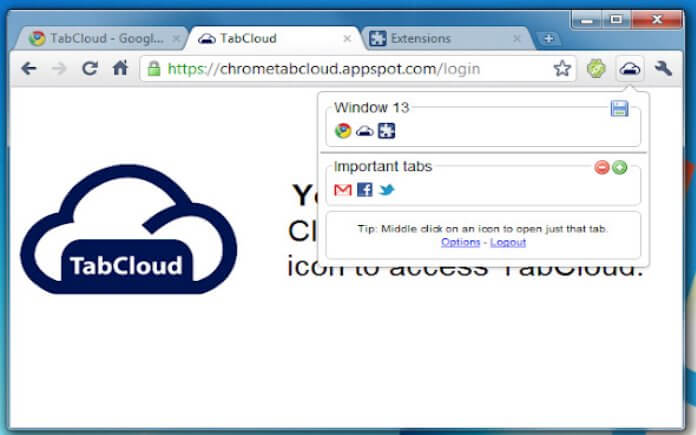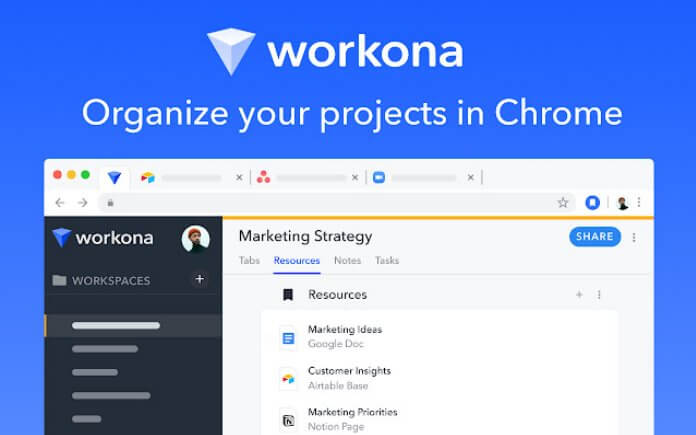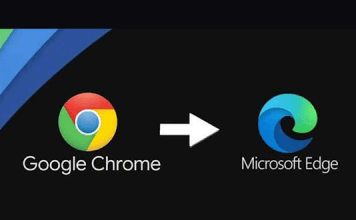Chrome è il browser e quindi il programma per navigare su web, più utilizzato del pianeta e deve il suo successo anche alle estensioni.
Una delle caratteristiche dei browser moderni è la navigazione a schede. Spesso, con l’uso quotidiano quasi senza accorgersene ci si trova a gestire un gran numero di schede attive, in questo approfondimento vedremo le 10 migliori estensioni per gestire al meglio le schede su Chrome.
Cosa sono le estensioni di Chrome e come funzionano?
Le estensioni di Chrome sono piccole applicazioni che estendono le funzionalità del browser Google Chrome. Possono essere installate direttamente dal Chrome Web Store e possono essere utilizzate per aggiungere nuove funzionalità al browser, come ad esempio la possibilità di bloccare i pop-up, gli annunci o di gestire le password.
Le estensioni possono essere installate facilmente e disinstallate in qualsiasi momento, e vengono eseguite all’interno del browser, senza richiedere l’installazione di software aggiuntivo.
Le 10 migliori stensioni per gestire schede su Chrome
Esistono centinaia di estensioni disponibili per Chrome, che coprono una vasta gamma di categorie, come ad esempio produttività, social media, giochi e molti altri ancora. È possibile scegliere le estensioni che si desidera installare e abilitare o disabilitare quelle che non sono più necessarie.
1. One Tab
È molto utile per chi lavora con molte schede aperte contemporaneamente e vuole liberare risorse di sistema e velocizzare il browser. OneTab consente di raggruppare tutte le schede aperte in un solo comodo elenco, riducendo la quantità di memoria utilizzata dal browser (fino al 95%) e facilitando la gestione delle schede.
Per installare OneTab:
- apri Google Chrome e vai alla pagina del Chrome Web Store;
- cerca “OneTab” utilizzando la barra di ricerca;
- quindi, fai clic sul pulsante “Aggiungi a Chrome” accanto all’estensione OneTab;
- infine, verrà visualizzata una finestra di conferma, fai clic su “Aggiungi estensione” per procedere con l’installazione.
Una volta completata l’installazione, OneTab sarà disponibile come un’icona a forma di “O” nella barra degli strumenti del browser. Per utilizzarla, basta fare clic sull’icona e selezionare le schede che si desidera raggruppare. Verranno create delle pratiche liste separate per ogni gruppo di schede, che così potranno essere aperte o chiuse facilmente in qualsiasi momento.
2. Tab Manager Plus
Lavorare con molte schede può generare il caos, per chi vuole mettervi un po’ di ordine Tab Manager Plus è l’estensione giusta.
Quando si attiva l’estensione, viene visualizzata un’icona nella barra degli strumenti del browser. Cliccando sull’icona, viene aperta una finestra che mostra tutte le schede aperte in una griglia.
Grazie a Tab Manager Plus è possibile raggruppare le schede in base a categorie, ad esempio “Lavoro” o “Intrattenimento”, utilizzando il pulsante “Group by Domain” nella parte superiore della finestra. In questo modo, è possibile trovare facilmente le schede che si stanno cercando. È anche possibile cercare le schede utilizzando il campo di ricerca nella parte superiore della finestra. In questo modo, è possibile trovare rapidamente una scheda specifica senza dover scorrere l’elenco completo.
Altre funzionalità di Tab Manager Plus includono la possibilità di chiudere le schede singolarmente o in gruppi, di spostare le schede tra i gruppi e di aprire le schede in una nuova finestra o in una nuova scheda del browser.
 Chrome Flags: le migliori impostazioni avanzate per ChromeChrome Flags: le migliori impostazioni avanzate per ChromeIn questo articolo vediamo cosa sono le Chrome Flags. Si tratta di opzioni nascoste e sperimentali, usate per sfruttare al massimo le potenzialità di Chrome e provare in anteprima alcune [...]Continua a leggere
Chrome Flags: le migliori impostazioni avanzate per ChromeChrome Flags: le migliori impostazioni avanzate per ChromeIn questo articolo vediamo cosa sono le Chrome Flags. Si tratta di opzioni nascoste e sperimentali, usate per sfruttare al massimo le potenzialità di Chrome e provare in anteprima alcune [...]Continua a leggere3. Tab Management Shortcuts
Chi ha dimestichezza con l’uso del PC sta bene quanto siano utili le scorciatoie da tastiera e quanto possano velocizzare il lavoro. Tab Management Shortcuts aggiunge delle comode scorciatoie da tastiera per gestire le schede. Questa estensione può essere utile per chi utilizza spesso il browser e desidera un modo rapido e conveniente per gestire le schede aperte.
Una volta installata l’estensione, è possibile utilizzare le seguenti scorciatoie da tastiera:
- Ctrl + Shift + T: riapre l’ultima scheda chiusa.
- Ctrl + Shift + W: chiude la scheda attualmente attiva.
- Ctrl + Shift + Tab: passa alla scheda precedente.
- Ctrl + Tab: passa alla scheda successiva.
- Ctrl + 1-9: passa alla scheda in posizione 1-9 nell’elenco delle schede.
È anche possibile personalizzare le scorciatoie da tastiera utilizzando le opzioni dell’estensione. Per accedere alle opzioni, basta fare clic con il pulsante destro del mouse sull’icona dell’estensione nella barra degli strumenti del browser e selezionare “Opzioni“.
Tab Management Shortcuts può essere utile per chi utilizza spesso il browser e desidera un modo rapido e conveniente per gestire le schede aperte. Tuttavia, è importante ricordare che le scorciatoie da tastiera potrebbero essere in conflitto con altre estensioni o con le scorciatoie da tastiera predefinite del sistema. In questi casi, è possibile modificare le scorciatoie nell’estensione o disattivarle temporaneamente quando non sono necessarie.
4. The Great Suspender
The Great Suspender è un’estensione del browser Chrome che consente di sospendere le schede del browser che non vengono utilizzate per un periodo di tempo specificato. Questo può essere utile per risparmiare memoria e risorse del sistema, in particolare sui computer con poca memoria o sui sistemi operativi più vecchi.
La procedura di installazione è analoga a quella della precedenti estensioni, basta andare sulla pagina dedicata e cliccare su “Aggiungi estensione“.
Una volta installata, The Great Suspender verrà visualizzata come un’icona a forma di orologio nella barra degli strumenti del browser. Puoi cliccare su questa icona per aprire le impostazioni dell’estensione e modificare il periodo di tempo dopo il quale una scheda verrà sospesa. Inoltre, puoi anche escludere alcune schede dalla sospensione o sospendere manualmente le schede selezionate.
 Come ridurre l'uso della RAM su ChromeCome ridurre l'uso della RAM su ChromeChrome fin dalle sue prime versioni è sempre stato un programma per navigare (browser web) sui siti web particolarmente reattivo ma sempre poco attento al consumo di risorse. Se utilizzate [...]Continua a leggere
Come ridurre l'uso della RAM su ChromeCome ridurre l'uso della RAM su ChromeChrome fin dalle sue prime versioni è sempre stato un programma per navigare (browser web) sui siti web particolarmente reattivo ma sempre poco attento al consumo di risorse. Se utilizzate [...]Continua a leggere5. TabMemFree
Tutti sanno che Chrome fin dalla sua nascita non è masi stato un browser particolarmente parsimonioso nell’utilizzo della memoria RAM. TabMemFree è una semplice estensione che vuole contribuire a mitigare questo difetto. L’estensione funziona liberando automaticamente memoria quando si chiudono le schede, il che può aiutare a mantenere il browser veloce e reattivo.
Per utilizzare TabMemFree, basta installarla dal Chrome store e attivarla. Una volta attivata, TabMemFree inizierà a liberare memoria quando si chiudono le schede. Non è necessario configurare nulla o utilizzare opzioni speciali, l’estensione funziona in modo completamente automatico.
È importante sapere che TabMemFree non può liberare memoria quando il browser viene chiuso o quando il sistema viene riavviato. In questi casi, la memoria utilizzata dalle schede verrà liberata solo quando il browser viene riaperto.
6. Tab Manager Shortcuts
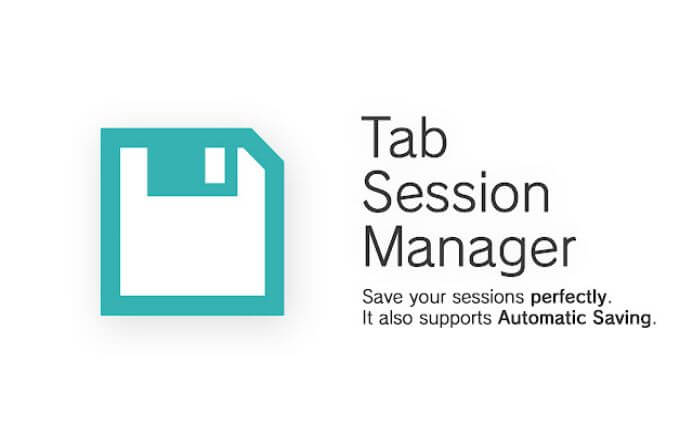
Per utilizzare l’estensione Tab Manager Shortcuts, ti basta installarla e attivarla. Una volta attivata, viene visualizzata un’icona nella barra degli strumenti del browser. Cliccando sull’icona, viene aperta una finestra che mostra tutte le sessioni salvate.
Per creare una nuova sessione, basta fare clic sul pulsante “Save current tabs” nella parte superiore della finestra. Verrà visualizzata una finestra di dialogo dove è possibile inserire un nome per la sessione e selezionare se si desidera che la sessione venga aperta in una nuova finestra o in una nuova scheda del browser.
Per ripristinare una sessione, basta fare clic sul pulsante “Restore” accanto alla sessione desiderata nell’elenco delle sessioni salvate. Verranno aperte tutte le schede salvate nella sessione selezionata.
Altre funzionalità di Sessions includono la possibilità di eliminare le sessioni salvate, di esportare e importare le sessioni in modo da poterle utilizzare su altri dispositivi e di impostare la sessione attuale come sessione predefinita, in modo che venga aperta automaticamente ogni volta che si apre il browser.
Se si lavora spesso su Chrome, e si tendono ad accumulare schede che causano confusione, questa piccola estensione può fare al caso vostro. Tabs Hide Button consente di nascondere rapidamente le schede aperte per liberare spazio sullo schermo. Quando si attiva l’estensione, viene visualizzata un’icona nella barra degli strumenti del browser. Cliccando sull’icona, vengono nascoste tutte le schede aperte, tranne quella attualmente attiva.
Per visualizzare nuovamente le schede nascoste, basta fare clic di nuovo sull’icona dell’estensione. Tutte le schede nascoste verranno visualizzate di nuovo nella loro posizione originale. È anche possibile configurare l’estensione per nascondere automaticamente le schede ogni volta che si apre il browser o quando si chiude una scheda.
Per accedere alle opzioni dell’estensione, basta fare clic con il pulsante destro del mouse sull’icona dell’estensione nella barra degli strumenti del browser e selezionare “Opzioni“. Tabs Hide Button può essere utile per chi ha bisogno di liberare spazio sullo schermo o per chi desidera nascondere temporaneamente le schede per concentrarsi su un compito specifico. Attenzione però, è importante notare che le schede nascoste non vengono chiuse, quindi continueranno a consumare memoria e risorse del sistema.
8. Tabs Outliner
Si tratta di una comoda soluzione che permette di organizzare e gestire le schede aperte in un browser. Una volta installata, l’estensione aggiunge una nuova scheda all’interno di Chrome che mostra una struttura ad albero delle altre schede aperte, con la scheda corrente evidenziata in modo da facilitarne la visualizzazione.
L’estensione permette anche di raggruppare le schede in categorie, di spostare le schede da una finestra del browser all’altra, di aprire le schede in una nuova finestra o in un nuovo profilo del browser, di creare segnalibri dalle schede aperte e di cercare le schede per titolo o indirizzo URL.
Per utilizzare Tabs Outliner, ti basta installare l’estensione dal Chrome Web Store per Google Chrome e poi aprire la scheda Tabs Outliner nella barra dei tab del browser. A questo punto, si potrà iniziare ad utilizzare l’estensione per organizzare le schede aperte.
9. TabCloud
TabCloud è perfetta per chi ama tenere molte schede aperte e utilizza più postazioni per lavorare. L’estensione, infatti offre la possibilità di sincronizzare i salvataggi delle schede aperte tra diversi dispositivi utilizzando un account Google, in modo da poter accedere alle stesse schede aperte su più dispositivi.
Per utilizzare TabCloud, basta installare l’estensione dallo Store. A questo punto, si potrà iniziare a creare dei salvataggi delle schede aperte e a ripristinarle in seguito.
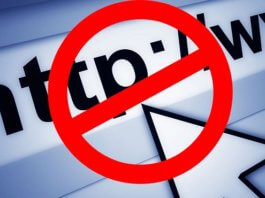 Come bloccare un sito su ChromeCome bloccare un sito su ChromeUtilizzi Google Chrome come browser principale sul PC e vorresti che qualche sito non venisse visualizzato, magari quando il PC è in mano a minori? Ci sono molti modi per [...]Continua a leggere
Come bloccare un sito su ChromeCome bloccare un sito su ChromeUtilizzi Google Chrome come browser principale sul PC e vorresti che qualche sito non venisse visualizzato, magari quando il PC è in mano a minori? Ci sono molti modi per [...]Continua a leggere10. Workona Tab Manager
Infine, un’altra estensione utilissima per chi fa un utilizzo professionale del PC. Workona Tab Manager è simile a Tabs Outliner ma offre la possibilità di creare dei progetti, ovvero raccolte di schede aperte organizzate in modo da lavorare su più attività contemporaneamente. I progetti possono essere salvati e ripristinati in seguito, rendendo più facile il passaggio da una attività all’altra.