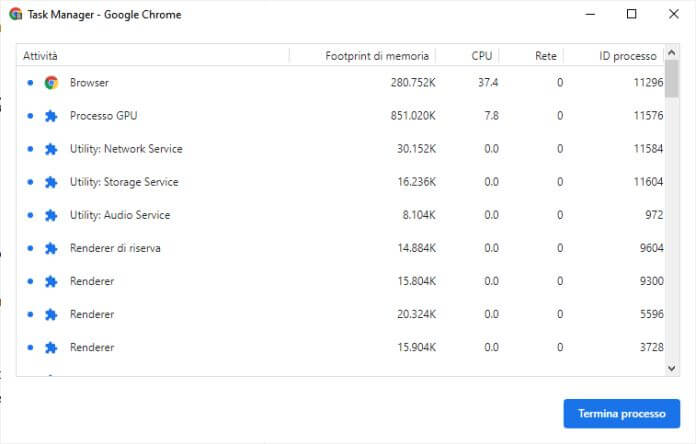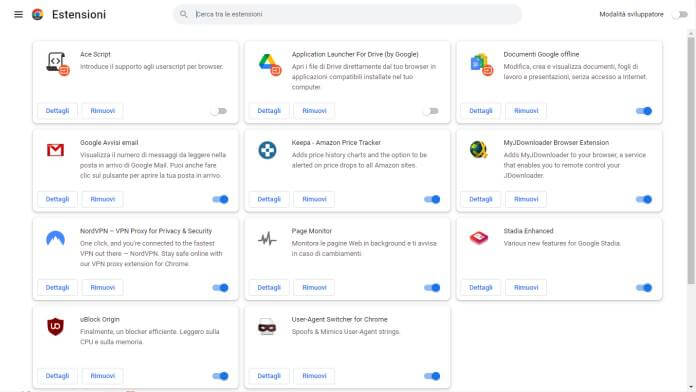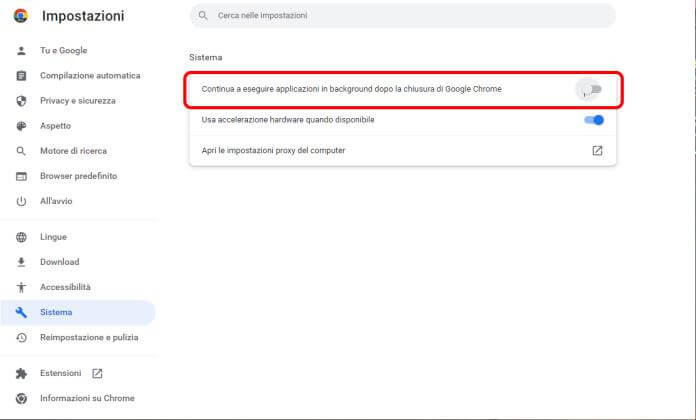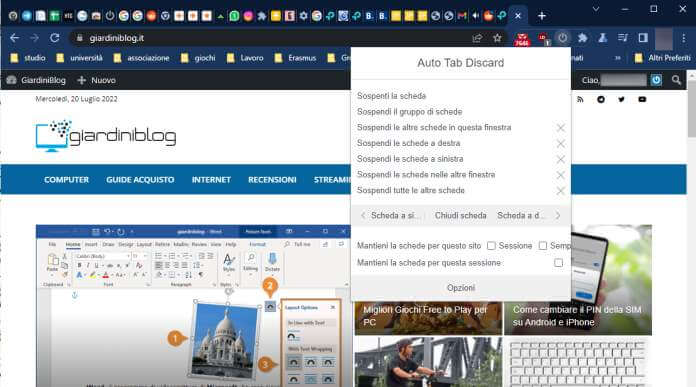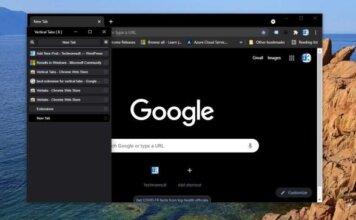Chrome fin dalle sue prime versioni è sempre stato un programma per navigare (browser web) sui siti web particolarmente reattivo ma sempre poco attento al consumo di risorse.
Se utilizzate Chrome, potrete accorgervi anche oggi che l’impatto sulle risorse di sistema nell’utilizzo della CPU e uso della RAM è davvero alto.
Negli anni il team del browser Chrome ha lavorato per ridurre l’impatto del browser sulla memoria ma ancora i problemi di gioventù e consumo di memoria non sono del tutto risolti.
Il browser di Google tende ad utilizzare molta memoria RAM anche perché ogni singola pagina che apri, diventa un processo a se stante. Questa scelta di progettazione ha reso il browser più stabile (quando va in crash una pagina, non si blocca tutto) ma anche più avido di risorse.
I metodi migliori per ridurre l’uso di RAM su Chrome
In questa guida approfondiremo come ridurre il consumo di RAM su Chrome con alcuni accorgimenti e altri strumenti.
Monitorare il consumo di risorse di Chrome
Non tutti sanno che Chrome ha al suo interno un comodo task manager. Un task manager in informatica è tipicamente un programma che permette all’utente di tenere d’occhio cosa il computer sta facendo in un dato momento. Quindi tipicamente quali programmi sono attivi e quante risorse stanno usando.
Nel caso di Chrome, il task manager integrato permette di vedere quali schede sono attive (pagine web) e quali sono i loro consumi in termini di CPU e RAM. Dare un’occhiata al Task Manager di Chrome può essere molto utile per controllare quali sono le schede più esigenti.
Per lanciare il task manager di Chrome, basta premere su tastiera la cobinazione di tasti “Maiusc“+ “ESC“.
 Chrome Flags: le migliori impostazioni avanzate per ChromeChrome Flags: le migliori impostazioni avanzate per ChromeIn questo articolo vediamo cosa sono le Chrome Flags. Si tratta di opzioni nascoste e sperimentali, usate per sfruttare al massimo le potenzialità di Chrome e provare in anteprima alcune [...]Continua a leggere
Chrome Flags: le migliori impostazioni avanzate per ChromeChrome Flags: le migliori impostazioni avanzate per ChromeIn questo articolo vediamo cosa sono le Chrome Flags. Si tratta di opzioni nascoste e sperimentali, usate per sfruttare al massimo le potenzialità di Chrome e provare in anteprima alcune [...]Continua a leggereFate attenzione alle estensioni
Le estensioni hanno contribuito a decretare il successo di Chrome, sono molto utili in quanto aggiungono utili funzioni al browser, ma sono diventate negli anni sempre più complesse e a volte pesanti.
Non ce ne accorgiamo ma le estensioni di Chrome sono dei veri programmi a loro volta e arrivano ad avere un utilizzo della memoria RAM eccessivo, anche a nostra insaputa.
Quindi il consiglio per avere un browser sempre reattivo e risparmiare RAM è quello di disattivare tutte le estensioni di cui fai un uso molto sporadico e disinstallare tutte le estensioni che non usi mai. Per farlo ti basta:
- cliccare in alto a destra sull’icona a forma di pezzo di puzzle;
- premete nel menù che appare su “Gestisci estensioni“;
- nella schermata potete cliccare sugli interruttori presenti nelle caselle delle varie estensioni per attivarle o disattivarle, oppure premere su “Rimuovi” per eliminarle.
Utilizzare uBlock Origin al posto di altri AdBlock
Non tutte le estensioni per bloccare gli annunci sono ugualmente efficaci, quella di gran lunga più efficace che ci è capitato di incontrare è uBlock Origin, un progetto open source.
uBlock Origin non è solo più efficace rispetto ad altri AdBlock ma è anche molto efficiente; è stato progettato appositamente per a portare a termine il proprio compito con il minimo utilizzo di risorse.
Si può installare in modo molto semplice, ti basta andare sulla sua pagina sul Chrome Web Store e premere su “Installa”.
 I Migliori browser leggeri e veloci per PC WindowsI Migliori browser leggeri e veloci per PC WindowsI browser sono programmi fondamentali sui PC moderni, in quanto ci permettono di navigare efficacemente e in sicurezza sui siti web e su Internet. Per ragioni di sicurezza e per [...]Continua a leggere
I Migliori browser leggeri e veloci per PC WindowsI Migliori browser leggeri e veloci per PC WindowsI browser sono programmi fondamentali sui PC moderni, in quanto ci permettono di navigare efficacemente e in sicurezza sui siti web e su Internet. Per ragioni di sicurezza e per [...]Continua a leggereDisabilitare le app in background
Le applicazioni di Chrome sono dei veri e propri programmi che funzionano utilizzando come base il browser. Possono quindi essere eseguiti in background, un termine tecnico che significa “sullo sfondo” in maniera che l’utente non se ne accorga.
Per evitare che consumino la tua memoria RAM anche quando chiudi Chrome ti consigliamo fortemente di disabilitarne l’esecuzione in background, per farlo ti basta:
- cliccare in alto a destra sull’icona con tre puntini, e poi su “Impostazioni” per raggiungere chrome settings;
- quindi andare su “Sistema“, e cliccare sull’interruttore accanto alla voce “Continua a eseguire applicazioni in background dopo la chiusura di Google Chrome“.
Contenere il numero di schede aperte
Abbiamo spiegato sopra che Chrome, per scelta di progettazione, usa un processo indipendente per ogni scheda, quindi all’aumentare delle schede aperte (tab) cresce di conseguenza fortemente il quantitativo di RAM occupata.
Il consiglio che ti possiamo dare è quello di tenere aperti solo i tab che ti servono per il compito che stai eseguendo, avendo cura di evitare che molte schede inutili si accumulino sullo sfondo sottraendo risorse preziose.
Congelare le schede sullo sfondo
Se si utilizzano spesso tante schede, e si vuole risparmiare memoria si può optare per quelle estensioni che congelano i processi delle schede inutilizzate automaticamente.
La migliore che ci è capitato di provare e che ti consigliamo si chiama, Auto Tab Discard, che, per risolvere il problema, provvede a congelare in autonomia le schede che non si usano. Per aggiungerlo al tuo Chrome ti basta, andare alla sua pagina di Auto Tab Discard sul Chrome Web Store e premere sul tasto “Aggiungi“.
Consigliamo di evitare invece l’estensione “The Great Suspender”, rimossa e poi reinserita in altra forma sullo store, in quanto si è rivelata fonte di malware.