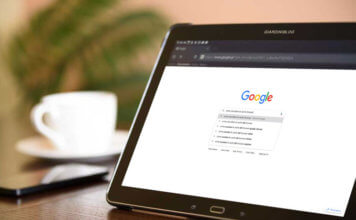Visitando un sito internet a cui si accede spesso può capitare a volte che ci siano problemi di visualizzazione del layout della pagina web.
La soluzione utilizzata più comunemente per risolvere il problema è quella di cancellare tutta la cache del browser, tuttavia si può cancellare la cache della singola pagina web attraverso l’utilizzo di una specifica combinazioni di tasti in base al browser utilizzato .
Come già detto, la soluzione più comune è quella di cancellare tutta la cache del browser, questo però andrà a discapito della velocità di caricamento delle pagine dei siti web di cui si aveva già fatto visita.
Infatti, cancellando l’intera cache del browser alla visita di un sito bisognerà scaricare tutti i dati del sito in questione, cosa che si sarebbe evitata se i dati fossero già nella cache del browser.
L’utilizzo della cache non solo contribuisce a caricare più velocemente la pagina web che si visita, ma inoltre riduce il traffico internet e riduce l’utilizzo delle risorse del server che ospita il sito che si visita.
Per questo motivo, invece di cancellare l’intera cache del browser, quando si hanno problemi di visualizzazione con un sito web, è consigliabile ricaricare solamente la cache del sito in questione.
Ci sono due modalità per “ricaricare” la pagina di un sito web, la modalità “soft refresh” e quella “hard refresh“.
Soft refresh
Il soft refresh si effettua premendo il tasto per “ricaricare la pagina” che è praticamente presente in tutti i web browser (oppure premendo il tasto F5); in pratica con questo metodo il browser richiede al server che ospita la pagina web se sono presenti elementi nuovi nella pagina ed in caso affermativo vengono scaricati/aggiornati nella cache del browser.
Hard refresh
Altro discorso vale per l’hard refresh con il quale viene ignorata la cache presente nel web browser e vengono scaricati nuovamente i dati della pagina web a cui si è richiesto l’accesso e sostituiti a quelli presenti nella cache del web browser.
L’hard refresh, a differenza del soft refresh, si effettua con modalità diverse in base al web brower utilizzato:
Internet Explorer
- tenendo premuto il tasto ctrl e premendo il tasto F5
- tenendo premuto il tasto ctrl e cliccando il pulsante per ricaricare la pagina nella barra del browser
Mozilla Firefox
- tenendo premuto il tasto ctrl e shift e premendo il tasto R
- tenendo premuto il tasto ctrl e premendo il tasto F5
- tenendo premuto il tasto shift e cliccando il pulsante per ricaricare la pagina nella barra del browser
Google Chrome
- tenendo premuto il tasto ctrl e premendo il tasto F5
- tenendo premuto il tasto shift e premendo il tasto F5
- tenendo premuto il tasto ctrl e cliccando il pulsante per ricaricare la pagina nella barra del browser
- tenendo premuto il tasto shift e cliccando il pulsante per ricaricare la pagina nella barra del browser
- su OS X: tenendo premuto il tasto cmd e premendo il tasto R
Opera
- tenendo premuto il tasto shift e premendo il tasto F5
- tenendo premuto il tasto ctrl e premendo il tasto F5
- tenendo premuto il tasto shift e cliccando il pulsante per ricaricare la pagina nella barra del browser
- tenendo premuto il tasto ctrl e cliccando il pulsante per ricaricare la pagina nella barra del browser
Safari
- tenendo premuto il tasto shift e cliccando il pulsante per ricaricare la pagina nella barra del browser
Konqueror
- premendo il tasto F5
- cliccando il pulsante per ricaricare la pagina nella barra del browser
Se anche utilizzando questo metodo la pagina web di vostro interesse continua a visualizzarsi in maniera errata il passo successivo è provare cancellando tutta la cache del browser.
Se il problema non si risolve neanche in questo modo conviene contattare il webmaster del sito e avvisarlo del problema.
Bisogna comunque sapere che i web browser non sono tutti uguali e, nonostante si cerchi di standardizzare il più possibile la compatibilità sulla formattazione delle pagine web, alcuni elementi delle pagine web verranno rappresentati in maniera differente in base al web browser che si utilizza.