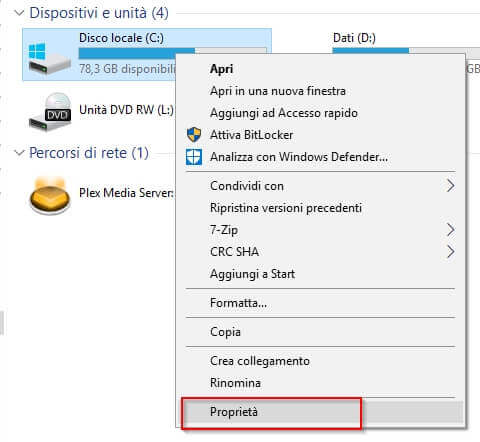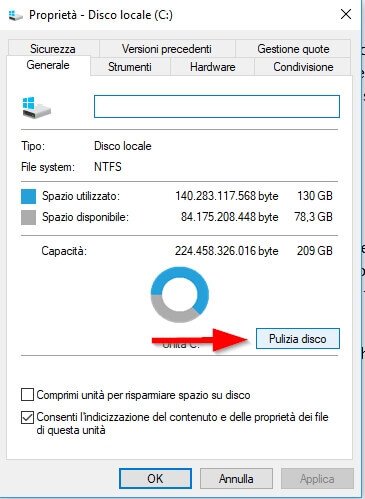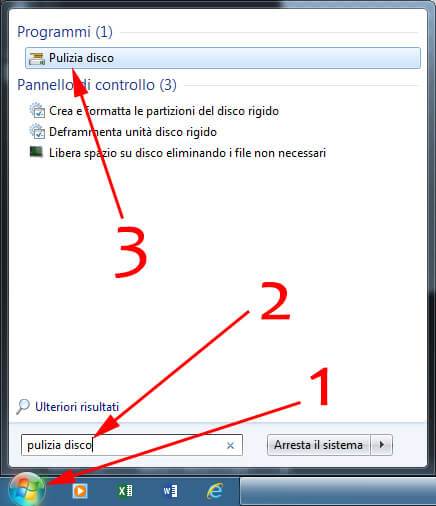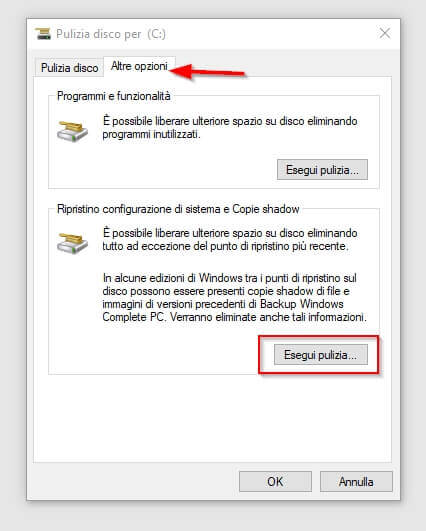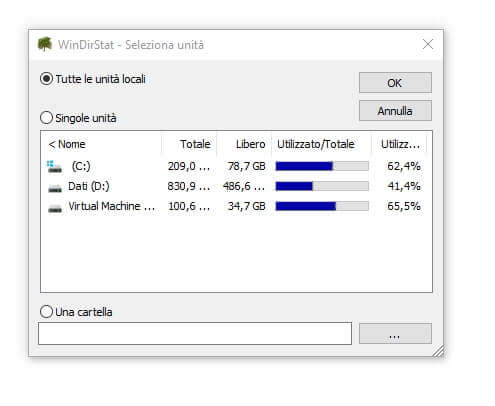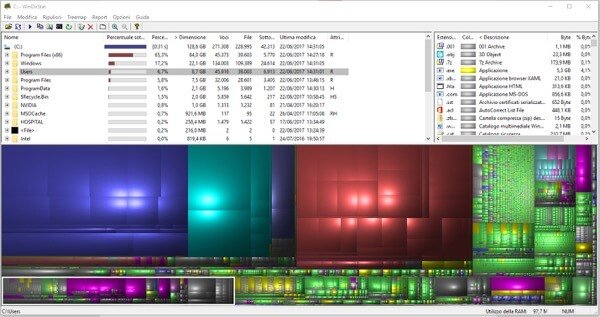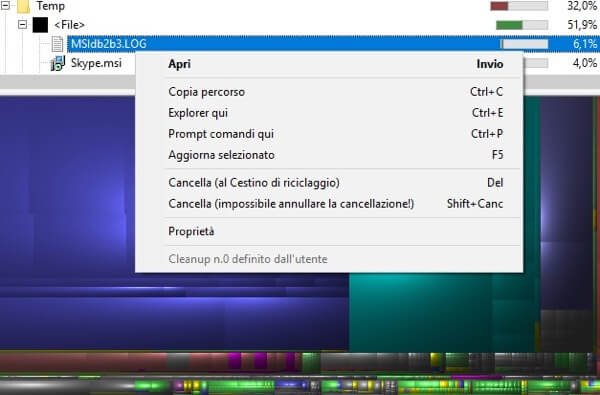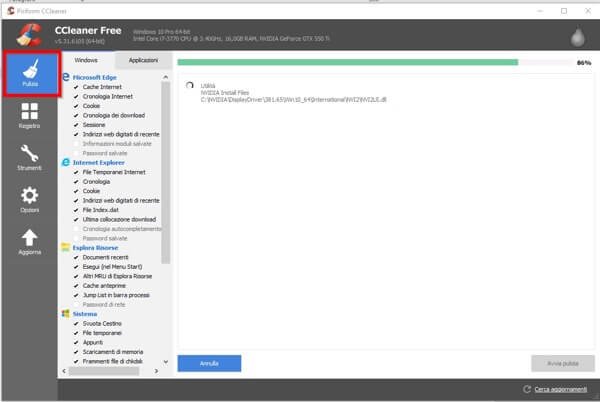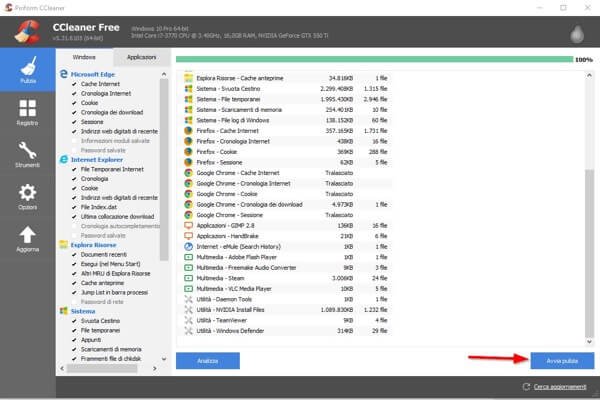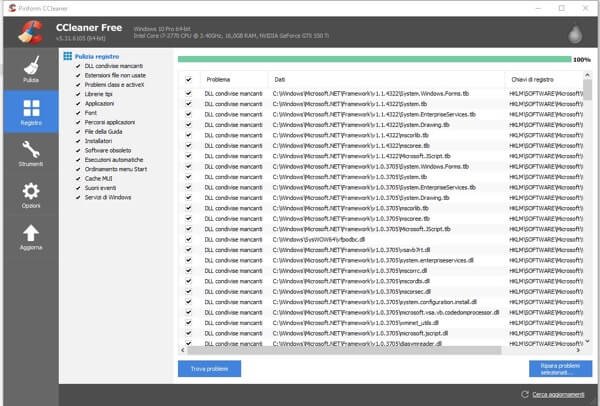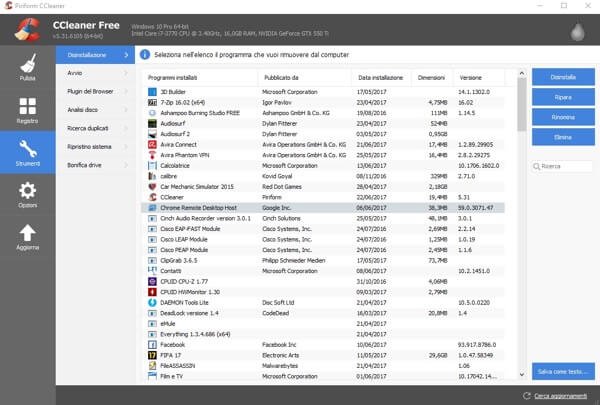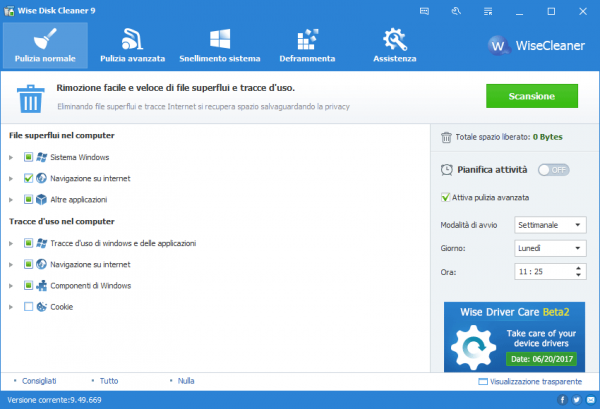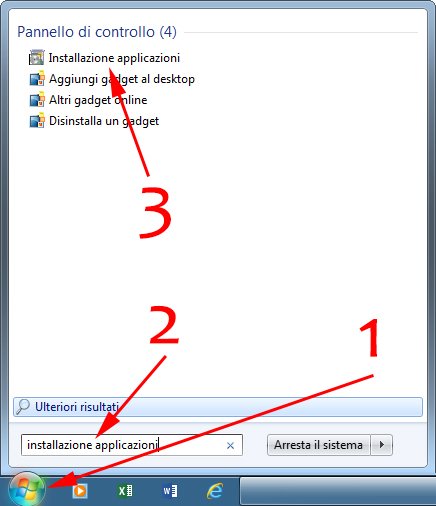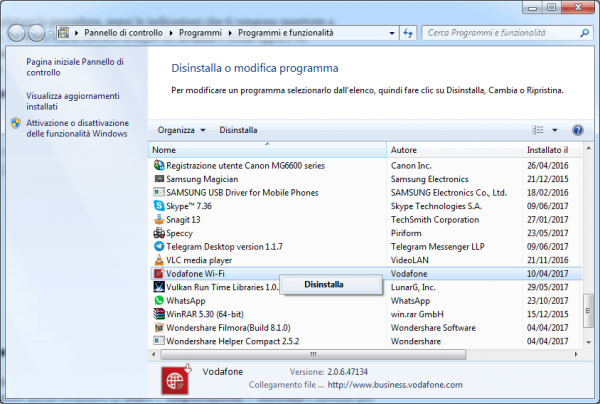Quando ti accorgi che, senza nessun motivo apparente, il tuo fedele computer inizia ad andare sempre più lento, allora potrebbe essere il momento di ripulire il PC dai file inutili. Ovviamente ci sono modi e modi per farlo e, prima di insegnartelo, voglio sfatare una leggenda metropolitana: effettuare questa operazione ti aiuterà sicuramente a rendere il tuo computer più performante, ma non può di certo fare miracoli. Se la lentezza del PC è dovuta alla presenza di poca RAM, ad un processore poco potente o a programmi troppo pesanti in esecuzione, l’operazione di pulizia migliorerà certamente le cose ma non ti darà di nuovo una macchina scattante. Se è questo il tuo caso, ti consiglio di procedere ad aggiornare il tuo hardware.
Uno dei componenti principali che portano a rallentamenti e costituiscono un collo di bottiglia per le prestazioni è l’hard disk. Ormai sono in commercio da pochi anni hard disk di tipo SSD a prezzi stracciati, basta la sostituzione di questo componente già per aumentare di molto le prestazioni, infatti l’hard disk è il componente principale su cui vengono scritti e letti dati e nel caso di SSD si parla di accesso ai dati fino a 1000 volte più veloce rispetto ai normali e vecchi hard disk, per maggiori info potete comunque consultare l’articolo che trovate qui sotto.
 Miglior Hard Disk SSD di Maggio 2022 da acquistareMiglior Hard Disk SSD di Maggio 2022 da acquistareIl disco fisso o Hard Disk è quel componente del nostro computer che ha il compito di immagazzinare tutti i dati, come foto, video, file testuali, file musicali e non meno importante [...]Continua a leggere
Miglior Hard Disk SSD di Maggio 2022 da acquistareMiglior Hard Disk SSD di Maggio 2022 da acquistareIl disco fisso o Hard Disk è quel componente del nostro computer che ha il compito di immagazzinare tutti i dati, come foto, video, file testuali, file musicali e non meno importante [...]Continua a leggereTornando a noi, se invece hai notato rallentamenti piccoli ma progressivi e se sei consapevole di avere un computer abbastanza potente per reggere il carico dei tuoi programmi ma, contemporaneamente, non ti spieghi il motivo per cui tali rallentamenti si verificano, allora posso dirti che ripulire il PC dai file inutili può migliorare la tua esperienza d’uso ed aumentare di nuovo le prestazioni “perdute”. Dunque nel caso tu stia cercando una guida che ti insegni come ripulire il PC dai file inutili sappi che l’hai trovata; grazie a tre differenti strumenti andremo, insieme, ad agire su tre tipi di file diversi: i file temporanei e la cache del sistema operativo, i file troppo grandi e “tutto il resto”. Senza perderci in ulteriori chiacchiere, scopriamo insieme come procedere.
Come ripulire il PC dai file inutili
Passo 1: Pulizia Disco, cache di sistema e i file temporanei
Per ripulire il PC dai file inutili presenti nella cache del sistema operativo e nella cartella dei file temporanei puoi usare uno strumento che Windows stesso ti mette a disposizione, senza dover scaricare programma aggiuntivo alcuno: si tratta dell’utilità di pulizia disco. In questo modo potrai eliminare tutti quei file creati dal sistema operativo dei quali non ha più necessariamente bisogno.
Per accedere allo strumento di Pulizia Disco
- Su Windows 10, fai doppio click su Questo PC (o computer), dopodiché fai click destro sul tuo disco di sistema (che di norma è C:\) e poi su Proprietà.
Clicca ora sul pulsante Pulizia Disco.
- Su Windows 7 – 8.1 per accedere alla funzione Pulizia Disco:
- Clicca sul Pulsante Start di Windows
- Nel campo subito sopra scrivi “pulizia disco“
- Ora ti dovrebbe apparire lo strumento “Pulizia Disco“, cliccaci sopra
Una volta aperto lo strumento Pulizia Disco, attendi che il sistema analizzi il tuo disco. Quando avrà completato ti comparirà una finestra simile a questa:
Da qui potrai scegliere tutti gli elementi che il sistema operativo dovrà cancellare; personalmente ti consiglio di eliminare soprattutto i file temporanei di Internet, il contenuto del cestino, i file temporanei ed i file di anteprima: di solito sono questi ad occupare più spazio. Se vorrai, comunque, potrai selezionare o deselezionare tutte le opzioni che vorrai. Ricorda comunque che la cancellazione è definitiva e che i file non potranno essere recuperati.
Una volta completata la tua scelta premi su OK per confermare la cancellazione di questi file e conferma l’eliminazione cliccando sull’apposito tasto.
 Come velocizzare il pc per giocareCome velocizzare il pc per giocareGame Booster è un programma free (gratis) che non deve mancare sui pc di tutti gli accaniti giocatori che vogliono sfruttare al massimo ogni risorsa del proprio computer per poter [...]Continua a leggere
Come velocizzare il pc per giocareCome velocizzare il pc per giocareGame Booster è un programma free (gratis) che non deve mancare sui pc di tutti gli accaniti giocatori che vogliono sfruttare al massimo ogni risorsa del proprio computer per poter [...]Continua a leggereSe vorrai, tramite Pulizia Disco potrai eliminare anche altri file di sistema, come i pacchetti dei driver installati, il registro di Windows Update o le definizioni obsolete di Defender. Per farlo, riportati di nuovo nell’utility Pulizia Disco e premi su Pulizia File di Sistema.
Da questa finestra, inoltre, potrai cancellare anche tutti i punti di ripristino (fatta eccezione del più recente), tenendo presente che ciò eliminerà anche le copie shadow dei file. Per procedere, dalla schermata Pulizia File di Sistema, clicca su Altre Opzioni e poi su Esegui Pulizia in corrispondenza di “Ripristino configurazione di sistema e copie shadow”. Ricorda sempre che, una volta eliminati, questi file non possono essere recuperati.
NOTA: puoi eseguire la stessa operazione anche sugli altri dischi presenti sul tuo computer.
Passo 2: i file troppo grandi
Riflettici bene: quante volte hai scaricato o copiato cose che, in realtà, ti servivano soltanto in quel momento… e poi sono rimaste lì sul tuo disco ad occupare inutilmente spazio? Se si tratta di file particolarmente grandi la loro presenza può farsi sentire: immagina di aver dimenticato il backup del rip di un Bluray, cioè GB e GB di dati che non userai mai più!
 Come ripulire il PC lato Software e HardwareCome ripulire il PC lato Software e HardwareQuando parli di pulizia del computer puoi intendere sia l'operazione con cui rimuovi i file inutili dal tuo sistema operativo sia l'operazione di pulizia fisica del PC (non meno importante). [...]Continua a leggere
Come ripulire il PC lato Software e HardwareCome ripulire il PC lato Software e HardwareQuando parli di pulizia del computer puoi intendere sia l'operazione con cui rimuovi i file inutili dal tuo sistema operativo sia l'operazione di pulizia fisica del PC (non meno importante). [...]Continua a leggerePer ripulire il PC da file inutili di questo tipo, ovvero da quei “pesi” che stanno lì e che hai dimenticato, dovrai usare un programma di terze parti; personalmente ti consiglio di utilizzare WinDirStat, che puoi scaricare direttamente dal link in basso.
DOWNLOAD | WinDirStat
Installa il programma come di consueto, poi eseguilo: tramite la prima schermata potrai scegliere se analizzare tutti i dischi alla ricerca di file grandi, se analizzarne soltanto uno o se analizzare una cartella. Quando avrai effettuato la tua scelta clicca su OK.
Attendi ora l’analisi del disco o dei dischi scelti: il programma ti presenterà una lista di file e cartelle, ordinati dal più grande al più piccolo, in cui potrai navigare alla ricerca di grandi file. Inoltre, nella sua parte bassa, avrai anche un riscontro grafico della struttura del disco.
A questo punto non ti resta che spulciare nelle varie cartelle alla ricerca dei file giganteschi, per poi eliminare quelli di cui non hai più bisogno: ti basterà cliccare destro sul file e scegliere Cancella (cartella di riciclaggio) per spostarlo nel cestino oppure Cancella per eliminarlo definitivamente.
Prima di procedere ti invito comunque a non toccare file nelle cartelle di sistema (come la cartella Programmi, la cartella Windows e via dicendo) e a fare molta attenzione a ciò che deciderai di eliminare. Ricorda sempre che si tratta di un’operazione definitiva e che i file cancellati definitivamente non potranno essere recuperati.
Passo 3: CCleaner
Se vuoi ripulire il PC dai file inutili non puoi non considerare anche tutti gli altri tipi di file generati magari dal sistema operativo e dai programmi e che, spesso, restano dimenticati su una parte del disco a dormire per anni. Sto parlando per esempio delle tracce di programmi non più installati, della cache dei tuoi browser, dei file temporanei creati da programmi e app del sistema e di molti altri tipi di file simili.
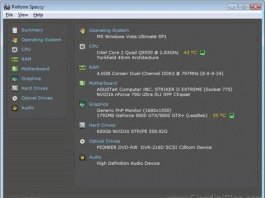 Le caratteristiche del PC con Speccy (Windows)Le caratteristiche del PC con Speccy (Windows)Se volete conoscere l'hardware del vostro PC in dettaglio oppure se non conoscete le caratteristiche tecniche e volete sapere quale processore, scheda madre, ram o altre periferiche monta il vostro [...]Continua a leggere
Le caratteristiche del PC con Speccy (Windows)Le caratteristiche del PC con Speccy (Windows)Se volete conoscere l'hardware del vostro PC in dettaglio oppure se non conoscete le caratteristiche tecniche e volete sapere quale processore, scheda madre, ram o altre periferiche monta il vostro [...]Continua a leggereA tutto ciò c’è un rimedio, e quel rimedio è CCleaner! Si tratta di un’applicazione di Piriform che, in pochi click, ti permetterà di ripulire il PC dai file inutili di diversi tipi, tra cui quelli che ho menzionato poco fa. Per iniziare dovrai scaricare e installare CCleaner: potrai farlo usando il link in basso.
DOWNLOAD | CCleaner
Clicca su Installa, poi su Avvia CCleaner.
Portati sulla scheda Pulizia e, se sei indeciso sul da farsi, lascia tutte le impostazioni predefinite e clicca su Analizza. In alternativa potrai scegliere gli elementi da analizzare e poi cliccare su Analizza.
Attendi l’analisi del programma, dai uno sguardo a ciò che sarai eliminato e poi clicca su Avvia pulizia.
Se ti senti sicuro, e consapevole che l’operazione cancellerà in modo definitivo tutti i file selezionati, clicca su OK nell’avviso successivo: il PC sarà in questo modo ripulito dai file inutili.
Se vorrai (ma ti consiglio di agire soltanto se sai cosa stai per fare), potrai effettuare anche la pulizia del registro portandoti nella scheda “Registro”…
…oppure procedere a disinstallare in modo sicuro e definitivo i programmi dal tuo computer, senza che questi lascino tracce, usando la scheda “Strumenti”.
Passo 4: Wise Disk Cleaner
Un’altra risorsa potentissima da utilizzare, fatta veramente bene, in italiano è Wise Disk Cleaner. Per iniziare dovrai scaricare e installare questo programma, potrai farlo usando il link in basso.
DOWNLOAD | Wise Disk Cleaner
Una volta scaricato e installato il programma Avvia Wise Disk Cleaner.
Ecco come si presenta la sua interfaccia, composta da 5 sezioni principali:
- Pulizia Normale, questo è lo strumento principale, clicca sul bottone verde “Scansione” in alto a sinistra, per avviare la ricerca di tutti i file inutili che potranno essere eliminati. Durante la scansione potrebbe esserti chiesto di chiudere il browser per cancellare i file temporanei del tuo browser, puoi anche dire di no e ripetere questa procedura in un secondo momento. Finita la Scansione, al posto del pulsante verde “Scansione” apparirà il pulsante “Pulizia” cliccaci sopra per avviare la pulizia del tuo computer.
- Pulizia Avanzata, in cui cancellare file temporanei di Windows, come per Pulizia Normale, stessa procedura.
- Snellimento Sistema, è la sezione utile per cancellare immagini, musica e video campioni di Windows, ovvero tutti quei file dimostrativi che non hanno nessuna utilità, file di installazione di windows update che una volta installati sono inutili, anche questa sezione è molto utile.
- Deframmenta, questa operazione velocizza i vecchi hard disk con piatto rotante, mentre si può saltare se si utilizza un nuovo hard disk di tipo SSD, per maggiori informazioni puoi consultare questo articolo:
 Miglior Hard Disk SSD di Maggio 2022 da acquistareMiglior Hard Disk SSD di Maggio 2022 da acquistareIl disco fisso o Hard Disk è quel componente del nostro computer che ha il compito di immagazzinare tutti i dati, come foto, video, file testuali, file musicali e non meno importante [...]Continua a leggere
Miglior Hard Disk SSD di Maggio 2022 da acquistareMiglior Hard Disk SSD di Maggio 2022 da acquistareIl disco fisso o Hard Disk è quel componente del nostro computer che ha il compito di immagazzinare tutti i dati, come foto, video, file testuali, file musicali e non meno importante [...]Continua a leggere- Assistenza, dove viene richiesta una registrazione per ricevere assistenza.
Passo 5: Disinstallare programmi inutili
Con il passare del tempo, troviamo sul nostro computer installati una miriade di programmi, molti dei quali magari non usiamo più o che sono stati sostituiti da programmi che fanno le medesime cose ma in modo migliore. Inoltre molti di questi avviano processi che appesantiscono il computer ogni volta che lo avviamo, quindi perché tenerli?
Per disinstallare programmi inutili:
- Clicchiamo sul pulsante Start di Windows
- Scriviamo nella barra “installazione applicazioni”
- E clicchiamo sulla voce che comparirà con scritto Installazione Applicazioni
Nella successiva finestra che si apre, fai clic con il tasto destro del mouse sul programma che vuoi eliminare dal tuo computer, comparirà un bottone con su scritto “Disinstalla“, cliccaci sopra per disinstallare il programma.