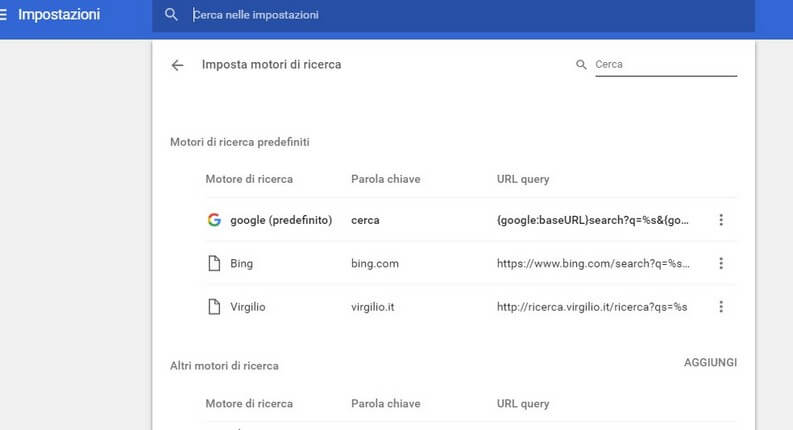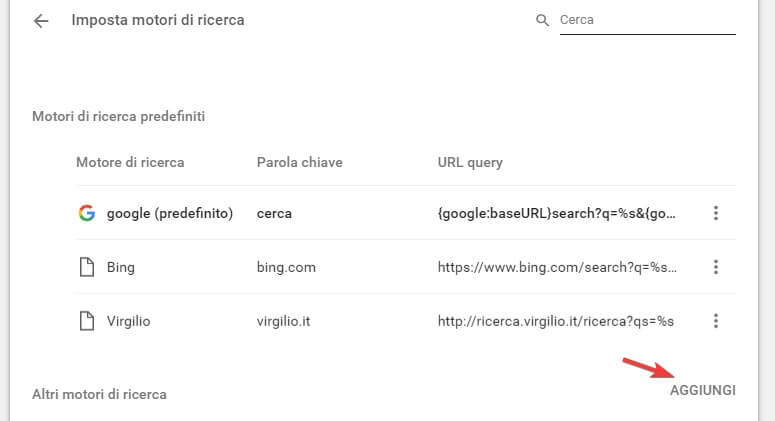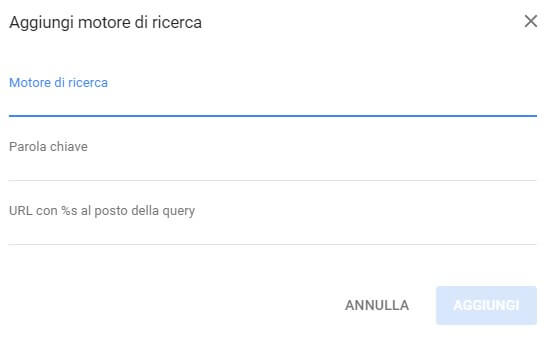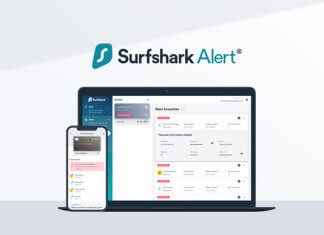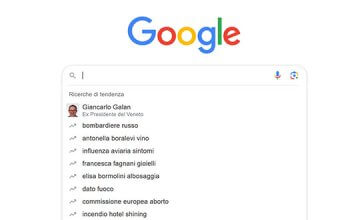La barra degli indirizzi di Google Chrome permette di effettuare le ricerche con il motore di ricerca Google senza la necessità di aprire la homepage del sito, in modo da velocizzare le ricerche e renderle ancora più comode da effettuare.
La barra degli indirizzi offre molto di più: può essere “programmata” per effettuare ricerche su altri tipi di motori di ricerca o su siti che prevedono un motore di ricerca al loro interno, per cercare subito dentro questi siti.
Scoprite in questa guida come aggiungere motori di ricerca personalizzati in Google Chrome e come personalizzare i comandi d’avvio rapidi sulla barra per richiamarli all’occorrenza.
Gestire motori di ricerca personalizzati in Google Chrome
Ogni volta che visitate un sito che supporta i motori di ricerca personalizzati, questi ultimi vengono aggiunti in automatico a Google Chrome, pronti per essere utilizzati.
E’ possibile controllare i propri motori di ricerca aggiunti al browser, usando il menu Impostazioni in alto a destra e poi cercando la sezione relativa ai motori di ricerca. In alternativa, potete accedere direttamente a queste impostazioni, semplicemente scrivendo la seguente stringa nella barra di Chrome:
chrome://settings/searchEngines
Nell’immagine qui sopra, potete vedere anche i motori di ricerca di Bing e Virgilio, sfruttabili utilizzando la parola chiave fornita (bing.com per Bing e virgilio.it per Virgilio).
Le parole chiave, dovete utilizzarle prima di effettuare la ricerca nella barra in alto. Per esempio, per cercare qualcosa su bing dovete utilizzare la seguente stringa nella barra di ricerca (casella di ricerca):
bing.com <parola da cercare>
E’ possibile vedere un esempio di ricerca possibile nell’immagine qui in basso:
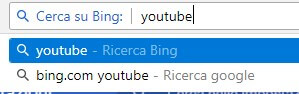
Infine, se volete effettuare ricerche globali sulla barra del browser con un altro motore di ricerca diverso da Google (o impostare Google come motore di ricerca predefinito), basta fare click sui tre puntini affianco al motore che intendete utilizzare e selezionare la voce: Imposta come predefinito.
Per impedire che i siti aggiungano altri motori di ricerca a Google Chrome senza il vostro permesso, potete utilizzare l’estensione gratuita Don’t add custom search engines, per bloccare questo comportamento.
DOWNLOAD | Don’t add custom search engines
Aggiungere nuovi motori di ricerca personalizzati
Nella parte inferiore della pagina che vi abbiamo mostrato poco fa, potete vedere i motori di ricerca personalizzati che è possibile aggiungere manualmente. Potete aggiungere praticamente qualsiasi motore di ricerca!
Aprite la pagina per gestire i motori di ricerca, come già visto nel link precedente (che riproponiamo per comodità):
chrome://settings/searchEngines
Dopo aver inserito la stringa, all’interno di questa pagina impostazioni, sarà sufficiente fare click con il tasto “Aggiungi” presente al centro della stessa:
Si aprirà una finestra simile a quella presente nell’immagine qui in basso:
Nel primo campo, potete inserire il nome del motore di ricerca mentre nel secondo dovrete specificare la parola chiave con cui richiamarlo dalla barra superiore. Nel campo URL, dovete inserire il sito dove avete già effettuato una ricerca (aprendo magari una scheda a parte) e scrivere “%s” al posto della parola cercata. Infine scegliete “Aggiungi”.
A prima vista potrebbe sembrare difficile, ma non lo è affatto: per aggiungere per esempio il motore di ricerca di Amazon non dovete far altro che:
- Effettuare una ricerca su Amazon
- Cancellare una parte dell’URL (quello con la parola chiave cercata)
- Scrivere %s al posto della parola
Nel nostro esempio, verrà fuori qualcosa del tipo: https://www.amazon.it/s?k=%s che è quello che andremo ad inserire nel campo URL per effettuare direttamente delle ricerche su Amazon.