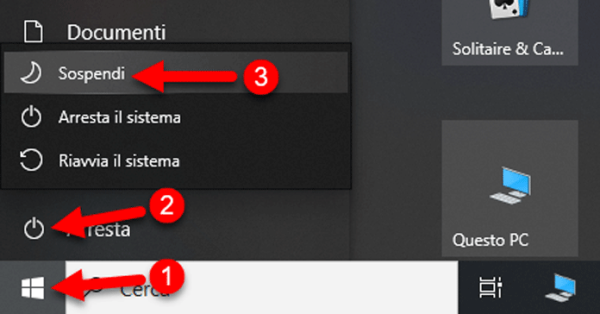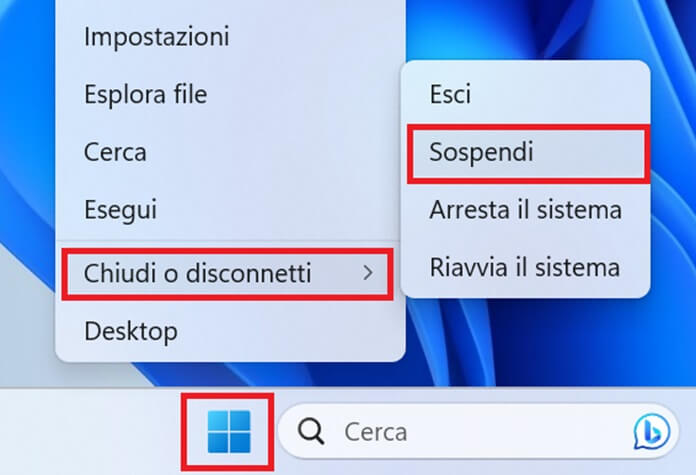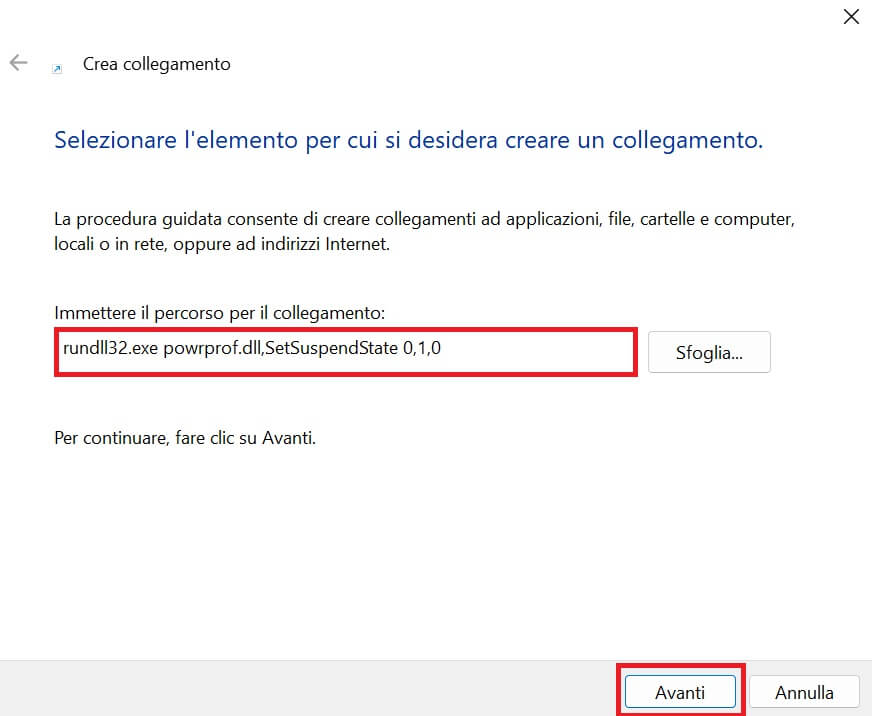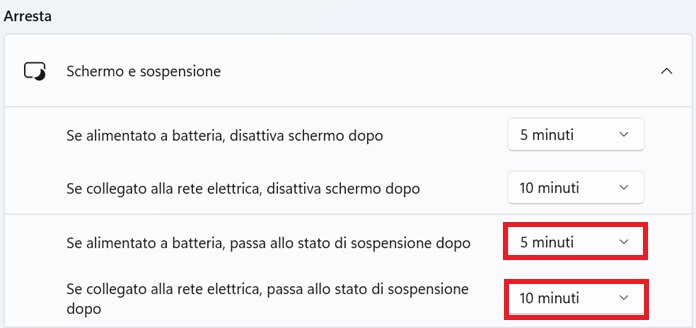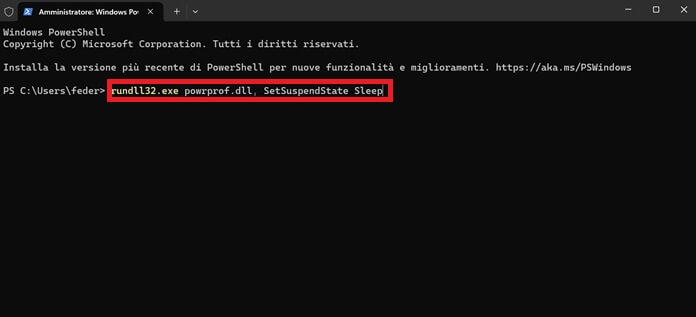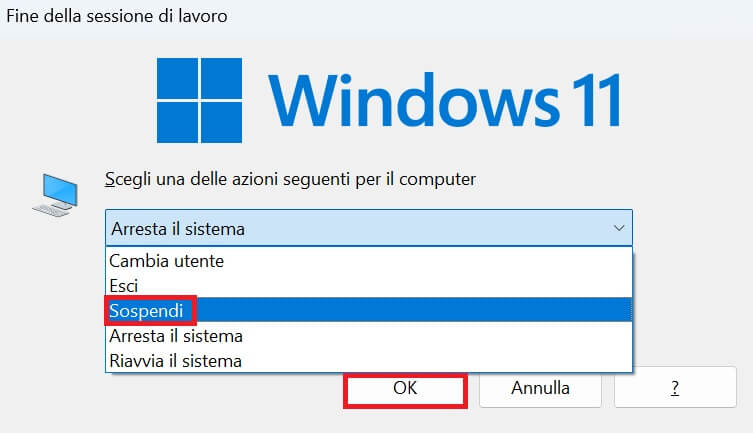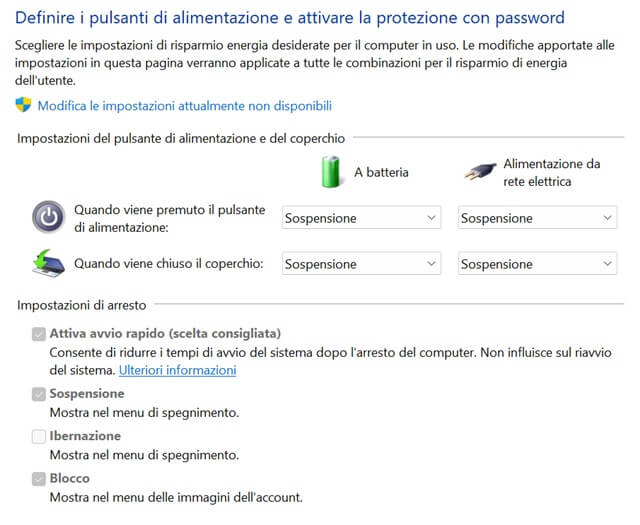Se lavori al computer e hai l’abitudine di prenderti delle pause a intervalli regolari, mettere in standby il PC Windows anziché spegnerlo, ti aiuterà non solo a risparmiare energia (che di questi tempi è sempre un bene), ma anche a riprendere il lavoro dopo pochi secondi.
Esistono diversi modi per mettere in standby il PC con a bordo il sistema operativo Windows. In questo articolo te li mostreremo tutti, così da lasciarti ampia libertà di scelta.
- 1. Mettere in standby il PC Windows dal menu Start
- 2. Tramite il menu Power User
- 3. Usa il tasto Standby presente sulla tastiera
- 4. Crea un collegamento sul desktop
- 5. Mettere in standby il PC Windows in automatico
- 6. Usa il prompt dei comandi o PowerShell
- 7. Tramite la scorciatoia da tastiera Alt + F4
- 8. Attraverso la combinazione di tasti Ctrl + Alt + Canc
- 9. Mettere in standby il PC trasformando il tasto Power nel tasto Sospendi
- Conclusioni
La soluzione più semplice e comune da tutti conosciuta, per mettere in standby il PC Windows è attraverso il menu Start. Ecco i passaggi da seguire per farlo:
- Fai clic sul menu Start (l’icona di Windows posizionata nella barra delle applicazioni).
- Premi sull’icona Power in basso a destra.
- Dal menu a tendina che si apre fai clic sulla voce “Sospendi”.
Dopo pochi istanti il PC entrerà in sospensione.
In alternativa è possibile usare il menu Power User, che offre un accesso rapido a un gran numero di strumenti e impostazioni di sistema. Tra questi c’è anche quello che consente di mettere in modalità sleep il PC.
Ecco come fare:
- Fai clic con il tasto destro del mouse sull’icona Start presente nella barra delle applicazioni, in modo da aprire il menu Power User (in alternativa puoi entrare direttamente usando la combinazione di tasti Windows + X).
- Seleziona la voce “Chiudi o disconnetti” e nella voce seguente premi su “Sospendi”.
Anche in questo caso, l’ingresso alla modalità sospensione è immediato.
3. Usa il tasto Standby presente sulla tastiera
Un ulteriore modo per mettere a riposo momentaneamente il PC Windows prevede la pressione del tasto Standby presente direttamente sulla tastiera del computer. Sono diversi i notebook che adottano questa soluzione, con la posizione del tasto che varia a seconda sia della marca che del modello del personal computer.
In genere, comunque, questo tasto è facilmente riconoscibile perché contrassegnato da una mezzaluna o un’icona Zz. Per far sì che funzioni, premi contemporaneamente il tasto Fn e il tasto dedicato allo standby.
4. Crea un collegamento sul desktop
Per ottimizzare i tempi, senza stare ogni volta a seguire una determinata procedura, ti consigliamo di creare un collegamento rapido sul desktop per mettere in stand by il PC Windows. Prima però assicurati di disabilitare la modalità di ibernazione sul computer, altrimenti la scorciatoia non funzionerà.
Detto questo, ecco come procedere:
- Fai clic destro su uno spazio vuoto del desktop e seleziona il percorso “Nuovo” > “Collegamento”.
- Nella schermata “Crea collegamento”, sotto la voce “Immettere il percorso per il collegamento”, inserisci il seguente comando rundll32.exe powrprof.dll,SetSuspendState 0,1,0 dopodiché premi su “Avanti” per continuare.
- Scegli un nome per il tuo collegamento, quindi fai clic su “Fine” per confermare.
D’ora in avanti, ti basterà fare doppio clic sul collegamento desktop appena creato per attivare la modalità standby del computer.
5. Mettere in standby il PC Windows in automatico
Se nessuna delle soluzioni proposte qui sopra ti ha in qualche modo soddisfatto, puoi sempre agire tramite le impostazioni del computer per far sì che entri nella modalità sleep dopo un determinato periodo di inattività.
Di seguito ti spieghiamo come fare:
- Premi la combinazione Windows + I per aprire l’app Impostazioni.
- Apri la sezione “Sistema”.
- Seleziona la scheda “Alimentazione e batteria” o “Alimentazione e sospensione”.
- Nella sezione “Arresta” fai clic su “Schermo e sospensione”.
- Scegli la durata di tempo entro cui passare allo stato di sospensione, se alimentato a batteria o collegato alla rete elettrica.
Di default entra i PC Windows entrano in standby rispettivamente dopo 5 e 10 minuti.
6. Usa il prompt dei comandi o PowerShell
Se sei un utente con un bagaglio di esperienza già avanzato, puoi mettere il tuo PC Windows in sospensione usando il prompt dei comandi o direttamente PowerShell. Di seguito ti mostriamo la procedura e le righe di comando da usare.
Per prima cosa, ti servirà disabilitare la modalità di ibernazione del computer:
- Premi la combinazione di tasti Windows + X per aprire il menu Power User.
- Seleziona dalla lista che compare la voce “Terminale (Admin)”.
- Nella nuova finestra che si apre digita la riga di comando powercfg -h off e premi il tasto Invio. Questo ti permetterà di disabilitare la modalità di ibernazione.
Ora puoi procedere per mettere in sospensione il tuo computer con a bordo Windows:
- Apri di nuovo il prompt dei comandi.
- Inserisci la seguente riga di comando rundll32.exe powrprof.dll, SetSuspendState Sleep
- Premi Invio sulla tastiera per confermare.
7. Tramite la scorciatoia da tastiera Alt + F4
La finestra di dialogo Fine della sessione di lavoro permette di spegnere il computer con un clic. Nel nostro caso, però, si rivela anche utile per mettere in stand-by il PC Windows.
Ecco come procedere:
- Premi la combinazione di tast Alt + F4 per aprire la finestra di dialogo Fine della sessione di lavoro.
- Fai clic sull’icona della freccia giù per espandere la selezione di voci e scegli “Sospendi”.
- Pigia sul pulsante “OK” per confermare.
Il notebook entrerà nella modalità sospensione dopo pochi istanti.
8. Attraverso la combinazione di tasti Ctrl + Alt + Canc
Un ulteriore modo per mettere in standby il PC tramite una combinazione di tasti prevede la pressione contemporanea di Ctrl + Alt + Canc. Ecco come procedere se scegli di usare questa scorciatoia da tastiera:
- Premi la combinazione di tasti Ctrl + Alt + Canc.
- Nella nuova schermata nera che si apre, fai clic sull’icona Power in basso a destra e dal menu a tendina che si apre seleziona la voce “Sospendi”.Così come in tutti gli altri casi, anche stavolta il computer Windows entrerà nella modalità sospensione dopo pochi istanti.
9. Mettere in standby il PC trasformando il tasto Power nel tasto Sospendi
L’ultimo modo che vogliamo mostrarti per mettere in standby il PC Windows è attraverso la sostituzione del tasto Power con quello Sospendi. Questo ti aiuterà a entrare nella modalità sleep del computer direttamente tramite la tastiera, anche se hai un modello che non integra il tasto apposito.
Di seguito ti spieghiamo come fare:
- Vai al Pannello di Controllo.
- Accanto a “Visualizza per” seleziona “Icone grandi” (di default è impostata la voce “Categoria”).
- Seleziona “Opzioni risparmio energia”.
- Fai clic sul link “Specifica cosa avviene quando si preme il pulsante di alimentazione”.
- Nella nuova schermata che si apre, accanto a “Quando viene premuto il pulsante di alimentazione”, nei menu a tendina di lato seleziona “Sospensione” due volte (la prima sotto “A batteria” e la seconda sotto “Alimentazione da rete elettrica”).
Conclusioni
Come hai avuto modo di vedere con questa guida, mettere in standby il PC Windows è molto semplice. A tua disposizione hai numerose opzioni, alcune più veloci e immediate mentre altre alla portata degli utenti più esperti.
Se decidi di mettere in modalità sospensione il computer per un periodo prolungato di tempo, accertati di usare una password sicura al momento della riattivazione dello schermo.
Inoltre, se lavori in un ambiente dove ci sono altre persone, oltre alla password ti consigliamo di difendere al meglio le informazioni contenute all’interno del PC. Te ne abbiamo parlato nel nostro approfondimento su come proteggere i dati del computer.
Infine, sempre in ottica sicurezza, ti invitiamo alla lettura della guida su come difendere il PC dagli hacker.
Un ultimissimo consiglio spassionato: se hai l’abitudine di mettere in standby il PC per ore, magari durante la notte, la soluzione migliore è spegnere direttamente il computer. In primis risparmierai energia, e secondo eviterai di lasciare il computer incustodito mentre dormi.