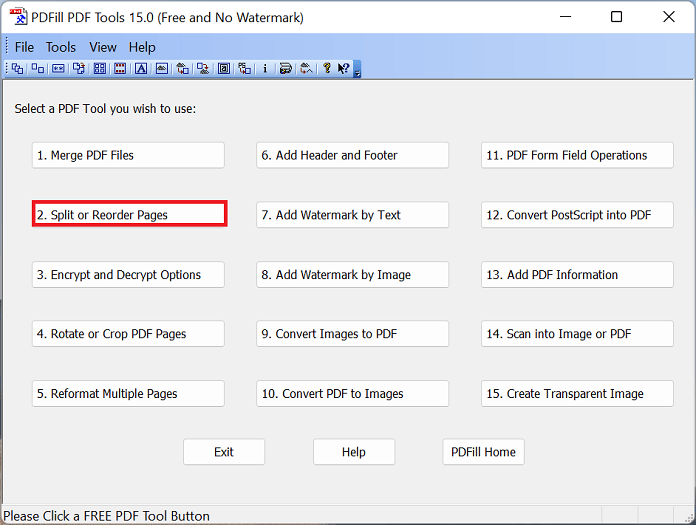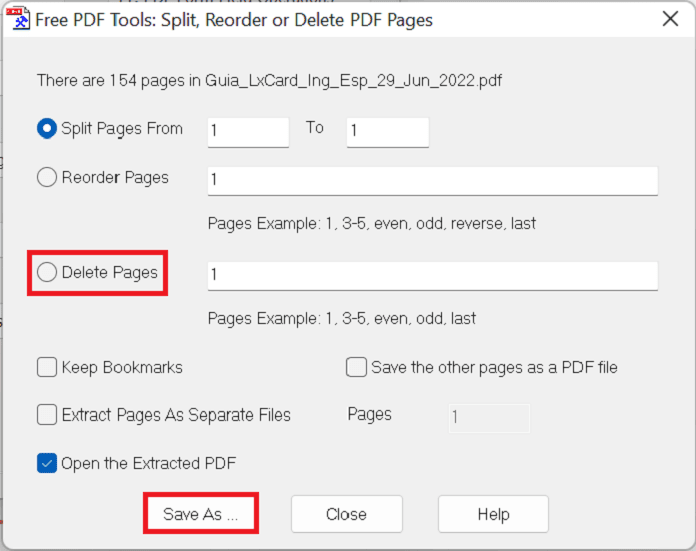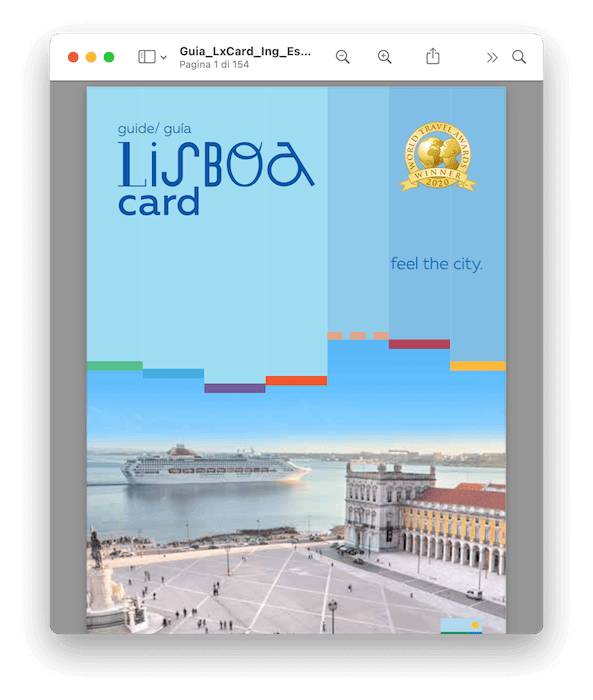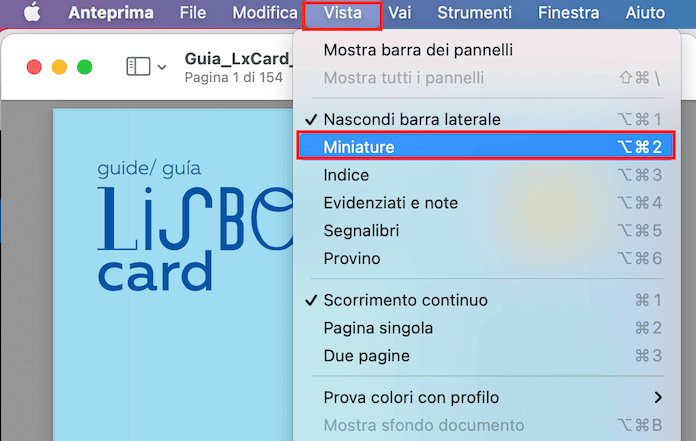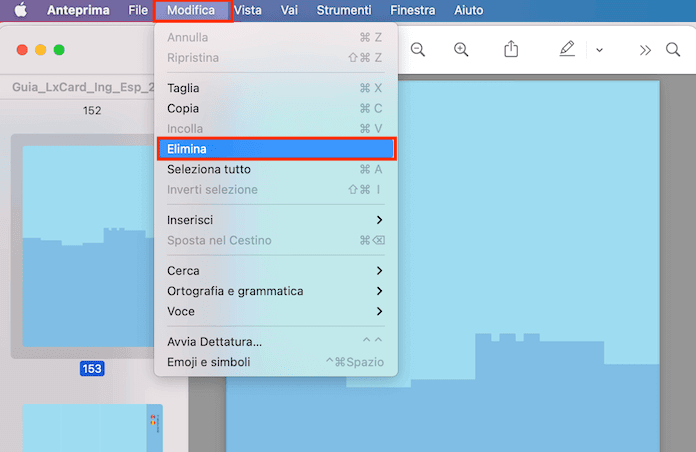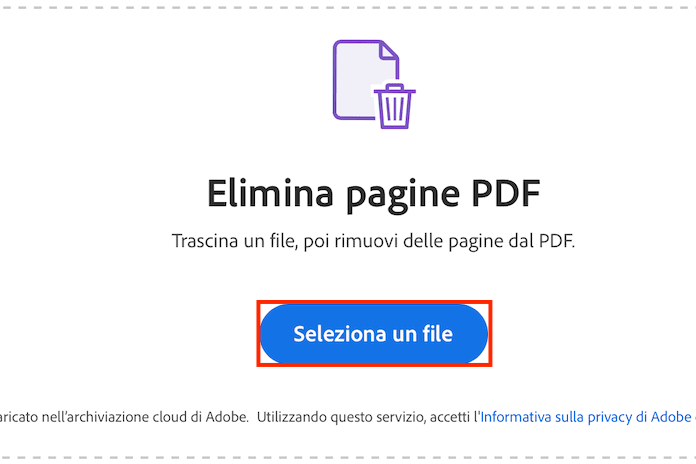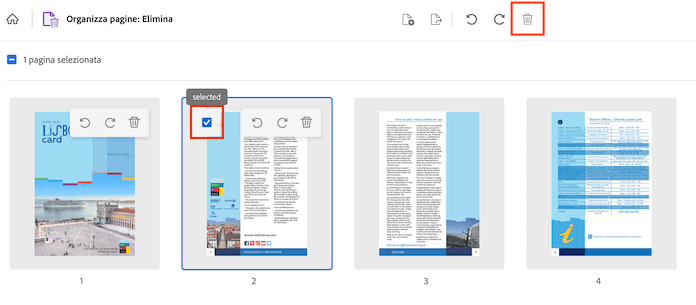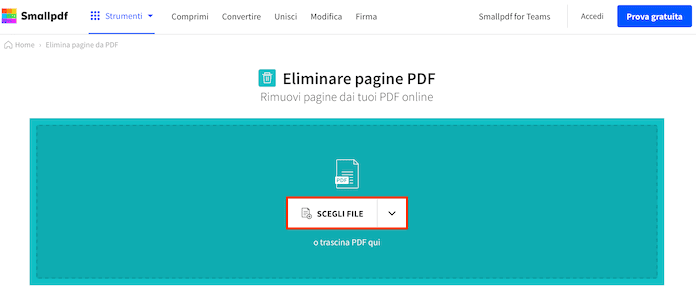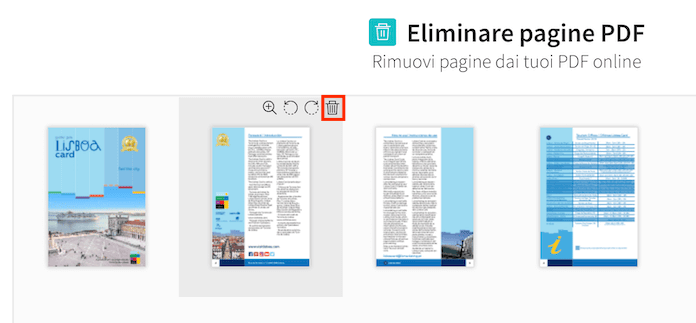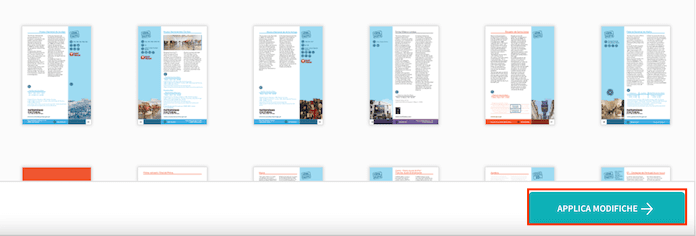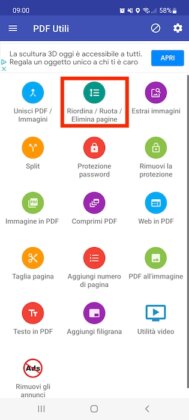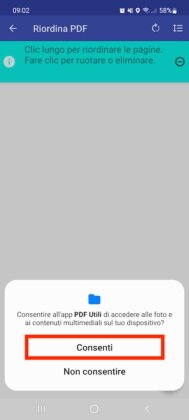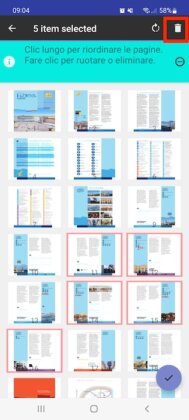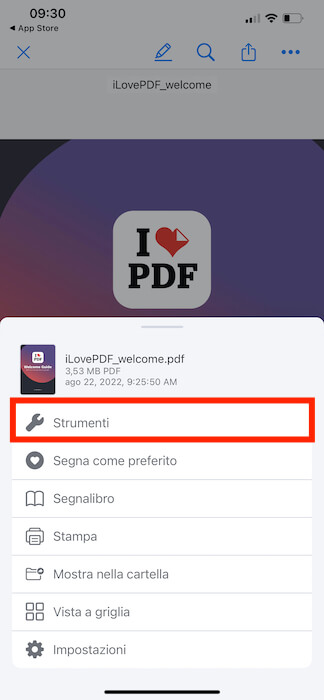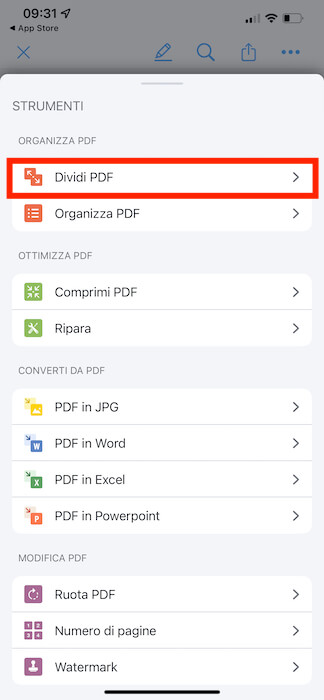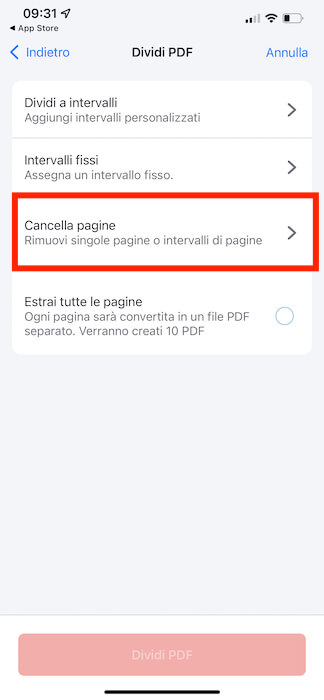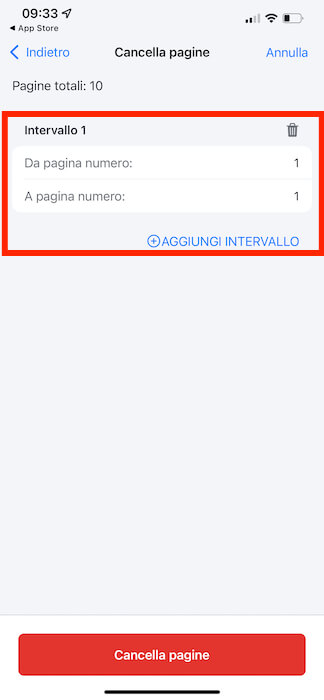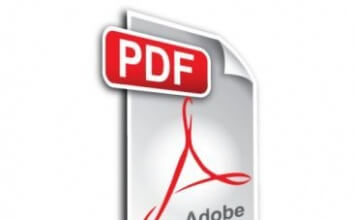A volte capita di voler eliminare pagine da un PDF per alleggerire un documento o, più semplicemente, per renderlo più leggibile. Supponiamo per esempio di scaricare la mappa dei trasporti pubblici di Tokyo, che include le linee di metropolitana, autobus e treni, e di essere interessati soltanto alla metro: in questo caso, per avere una mappa più fruibile, in grado cioè di rispondere al meglio alle nostre esigenze, cancelleremo le pagine dedicate agli spostamenti in autobus e in treno.
Il discorso non cambia se, anziché una mappa di una città, prendessimo in esame una bolletta di un’utenza domestica, per esempio quella del gas. Una volta effettuato il pagamento, decidiamo di conservare il file in una cartella del nostro computer o nella memoria interna del telefono. Dal momento che vogliamo salvare solo la prima pagina della bolletta, quella dove è riportato il costo, tutte le altre diventano di conseguenza inutili, quindi eliminabili.
Nell’articolo ti spieghiamo come eliminare una o più pagine da un PDF gratis tramite alcuni dei migliori programmi sviluppati appositamente per questo scopo o tramite servizi online sempre gratuiti.
Come eliminare pagine da un PDF gratis con il computer
I programmi per computer restano una delle migliori soluzioni per chi vuole eliminare delle pagine da un documento PDF di grandi dimensioni. Se sei un utente che possiede un PC Windows, ti suggeriamo di usare il software gratuito PDFill PDF Tools. Se usi invece un Mac puoi affidarti ad Anteprima, cioè il programma predefinito di macOS per la visualizzazione e modifica dei file multimediali.
PDFill PDF Tools (Windows)
PDFill PDF Tools è un programma gratuito per PC Windows che consente di eliminare una o più pagine da un file PDF.
Il funzionamento è molto semplice. Dopo aver portato a termine l’installazione, apri il software e dalla schermata principale seleziona il pulsante “Split or Reorder Pages”.
Lo step successivo prevede la selezione del documento da modificare. Nella nuova schermata che si apre, aggiungi il pallino accanto alla voce “Delete Pages” e accanto riporta i numeri delle pagine che vuoi eliminare, dopodiché clicca sul tasto “Save As” per salvare il nuovo file privo delle pagine che hai appena cancellato.
Anteprima (macOS)
Anteprima, il programma predefinito disponibile su Mac per la visualizzazione e modifica di contenuti multimediali, consente di eliminare pagine da un PDF tramite l’opzione “Miniature” inclusa nel menu “Vista”.
Per prima cosa apri il documento PDF a cui vuoi apportare delle modifiche attraverso l’app Anteprima.
Ora seleziona il menu “Vista” di Anteprima, dopodiché attiva la funzione “Miniature” dal menu a tendina che si apre.
Sul lato sinistro del file comparirà la visualizzazione di tutte le singole pagine del PDF in miniatura. A questo punto non ti resta che selezionare le pagine del documento che vuoi cancellare (premi il tasto “cmd” per selezionare contemporaneamente due o più file), quindi fai clic sul menu “Modifica” e poi su “Elimina” per spostare gli elementi desiderati nel cestino.
Come eliminare pagine da un PDF gratis online
Una valida alternativa ai programmi per PC e Mac è costituita dai tanti siti online che consentono di eliminare una o più pagine da un documento PDF in pochi secondi, senza installare alcun software sul proprio computer. Il funzionamento è pressoché identico su tutti i portali web presi in considerazione per la realizzazione di questa guida: si carica il file PDF online, si evidenziano le miniature del documento, dopodiché si usa l’icona del cestino per l’eliminazione delle pagine indesiderate.
Segue ora la descrizione degli strumenti “Elimina pagine PDF” di Adobe Acrobat ed “Eliminare pagine PDF” di Smallpdf, due dei migliori siti web che consentono di cancellare gratuitamente pagine da un PDF. Il vantaggio di questi siti è di funzionare su tutti i computer, indipendentemente dal sistema operativo in uso.
Adobe Acrobat (versione online)
Per eliminare una o più pagine da un file PDF con la versione online di Adobe Acrobat, collegati prima di tutto alla pagina Elimina pagine PDF cliccando il link sopra. Adesso fai clic sul pulsante “Seleziona un file” per caricare il documento che intendi modificare.
A questo punto, se ancora non lo hai fatto, accedi con le credenziali del tuo account Adobe oppure registrane uno nuovo selezionando il link “Crea un account gratuito”. Una volta effettuato l’accesso, passa il mouse sulla pagina che desideri eliminare e fai clic sul quadratino in alto a sinistra per selezionarla, dopodiché premi sull’icona del cestino per confermare l’eliminazione dei file selezionati.
Smallpdf
Il sito web Smallpdf consente di eliminare una o più pagine da un documento PDF in maniera semplice e veloce. Per prima cosa, collegati alla pagina Eliminare pagine PDF del sito Smallpdf tramite il link sopra. Il secondo passaggio prevede il caricamento del file attraverso il pulsante “Scegli file”.
Dopo aver selezionato il documento PDF, la schermata del sito Smallpdf mostrerà le miniature di tutte le pagine che compongono il file: per eliminare quelle che reputi inutili, non dovrai far altro che selezionarle e pigiare sull’icona del cestino.
Infine, fai clic sul pulsante “Applica Modifiche” per memorizzare le modifiche apportate al documento.
Come eliminare pagine da un PDF su smartphone
Se devi lavorare su documenti di modeste dimensioni, alcune app disponibili su Google Play Store e App Store si rivelano delle ottime alternative agli strumenti descritti finora. Di seguito mostreremo come eliminare pagine da un PDF su Android e iPhone rispettivamente con le app PDF Utils (Android) e iLovePDF Editor PDF e Scanner (iOS).
PDF Utils (Android)
PDF Utils è un’app gratuita disponibile su Google Play Store che permette di eliminare pagine da un PDF usando uno smartphone Android.
Al termine dell’installazione, apri l’app e tocca l’opzione “Riordina / Ruota / Elimina pagine”, quindi seleziona il file che desideri modificare e premi su “Consenti” per consentire all’app di accedere ai contenuti multimediali conservati sul tuo dispositivo. Non ti resta ora che selezionare con un tap le pagine che vuoi eliminare e pigiare sull’icona del cestino in alto a destra per confermare la cancellazione.
Nota: la versione gratuita dell’app contiene alcuni annunci pubblicitari, che comunque non inficiano l’esperienza utente. Se però per te sono un problema, puoi rimuoverli acquistando la versione completa dell’app a 6,99 euro una tantum.
iLovePDF Editor PDF e Scanner (iOS)
iLovePDF Editor PDF e Scanner è un’app scaricabile gratuitamente su App Store che consente di gestire a proprio piacimento i file PDF memorizzati sul proprio iPhone.
Una volta completata l’installazione, apri l’app e seleziona il file che desideri modificare. Nella nuova schermata tocca l’icona rappresentata da tre puntini in alto a destra, dopodiché fai tap su “Strumenti” e pigia sull’opzione “Dividi PDF”. Ora seleziona la scheda “Cancella pagine”, quindi scegli quali pagine eliminare tramite la scheda “Intervallo 1” (se ne hai la necessità, puoi aggiungere due o più intervalli). Al termine, premi sul tasto “Cancella pagine” per completare l’operazione.
Nota: la versione gratuita di iLovePDF Editor PDF e Scanner consente di eseguire fino a un massimo di tre operazioni giornaliere. Per sbloccare tutte le funzionalità dell’app, puoi scegliere di passare alla versione Premium al costo di 5,99 euro al mese o 48,99 euro all’anno.
Altre guide sui PDF da non perdere
La nostra guida su come eliminare pagine da un PDF termina qui. In questo articolo ti abbiamo mostrato alcuni strumenti gratuiti che puoi usare su computer, smartphone e iPhone per rimuovere una o più pagine da un documento PDF. Tutti i programmi, oltre a essere gratuiti, si distinguono anche per la loro semplicità d’uso.
Prima di andare, dai un’occhiata alle altre nostre guide sui file PDF: