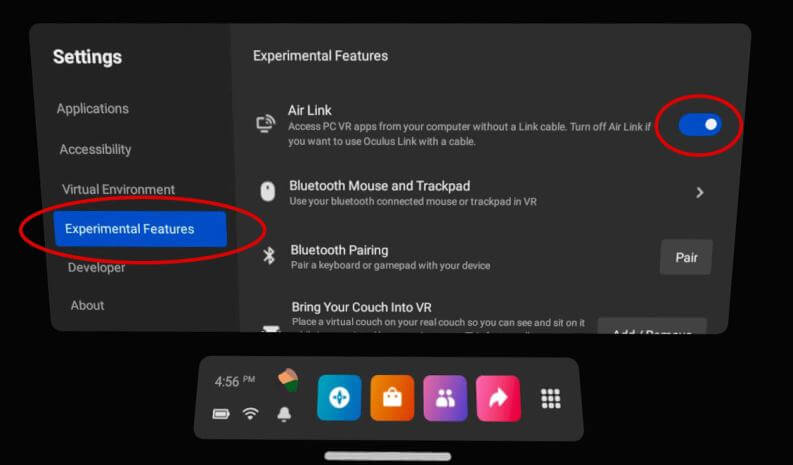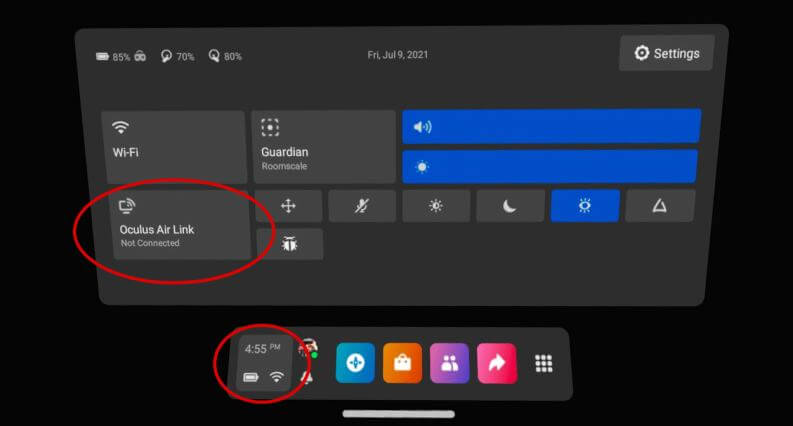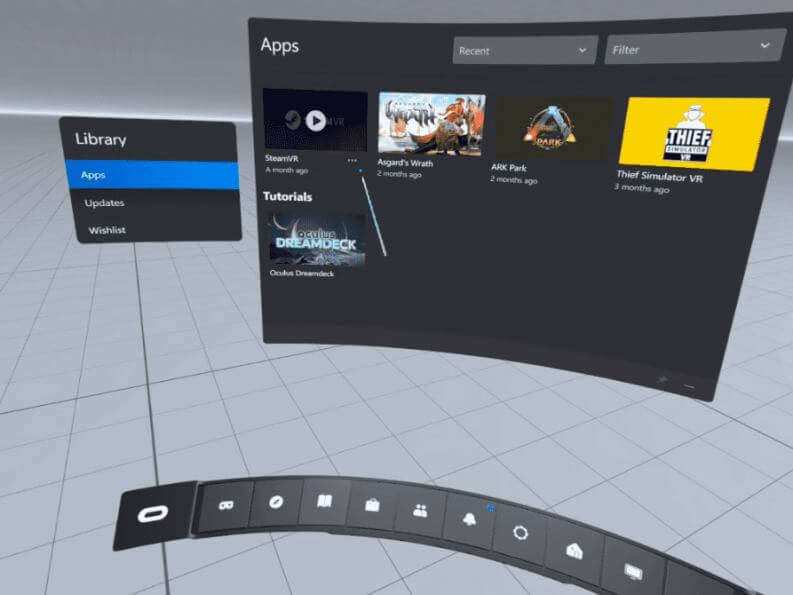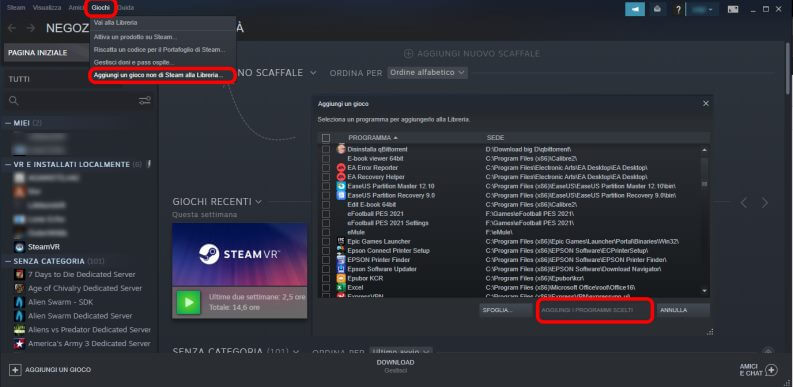Quando si acquista un Oculus Quest, oppure come è chiamato adesso, un Meta Quest, si utilizzano tutta una serie di giochi e applicazioni che vengono eseguiti direttamente sul device.
Oltre ai tanti titoli nativi disponibili sullo store ufficiale, è interessante sapere che è possibile avviare giochi, tecnicamente più avanzati, pensati per essere eseguiti sfruttando la potenza di elaborazione di un PC da gaming.
Questo tipo di giochi, vengono denominati in gergo PCVR. Per eseguirli, serve un modo per connettere il proprio Oculus Quest al PC (in modo da farlo funzionare in modo simile ad un Oculus Rift). Il PC trasmetterà tutto all’Oculus e potremo utilizzarlo come visore VR per il nostro computer.
In questa guida approfondiremo i metodi gratuiti per collegare Oculus Quest al PC per utilizzare i titoli PCVR.
Requisiti minimi Oculus
Per prima cosa, per connettere il proprio Oculus Quest al PC, bisogna controllare i requisiti minimi che il computer dovrà possedere:
- CPU: Intel i5-4590 / AMD Ryzen 5 1500X o migliore
- RAM: 8 GB DDR4
- Scheda grafica: NVIDIA GeForce GTX 1060 Desktop da almeno 6GB, oppure le CPU AMD a partire dalla serie 400
- Sistema operativo: Windows 10 o Windows 11
- Wi-Fi: almeno 8 Mbps
- Ingrandisci la tua libreria. Accedi a oltre 1.000 titoli VR per PC nella libreria Meta Quest Ri ...
- Sfrutta al massimo lo spazio con un cavo extra lungo da 5 metri che ti offre libertà di movimen ...
- Vivi un'esperienza senza interruzioni. Creato per supportare fino a 5 Gbps, il cavo Link è in g ...
- Compatibile con gli accessori Quest3S/3/2/Pro e Pico4/Pro/Enterprise: Il cavo link Quest o un P ...
- Super conveniente: Il cavo link Syntech, cavo per trasferimento dati che combina il vantaggio d ...
- Ottime prestazioni: il cavo link Quest3S/3/2 supporta la velocità di trasmissione USB 3.0. La s ...
- Cavo Link per Quest/Quest 2 - Il cavo Link collega le cuffie per Quest/Quest 2 a un PC da gioco ...
- Cavo di collegamento lunghezza 10 Ft - Il design ergonomico raggiunge una lunghezza di 10 FT e ...
- Trasferimento dati ad alta velocità - USB 3.0 supporta velocità di trasferimento dati fino a 5 ...
Collegamento Oculus Quest al PC con cavo: Oculus Link
- installare sul proprio PC l’app Oculus. Si può scaricare l’eseguibile dell’applicazione direttamente da oculus.com/setup;
- una volta installato e lanciato, fare l’accesso con lo stesso account Facebook utilizzato sul Quest;
- a questo punto si potrà collegare il Quest tramite il cavo USB al PC e ci apparirà sul visore la notifica che ci chiederà se vogliamo lanciare il Link.
Dopo la conferma e un breve caricamento verrà lanciato il nuovo ambiente, bianco con reticolo e con una nuova barra di controllo. Se per caso si fosse rifiutato ed in un secondo momento si vuole entrare su “Link“, basta premere sull’area all’estrema sinistra della barra di controllo dove è presente l’orologio e premere sul pulsante omonimo.
Collegamento Oculus Quest al PC: Oculus AirLink
Il collegamento tramite AirLink sfrutta la connessione WiFi per trasmettere i dati tra il PC e il visore. Si tratta di una funzione in beta e per questo va abilitata all’interno del Quest.
Prima di procedere, lanciare l’app Oculus sul PC e assicurarsi di essere connessi al router (preferibilmente tramite cavo ethernet).
Come abilitare AirLink su Oculus Quest
In primo luogo, indossare il visore ed avviarlo, quindi con il controller:
- andare nella barra di controllo e premere nella zona dell’orologio per aprire la sezione delle impostazioni rapide;
- premere in alto sull’icona a forma di rondella per entrare nel menù “Impostazioni“;
- dentro “Impostazioni” andare nel menù “Sperimentale” e dentro questo abilitare la voce “Air Link“;
- comparirà una schermata con i requisiti dedicata all’associazione, ci verrà mostrato il PC con l’applicazione Oculus;
- basta sceglierlo e premere conferma su PC e dispositivo se compare lo stesso codice (in caso di problemi a visualizzare il codice assicurarsi che ognuno dei due dispositivi sia in una versione uguale o successiva alla 34);
- selezionare “Avvia” per lanciare il collegamento.
Da questo momento in poi, una notifica ci avviserà se il PC è disponibile per il collegamento e questo si potrà avviare comodamente andando nella barra di controllo, premendo sulla zona dell’orologio e poi sul tasto “Air Link“.
L’ambiente di Oculus Link e Air Link
L’ambiente sarà diverso rispetto a quello a cui si è abituati su Oculus Quest ma comunque familiare, sarà bianco con una barra di controllo in basso. La barra di controllo è caratterizza da alcuni pulsanti, basta scorrerli per veder comparire una loro descrizione.
Sulla barra di controllo sono presenti vari nuovi controlli, alcuni familiari come lo “Store“, altri differenti come quello a forma di schermo che permette di vedere e controllare il vostro PC.
Già in questa modalità si possono scaricare ed avviare comodamente i titoli PCVR scaricati da Oculus Store. Si acquistano normalmente dal negozio e poi basta andare nella sezione “Libreria” per lanciarli.
Alcuni titoli anche molto importanti come lo spettacolare Half Life Alyx sono disponibili solo su SteamVR (anche se il titolo è ottimizzato anche per Oculus). Se siete interessati a questi e ai giochi caricati manualmente da fonti esterne ai negozi online, continuate a leggere l’ultimo paragrafo che sarà dedicato all’argomento.
Come utilizzare SteamVR su Oculus Quest
Una volta collegato il visore tramite l’app Oculus, è il momento di configurare la versione VR di Steam. In primo luogo dobbiamo installare l’applicazione Oculus ed collegare almeno una volta il visore tramite Oculus Link o Air Link.
Una volta fatto, procedere a scaricare Steam sul proprio PC e fare l’accesso. Una volta avviato, installare su Steam l’applicazione dedicata al VR: Steam VR.
Saremo già praticamente pronti; dal visore occorre avviare l’app SteamVR che si troverà in libreria. Dopo un periodo di caricamento, vedremo un ambiente dal quale sarà possibile lanciare comodamente giochi e app presenti su Steam.
È possibile anche aggiungere alla libreria VR i propri titoli installati da fonti esterne.
Per farlo, basta lanciare su PC il client di Steam, fare l’accesso col proprio account, quindi in alto cliccare su “Giochi“, e poi su “Aggiungi un gioco non di Steam alla libreria“, comparirà una lista di applicativi installati, se il gioco prescelto non fosse tra questi, bisogna cliccare sul tasto “Sfoglia“, quindi trovare l’eseguibile (exe) del gioco in questione e premere su “Aggiungi i programmi scelti“. A questo punto tocca trovare il gioco aggiunto nella propria libreria, cliccarci sopra col tasto destro del mouse, premere col sinistro su “Proprietà” e poi su “Includi nella libreria VR“.
Sapete tutto ciò che serve per collegare Oculus Quest o Oculus Quest 2 al PC e utilizzare titoli PCVR. Vi auguriamo quindi buon divertimento!