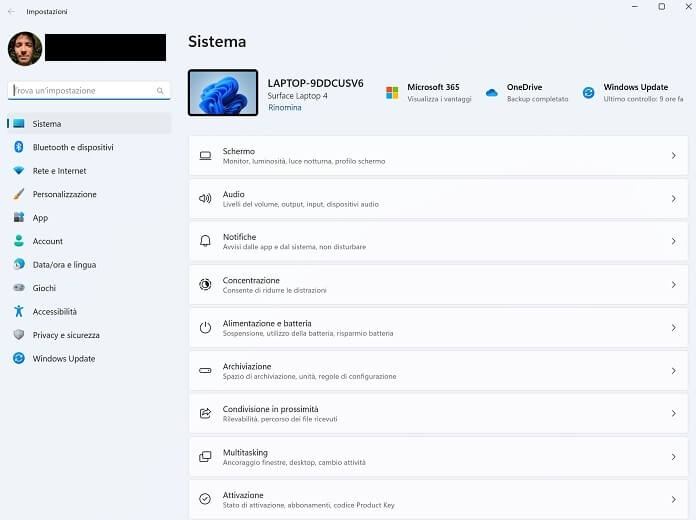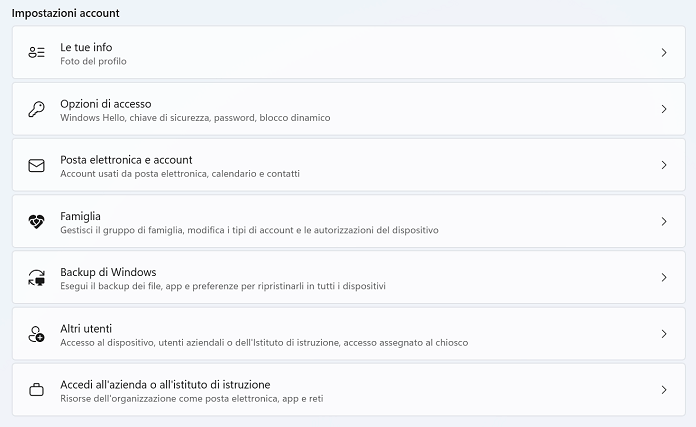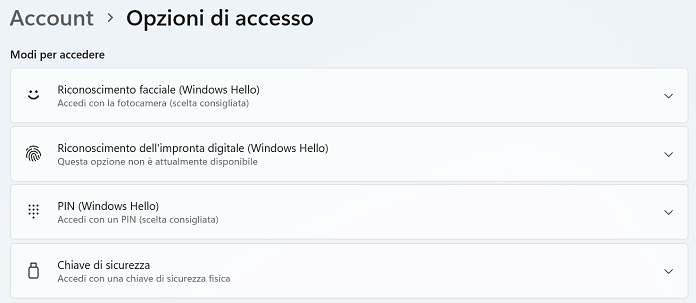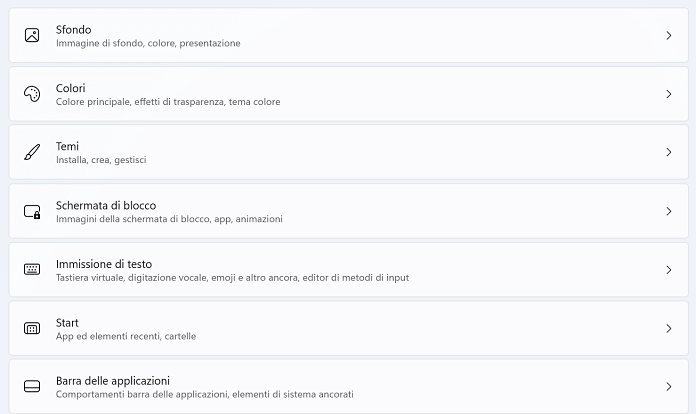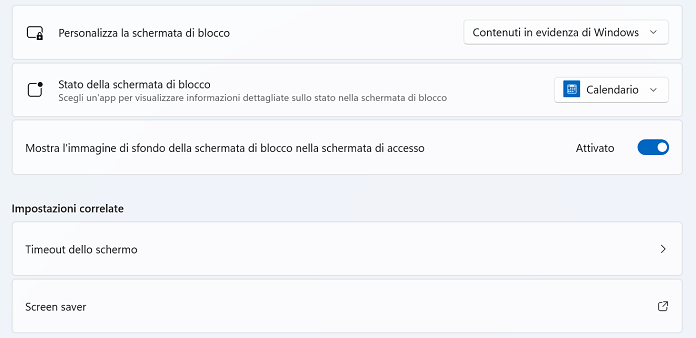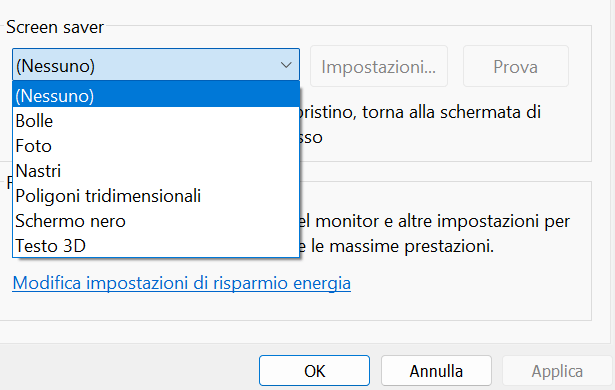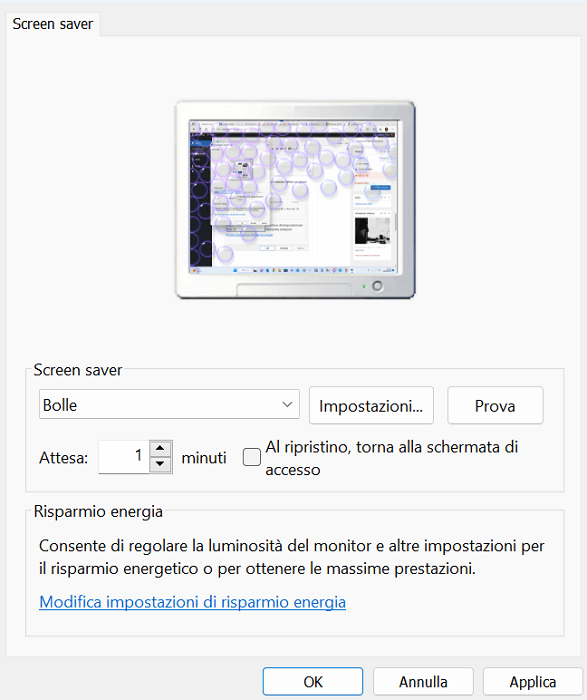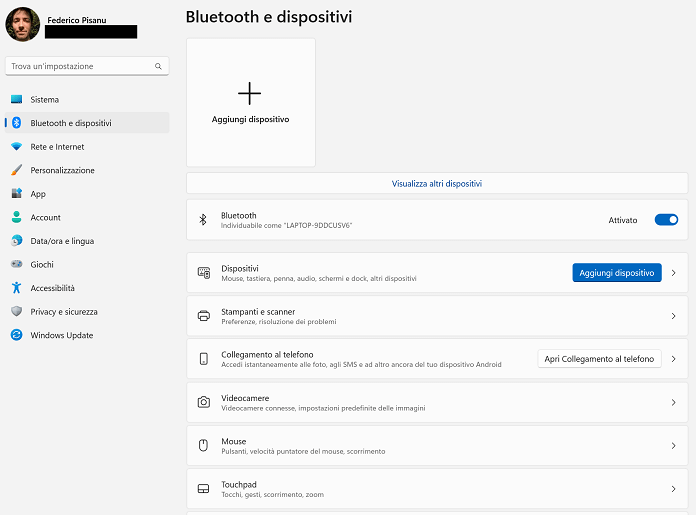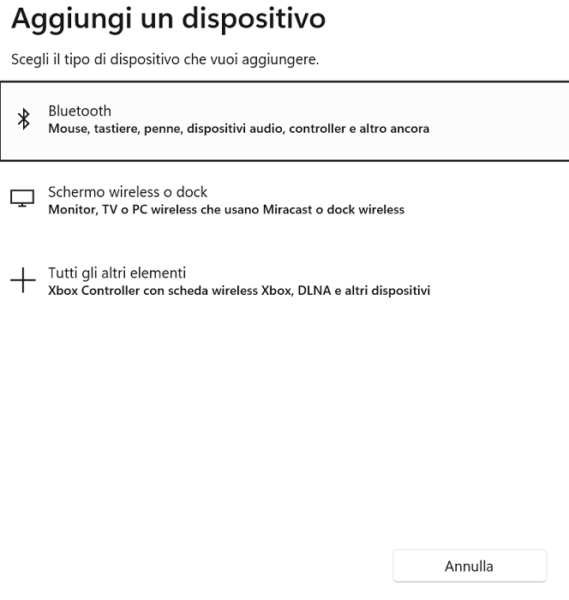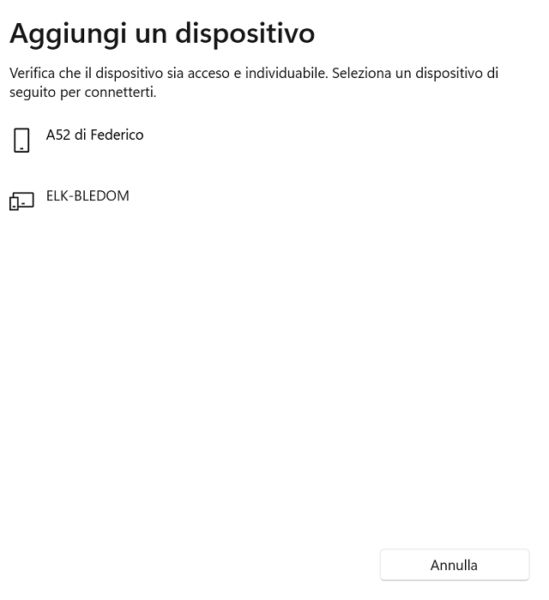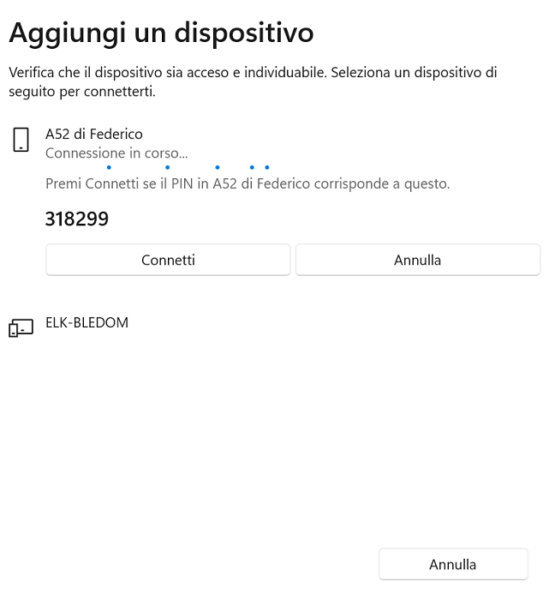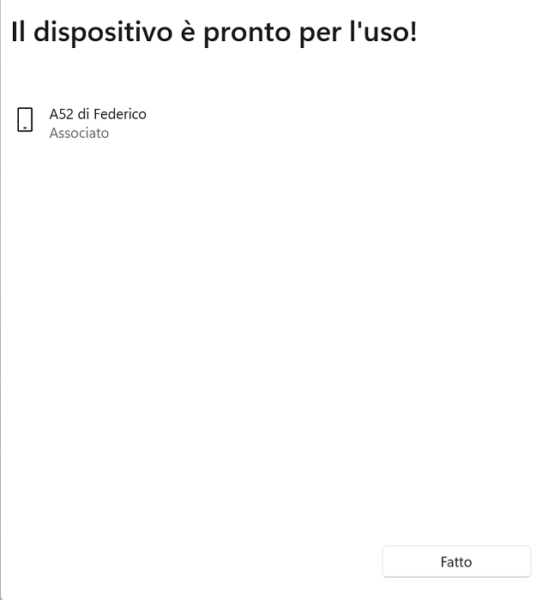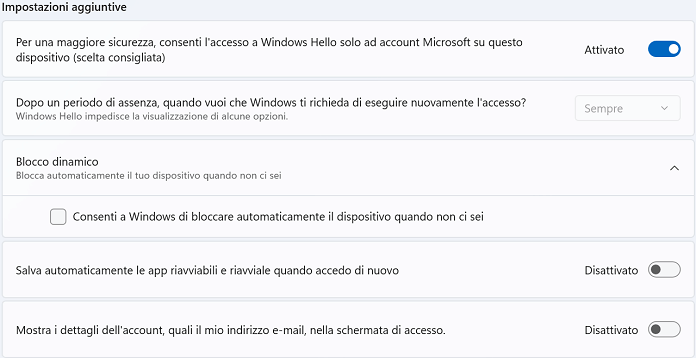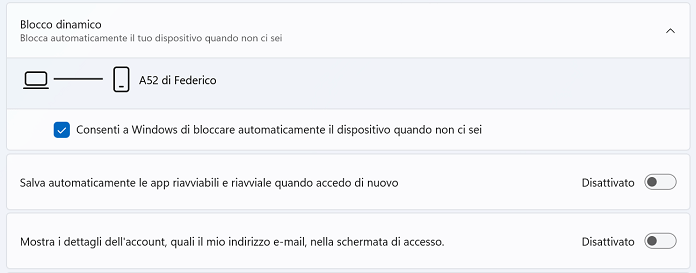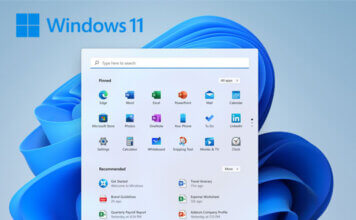Per tenere il computer lontano da occhi indiscreti quando ci si assenta dalla propria postazione di lavoro o da casa, la soluzione più semplice è bloccare lo schermo del PC.
Sui portatili con a bordo il sistema operativo Windows 11 esistono diversi metodi efficaci al riguardo: da una semplice combinazione di tasti all’utilizzo dello screen saver, passando per l’utilizzo di un dispositivo associato al personal computer, come ad esempio uno smartphone. Te li mostriamo subito.
- 1. Bloccare lo schermo del PC con Windows 11 tramite Windows Hello
- 2. Bloccare lo schermo del PC con Windows 11 tramite una combinazione di tasti
- 3. Bloccare lo schermo del PC con Windows 11 tramite lo screen saver
- 4. Bloccare lo schermo del PC con Windows 11 usando un dispositivo associato
- 5. Conclusioni
Bloccare lo schermo del PC con Windows 11 tramite Windows Hello
Windows Hello è il sistema di accesso sicuro ai PC Windows 11 e Windows 10 che prevede l’utilizzo di un PIN, del riconoscimento del volto o dell’impronta digitale. Bloccare lo schermo del PC con a bordo Windows 11 è uno dei metodi più efficaci in assoluto che si possano usare, tant’è vero che è lo stesso sistema operativo a chiedere di configurare Windows Hello al momento del primo avvio.
La maggior parte dei computer moderni integrano tra le loro funzionalità il riconoscimento del volto, inoltre su alcuni modelli c’è perfino la possibilità di effettuare l’accesso tramite l’impronta digitale. In quelli più datati, invece, è disponibile soltanto il PIN.
La configurazione di Windows Hello avviene all’interno della sezione “Opzioni di accesso”. Ecco i passaggi da seguire:
Premi Win+I per entrare nelle Impostazioni, quindi seleziona dal menu laterale di sinistra l’opzione “Account”.
Fai ora clic su “Opzioni di accesso”.
Seleziona una dei modi per accedere. Puoi scegliere tra “Riconoscimento facciale (Windows Hello)”, “Riconoscimento dell’impronta digitale (Windows Hello)”, “PIN (Windows Hello)” o “Chiave di sicurezza”.
Non ti resta poi che seguire la procedura guidata per attivare l’accesso sicuro tramite Windows Hello.
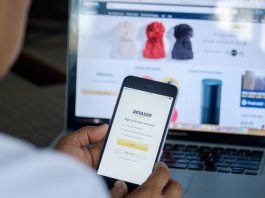 Autenticazione a due fattori: cos'è, come funziona, a cosa serveAutenticazione a due fattori: cos'è, come funziona, a cosa serveSempre più servizi online, ai giorni nostri, suggeriscono di attivare l'autenticazione a due fattori per tutelare la tua sicurezza e la tua privacy. Questa affermazione è sicuramente veritiera e presto scoprirai [...]Continua a leggere
Autenticazione a due fattori: cos'è, come funziona, a cosa serveAutenticazione a due fattori: cos'è, come funziona, a cosa serveSempre più servizi online, ai giorni nostri, suggeriscono di attivare l'autenticazione a due fattori per tutelare la tua sicurezza e la tua privacy. Questa affermazione è sicuramente veritiera e presto scoprirai [...]Continua a leggereBloccare lo schermo del PC con Windows 11 tramite una combinazione di tasti
Il metodo più immediato per bloccare lo schermo del PC con a bordo Windows 11 è usare la combinazione di tasti Win+L. Dopo pochi istanti il computer entrerà nella schermata di sblocco.
Per risultare davvero efficace però, occorre aver configurato in precedenza Windows Hello (vedi capitolo precedente).
Bloccare lo schermo del PC con Windows 11 tramite lo screen saver
Volendo, è anche possibile aggiungere uno screen saver dopo un tot di tempo in cui non viene eseguita alcuna azione sul computer. Di default i PC con sistema operativo operativo Windows 11 non hanno lo screen saver attivo, puoi però modificare rapidamente tale opzione agendo dalle impostazioni del portatile. Ecco come procedere.
Vai alla schermata Impostazioni tramite la combinazione di tasti Win+I e seleziona dal menu laterale di sinistra la voce “Personalizzazione”.
Nella nuova schermata che si apre seleziona il riquadro “Schermata di blocco”.
Ora sotto l’intestazione “Impostazioni correlate” premi sulla scheda “Screen Saver”.
Nella nuova finestra che si apre premi su “Nessuno” e seleziona l’effetto che desideri assegnare allo screen saver.
Fatto questo, seleziona il tempo di attesa per l’accensione dello screen saver (di default è impostato 1 minuto), quindi aggiungi un segno di spunta accanto a “Al ripristino, torna alla schermata di accesso” e fai clic sul tasto “Applica” per apportare le modifiche.
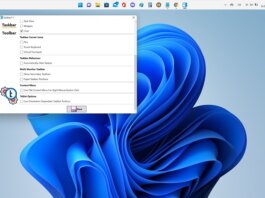 Come modificare la barra applicazioni di Windows 11 con programmi e trucchiCome modificare la barra applicazioni di Windows 11 con programmi e trucchiLa barra delle applicazioni di Windows 11 è molto diversa rispetto a quella di Windows 10. La prima differenza che salta all’occhio è lo spostamento del menu Start, non più [...]Continua a leggere
Come modificare la barra applicazioni di Windows 11 con programmi e trucchiCome modificare la barra applicazioni di Windows 11 con programmi e trucchiLa barra delle applicazioni di Windows 11 è molto diversa rispetto a quella di Windows 10. La prima differenza che salta all’occhio è lo spostamento del menu Start, non più [...]Continua a leggereBloccare lo schermo del PC con Windows 11 usando un dispositivo associato
Per una maggiore sicurezza, la soluzione ideale è bloccare lo schermo del PC Windows 11 tramite un dispositivo associato, come può essere ad esempio il proprio smartphone. Il funzionamento è molto semplice: sfruttando la tecnologia Bluetooth puoi associare il tuo telefono al PC, dopodiché ti basta impostare tramite la schermata “Opzioni di accesso” il cosiddetto Blocco dinamico, in questo modo quando il dispositivo associato al computer è fuori dalla portata del PC quest’ultimo resterà bloccato.
Innanzitutto, ecco come associare il telefono al PC usando il modulo Bluetooth.
Digita la combinazione di tasti Win+I per aprire Impostazioni, quindi dal menu laterale di sinistra seleziona “Bluetooth e dispositivi” e premi sul riquadro “Aggiungi dispositivo”.
Seleziona il riquadro “Bluetooth”.
Accertati di aver attivato il modulo Bluetooth sul telefono. Dopo pochi secondi di ricerca, il PC dovrebbe trovare il tuo smartphone. A questo punto non ti resta che premere sul dispositivo e completare l’associazione.
Per riuscirci fai clic sul tasto “Connetti” e dallo smartphone fai tap su “Associa” nell’avviso che compare in automatico in fondo alla schermata.
Ad associazione eseguita visualizzerai un messaggio di conferma sullo schermo del computer. Premi sul pulsante “Fatto” per proseguire.
Ora è arrivato il momento di procedere con la configurazione del Blocco dinamico, attraverso cui bloccare lo schermo del PC non appena il telefono non sarà più nel raggio Bluetooth del computer.
Torna nella schermata Impostazioni, seleziona l’opzione “Account”, quindi vai su “Schermata di blocco” e fai clic sulla scheda “Opzioni di accesso”.
Nella nuova schermata che si apre scegli l’opzione “Blocco dinamico” e aggiungi un segno di spunta accanto alla frase “Consenti a Windows di bloccare automaticamente il dispositivo quando non ci sei”.
Dopo pochi istanti la funzionalità Blocco dinamico provvederà ad associare il dispositivo aggiunto in precedenza.
D’ora in avanti, lo schermo del computer con a bordo il sistema operativo Windows 11 si bloccherà in automatico quando il dispositivo associato sarà fuori dalla rete Bluetooth. La distanza entro la quale avviene l’attivazione del Blocco dinamico varia da dispositivo a dispositivo, in genere comunque è sufficiente uscire di casa o dall’ufficio portando con sé il proprio dispositivo per bloccare in automatico lo schermo del computer.
 10 cose da provare con Windows 1110 cose da provare con Windows 11Sei da poco passato da Windows 10 a Windows 11 dopo aver eseguito l'upgrade del tuo sistema operativo o l'acquisto di un nuovo computer? Dai allora un'occhiata a queste 10 [...]Continua a leggere
10 cose da provare con Windows 1110 cose da provare con Windows 11Sei da poco passato da Windows 10 a Windows 11 dopo aver eseguito l'upgrade del tuo sistema operativo o l'acquisto di un nuovo computer? Dai allora un'occhiata a queste 10 [...]Continua a leggereConclusioni
Al giorno d’oggi, bloccare lo schermo del PC in maniera efficace e sicura è importante per la propria privacy e per il proprio lavoro. Come abbiamo visto, Windows 11 mette a disposizione dell’utente diversi metodi, su tutti il sistema Windows Hello con riconoscimento del volto e/o PIN. Quest’ultimo, in aggiunta alla funzionalità Blocco dinamico e dispositivo associato annesso, riesce a offrire un ottimo livello di protezione quando ci si assenta dal computer anche se solo per pochi minuti.
E con questo è davvero tutto, la nostra guida su come bloccare lo schermo del PC con Windows 11 termina qui. Ma prima di andare, ti rinnoviamo l’invito a dare un’occhiata alle altre nostre guide più popolari sull’argomento: