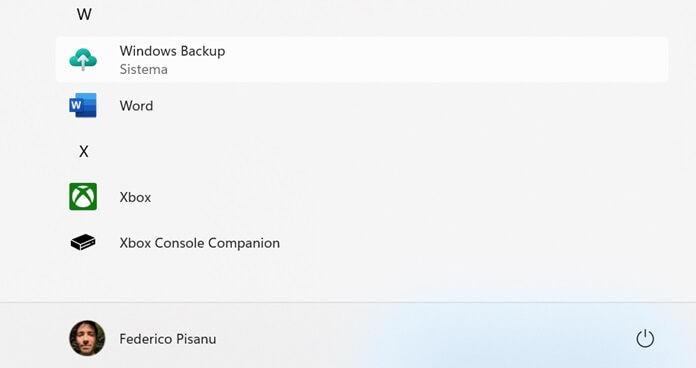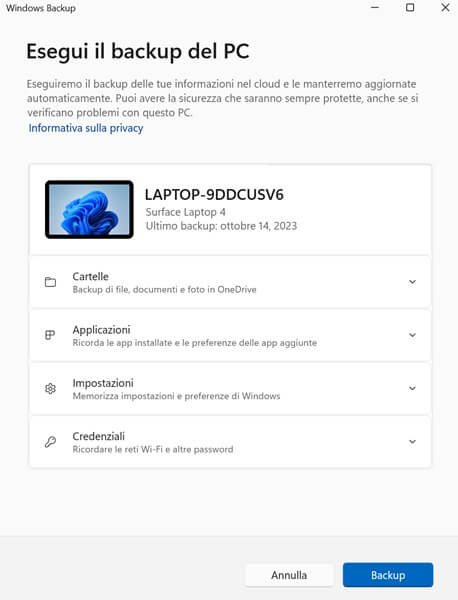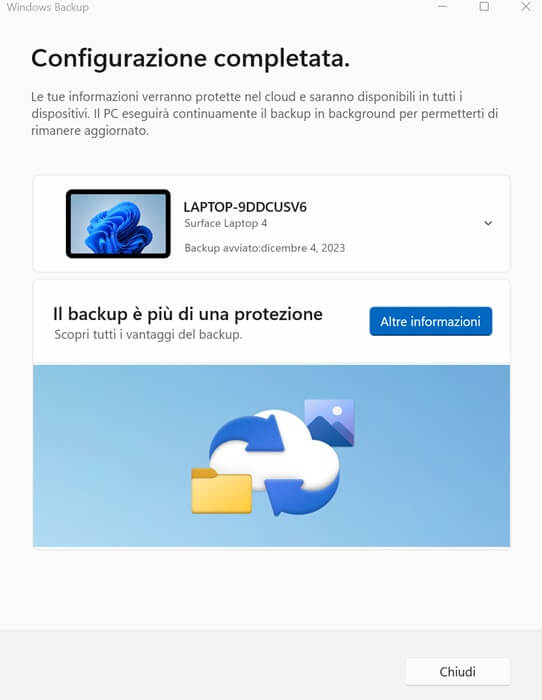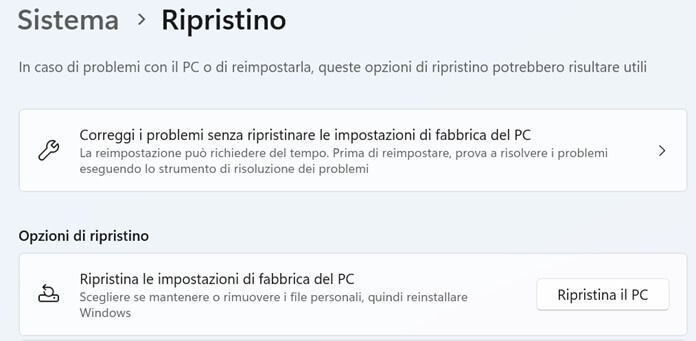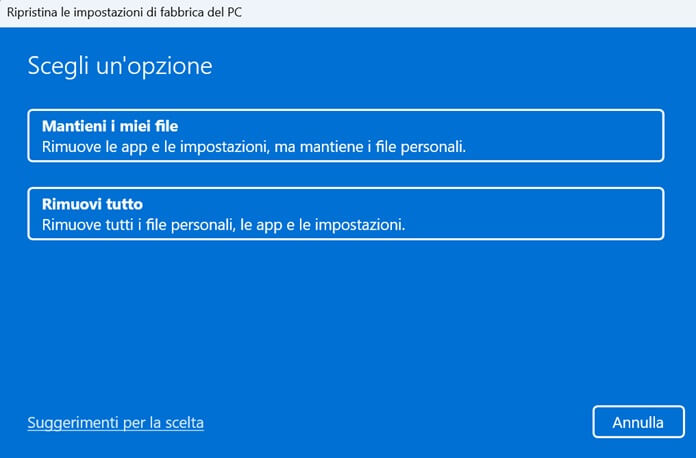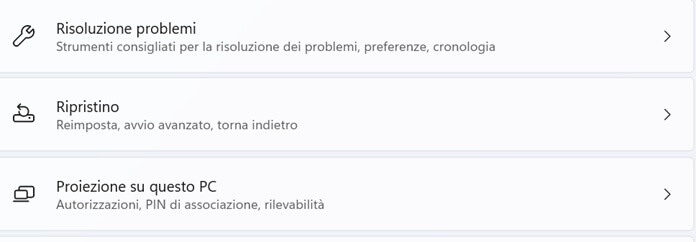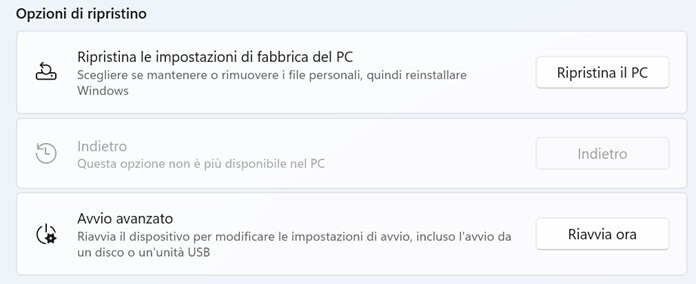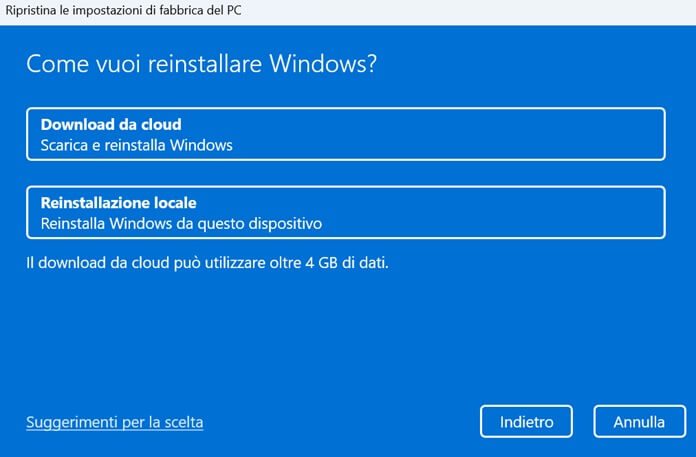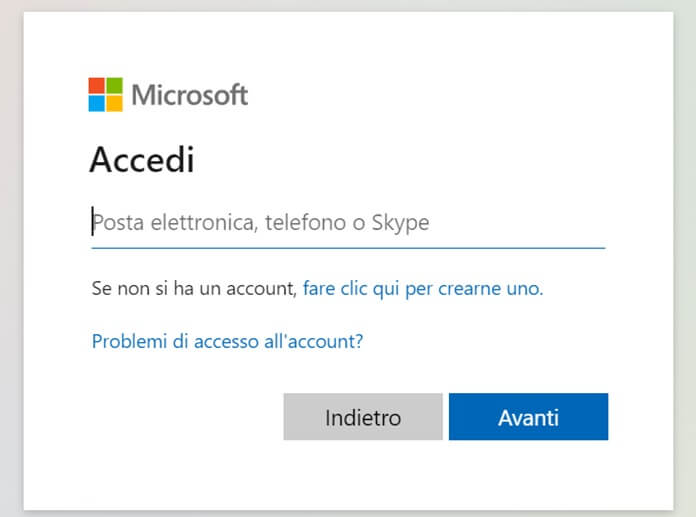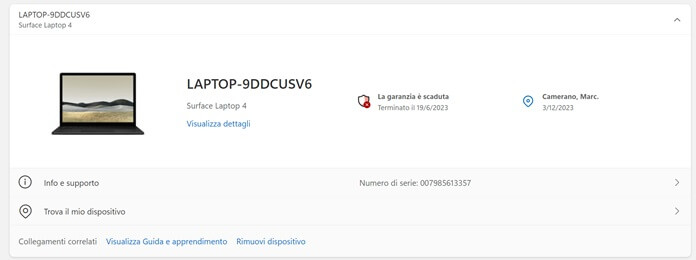Questa guida ti spiega nel dettaglio come resettare un PC prima di venderlo.
Passo dopo passo ti illustreremo le operazioni indispensabili da compiere, tra cui il backup dei dati, la loro cancellazione sul vecchio computer e la reinstallazione del sistema operativo Windows in uso.
Perché è così importante? Perché la vendita di un notebook non è una cosa da prendere tanto alla leggera, soprattutto per il rischio che dati sensibili come foto, video, documenti di lavoro, password, codici di sicurezza e informazioni bancarie finiscano nelle mani sbagliate.
1. Esegui il backup dei tuoi dati
Il primo passaggio da compiere per resettare un PC prima di venderlo è il backup dei propri dati presenti nel PC.
In questo capitolo ti parleremo del programma proprietario disponibile nei PC con a bordo il sistema operativo Windows, mostrandoti la procedura da seguire passo passo.
Panoramica su Windows Backup
I PC Windows integrano una soluzione di backup intitolata Windows Backup. Si tratta di uno strumento che consente di eseguire in tutta semplicità il backup dei dati personali più importanti, tra cui file, app installate, temi e impostazioni.
Per effettuare il backup è necessario usare il proprio account Microsoft, lo stesso che poi verrà usato nel nuovo PC per ripristinare i dati durante la procedura di installazione.
Al momento un account Microsoft gratuito offre 5 GB di spazio di archiviazione nel cloud di OneDrive, oltre al backup delle cartelle.
Backup del PC
Entriamo ora nel vivo della procedura. Per avviare Windows Backup seleziona l’icona Start, fai clic sul riquadro “Tutte le app” e premi sull’applicazione Windows Backup.
Nella nuova schermata che compare seleziona il pulsante “Backup“ in basso a destra per eseguire il backup del contenuto presente in “Cartelle” (file, documenti e foto), “Applicazioni” (le app installate), “Impostazioni” (impostazioni e preferenze di Windows) e “Credenziali” (reti Wi-Fi e altre password).
Ora attendi un paio di minuti. Al termine del backup comparirà un messaggio di notifica che ti informerà dell’avvenuto successo della procedura.
Quella appena spiegata è la procedura da seguire con un PC Windows 11. Se invece hai un computer con a bordo una versione del sistema operativo precedente, ti invitiamo alla lettura del nostro approfondimento su come fare il backup di Windows 7, Windows 8.1 e Windows 10. In alternativa, puoi approfondire l’argomento anche con un’altra nostra guida su come fare un backup online.
2. Rimuovi tutte le informazioni personali
Una volta completato il backup dei dati, è il momento di rimuovere con successo tutte le informazioni personali dal PC. Si tratta di un’operazione fondamentale: soltanto così, infatti, ti assicuri che il futuro proprietario del computer non abbia accesso ai tuoi dati.
In questa sezione della nostra guida trovi i passaggi da eseguire per reimpostare il PC alle impostazioni di fabbrica, operazione che comporta l’eliminazione di tutti i dati.
Opzioni di ripristino
Nei PC sui cui è installato il sistema operativo Windows 11 è possibile scegliere se mantenere o rimuovere i propri file, prima di procedere con la reinstallazione di Windows.
A sottolineare tale possibilità è la sezione “Opzioni di ripristino”, in relazione alla voce “Ripristina le impostazioni di fabbrica del PC”.
Detto questo, come già spiegato poc’anzi, è indispensabile rimuovere tutte le informazioni personali contenute nel computer, perciò al momento della scelta occorre procedere con la rimozione completa dei file attraverso la selezione della voce “Rimuovi tutto”.
Oltre ai file personali, saranno rimosse anche le app installate in precedenza e le impostazioni.
Ripristina il PC alle impostazioni di fabbrica
Ecco nel dettaglio i passaggi da seguire per ripristinare il PC alle impostazione di fabbrica.
La procedura comporta l’eliminazione di tutti i file personali, delle app e delle impostazioni memorizzate in precedenza, assicurati dunque di aver portato a buon fine la precedente operazione di backup.
Per iniziare apri l’app Impostazioni e seleziona la voce “Sistema” dal menu laterale di sinistra. Nella nuova pagina che si apre scorri in basso e fai tap sulla scheda “Ripristino”.
Nella sezione “Opzioni di ripristino” individua la scheda “Ripristina le impostazioni di fabbrica del PC” e fai clic sul pulsante “Ripristina il PC”.
Nella nuova finestra che si apre scegli l’opzione “Rimuovi tutto”.
Nel passaggio successivo, il sistema ti chiederà come vuoi reinstallare Windows. Di fronte a te hai due opzioni tra cui puoi scegliere: “Download da cloud” e “Reinstallazione locale”.
Se scegli download da cloud, il sistema operativo scaricherà i file d’installazione di Windows dai server Microsoft. Poiché il download è di circa 4 GB, l’ideale sarebbe disporre di una connessione Internet veloce (leggi fibra).
Qual è il vantaggio di questa soluzione? Il download attraverso il cloud consente di correggere eventuali errori presenti nei file di sistema conservati su hard disk o unità SSD.
Al contrario, se scegli la reinstallazione locale, Windows impiegherà le copie dei file attualmente memorizzati nel PC per ripristinare il funzionamento del sistema operativo.
Si tratta di un’operazione che richiede più tempo rispetto alla prima, in particolare se se hai una connessione Internet veloce. Inoltre, nell’eventualità i file originali di Windows fossero danneggiati, il ripristino del sistema operativo non andrà a buon fine.
Ecco perché, in ogni caso, ti suggeriamo di procedere con la reinstallazione di Windows tramite download da cloud.
Abbiamo parlato di questo in maniera approfondita nella guida su come ripristinare o reinstallare Windows senza perdere dati personali.
Se hai un PC più datato, ti invitiamo a dare un’occhiata a un altro nostro approfondimento dove ti spieghiamo come fare il ripristino di Windows 10.
3. Rimuovi il PC dall’account Microsoft
Dopo aver completato la reinstallazione del computer attraverso la comoda procedura guidata, non ti resta che rimuovere il dispositivo dall’account personale di Microsoft.
Si tratta di un’operazione importante in caso di vendita del PC. Infatti, se non procedi con la sua eliminazione, backup e impostazioni salvati in precedenza potrebbero finire a disposizione di sconosciuti.
Ecco come devi procedere per rimuovere il PC dall’account Microsoft:
- Per prima cosa collegati all’indirizzo account.microsoft.com/devices, quindi esegui il login con le tue credenziali di accesso.
- Nella nuova pagina che si apre fai clic sul link “Rimuovi il dispositivo“.
- Nella finestra di dialogo che compare, aggiungi un segno di spunta accanto alla voce “Sono pronto per rimuovere questo dispositivo” e fai clic sul pulsante “Rimuovi” per confermare la rimozione.
4. Conclusioni
E con questo è tutto: ora sei pronto a vendere il tuo vecchio PC dopo averne eseguito il backup, l’eliminazione dei tuoi dati personali, la reinstallazione di Windows e la rimozione del dispositivo dal tuo account Microsoft.
Il prossimo passo? Conoscere i migliori siti per vendere online da privato: in questa guida trovi un elenco dei siti web che possono offrirti una soluzione vantaggiosa.
Se invece hai già deciso di affidarti a Subito.it, la piattaforma di compravendita dell’usato più famosa in Italia, ti invitiamo a dare un’occhiata al nostro approfondimento su come funziona TuttoSubito, il nuovo servizio lanciato dagli ideatori di Subito.
Inoltre, ora che hai scelto di vendere il tuo PC per comprarne uno nuovo, puoi anche valutare l’acquisto usando un budget minore del previsto comprando un PC ricordizionato oppure un bel MacBook ricondizionato.