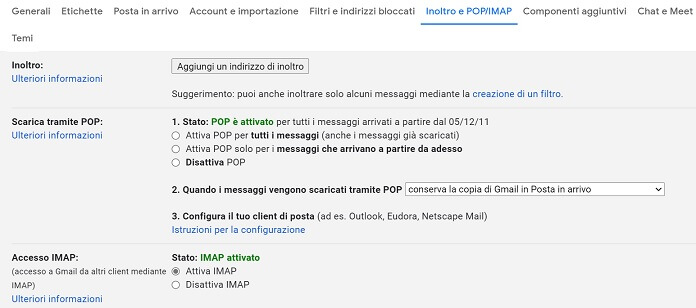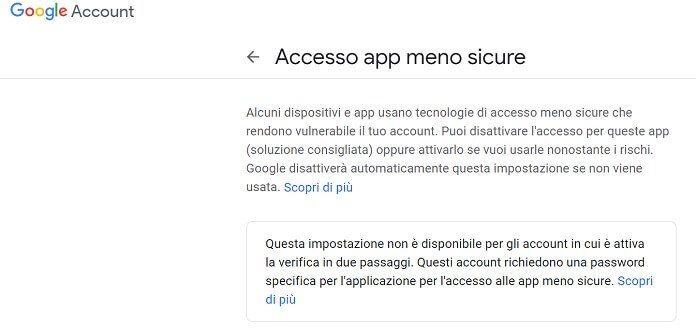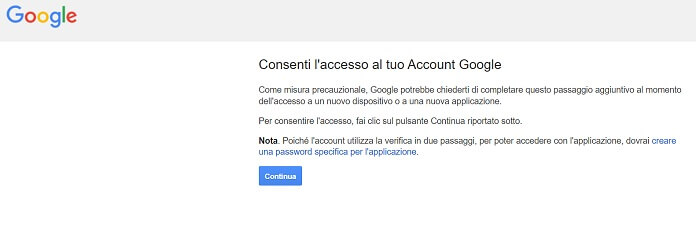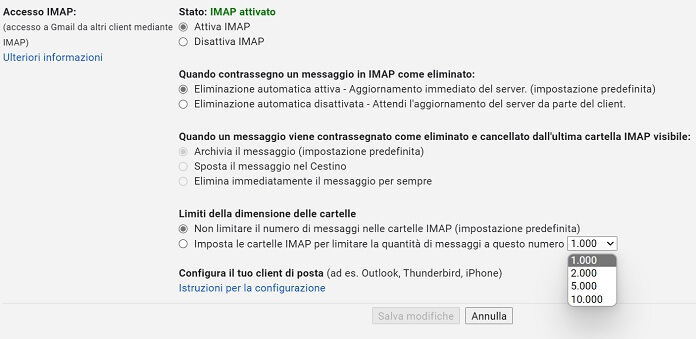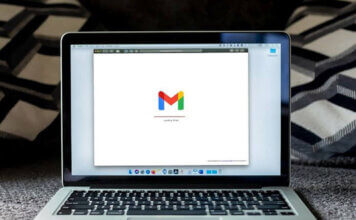Pur essendo uno dei migliori programmi di posta elettronica, Gmail non è la prima scelta per tutti. I due casi più emblematici sono rappresentati da Microsoft Outlook e Mail di Apple: per chi possiede un PC con a bordo il sistema operativo Windows, o meglio chi usa la suite Microsoft Office per lavoro, la logica vuole che Outlook sia al primo posto; chi invece è in possesso di un Mac, un iPhone o un iPad, ha come punto di riferimento Mail.
Ma proprio perché al giorno d’oggi creare un account Gmail è diventato indispensabile per tante persone, pensiamo ad esempio a chi usa uno smartphone Android o è un felice possessore di un Chromebook, va da sé che si ha l’esigenza di controllare Gmail anche quando si usano altri client di posta come soluzioni predefinite. E per riuscirci è necessario procedere con l’aggiunta dell’account Gmail personale al client di posta in uso.
In questo articolo ti spieghiamo come configurare IMAP per Gmail: IMAP è l’acronimo di Internet Message Access Protocol, vale a dire “un protocollo di comunicazione per la ricezione di email da parte del client di posta” (questa la definizione presente sull’enciclopedia digitale Wikipedia).
Quando avrai portato a termine l’operazione, sarai in grado di leggere i messaggi di Gmail anche su altri client di posta, ad esempio Microsoft Outlook e Mail di Apple. Tutto chiaro? Allora bando alle ciance e iniziamo subito.
Come attivare IMAP su Gmail
Il primo passaggio richiesto per configurare IMAP per Gmail è assicurarsi che sia attivo.
Innanzitutto apri il servizio di posta elettronica fornito da Google sul computer, e se necessario, inserisci le tue credenziali per accedere. Una volta effettuato l’accesso, clicca su “Impostazioni” (l’icona della ruota d’ingranaggio) e seleziona il link “Visualizza tutte le impostazioni”. Nella nuova schermata che si apre fai clic sull’opzione “Inoltro e POP/IMAP”, dopodiché individua la sezione “Accesso IMAP” e assicurati di aggiungere il pallino accanto alla voce “Attiva IMAP”. Infine premi sul pulsante “Salva modifiche” per confermare l’attivazione.
Se hai seguito correttamente i passaggi illustrati qui sopra, accanto ad “Accesso IMAP” visualizzerai l’intestazione “Stato: IMAP attivato”, con la dicitura “IMAP attivato” evidenziata con il colore verde (vedi immagine sopra).
Ora puoi procedere con il secondo step, vale a dire la configurazione dei parametri IMAP e SMTP (Simple Mail Transfer Protocol, “protocollo standard per la trasmissione di email”) nel client di posta che normalmente usi come predefinito.
 Come mettere la conferma di lettura su GmailCome mettere la conferma di lettura su GmailQuante volte ti sei chiesto "avrà letto il mio messaggio?" dopo l'invio di un'email a una persona o a una società importante? E quante volte ti sei domandato se esiste [...]Continua a leggere
Come mettere la conferma di lettura su GmailCome mettere la conferma di lettura su GmailQuante volte ti sei chiesto "avrà letto il mio messaggio?" dopo l'invio di un'email a una persona o a una società importante? E quante volte ti sei domandato se esiste [...]Continua a leggereConfigurare IMAP per Gmail: parametri da usare
Per semplicità, qui sotto riportiamo i parametri IMAP e SMTP di Gmail da utilizzare durante la configurazione di un account Gmail su un qualsiasi client di posta (Outlook, Mail):
Server posta in arrivo (IMAP)
- imap.gmail.com
- Richiede SSL: Sì
- Porta: 993
Server posta in uscita (SMTP)
- smtp.gmail.com
- Richiede SSL: Sì
- Richiede TLS: Sì (se disponibile)
- Richiede autenticazione: Sì
- Porta per SSL: 465
- Porta per TLS/STARTTLS: 587
Nome completo o Nome visualizzato
- Il tuo nome
Nome account, Nome utente o Indirizzo gmail
- Il tuo indirizzo email completo
Password
- La tua password Gmail
Problemi di configurazione IMAP
Configurare IMAP per Gmail non è sempre una procedura che va a buon fine.
Il problema più frequente è l’impossibilità di accedere alla posta di Gmail tramite il client di posta in uso. Se questo è il tuo caso, il più delle volte il sistema riporterà come errore l’utilizzo di credenziali non valide.
Un altro errore segnalato spesso dagli utenti che non riescono ad aggiungere l’account Gmail nel loro client di posta riporta la dicitura “Troppe connessioni simultanee”. Si possono poi riscontrare altri problemi di varia natura, ad esempio arresti anomali e la mancata verifica del certificato di sicurezza del server a cui si è connessi.
Vediamo quindi come risolvere caso per caso e riuscire così a leggere i messaggi ricevuti su Gmail con il client di posta desiderato, iniziando dall’errore più comune, vale a dire il mancato accesso all’account Gmail.
Impossibile accedere a Gmail
Per prima cosa, se non riesci ad accedere al tuo account Gmail, assicurati di inserire la password corretta. Va da sé che questa è la condizione imprescindibile da soddisfare per effettuare l’accesso.
Se stai utilizzando la password giusta e il client di posta non ti consente ugualmente di accedere, prova ad aggiornare il programma in uso alla versione più recente.
Stai ancora riscontrando il problema? Se usi un client di posta non conforme agli standard di sicurezza di Google, potresti risolvere il problema consentendo ad app meno sicure di accedere a Gmail.
Per riuscirci collegati alla sezione Accesso app meno sicure di Google, effettua l’accesso all’account Google (che corrisponde all’account Gmail) e attiva l’opzione “Consenti app meno sicure”.
E se anche questa soluzione non dovesse dare i frutti sperati, assicurati che tra le impostazioni del client di posta non sia attiva l’opzione di controllare la presenza di nuovi messaggi con una frequenza superiore a quella limite, cioè una volta ogni dieci minuti: in caso contrario, correggi il valore della frequenza per non incorrere nel rischio di vedere l’account Gmail bloccato.
Nessuna delle opzioni precedenti ti è stata d’aiuto? Tra le soluzioni suggerite da Google c’è anche quella di collegarsi a questo link e seguire i passaggi indicati su schermo per permettere al client di posta selezionato di effettuare l’accesso al tuo account Google (o Gmail, è lo stesso). Per avanzare nella procedura guidata è sufficiente premere sul pulsante “Continua”.
Come ultima spiaggia non ti rimane che accedere al tuo account tramite l’app Gmail.
Troppe connessioni simultanee
Quando ti viene restituito l’errore “Troppe connessioni simultanee” significa che il tuo account Gmail utilizza più delle 15 connessioni IMAP consentite per un singolo profilo. Tale situazione si verifica quando un utente utilizza un numero di client di posta molto elevato.
Detto questo, per risolvere il problema ti basta uscire da uno o più client di posta attualmente in uso oppure rimuovere direttamente l’account Gmail da uno o più client.
 Come firmare una mail su GmailCome firmare una mail su GmailLe e-mail sono ormai diventate il metodo più utilizzato e comodo per comunicare con chiunque, soprattutto quando ci rivolgiamo a un estraneo o a un ufficio, destinatari per cui raramente [...]Continua a leggere
Come firmare una mail su GmailCome firmare una mail su GmailLe e-mail sono ormai diventate il metodo più utilizzato e comodo per comunicare con chiunque, soprattutto quando ci rivolgiamo a un estraneo o a un ufficio, destinatari per cui raramente [...]Continua a leggereArresti anomali
L’errore in questione si verifica quando il client di posta prova a scaricare un numero di email molto elevato. Anche in questo caso comunque la risoluzione del problema è piuttosto semplice. Prima di tutto, accedi alle impostazioni IMAP di Gmail e completa la configurazione in modo tale da sincronizzare soltanto le cartelle contenenti un numero massimo di email pari a 10.000 unità.
Un’altra soluzione, è la rimozione temporanea dell’account Gmail dal client di posta in uso e una successiva seconda configurazione.
Problema con il certificato di sicurezza
Un ulteriore messaggio di errore che potresti ricevere al momento della configurazione IMAP per Gmail è il seguente: “Il server a cui si è connessi utilizza un certificato di sicurezza che non è stato verificato. Il nome di rete connessa specificato nel certificato non corrisponde al valore passato”. Come accennato sopra, si tratta di un problema con la verifica del certificato di sicurezza a cui il server si connette per accedere all’account Gmail.
Le soluzioni sono due: prima di tutto accertati di aver impostato il client per IMAP anziché POP; in secondo luogo, verifica che accanto all’impostazione server “Posta in arrivo” ci sia il parametro imap.gmail.com e non pop.gmail.com.
Ti potrebbe interessare anche: Gmail PEC, configurazione e guida rapida