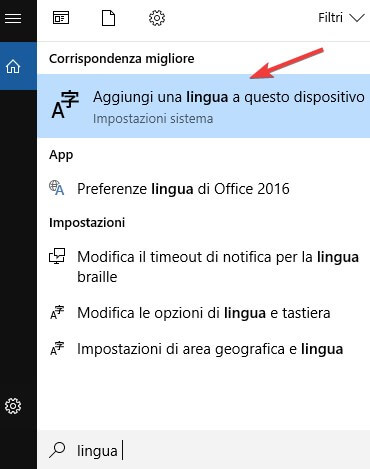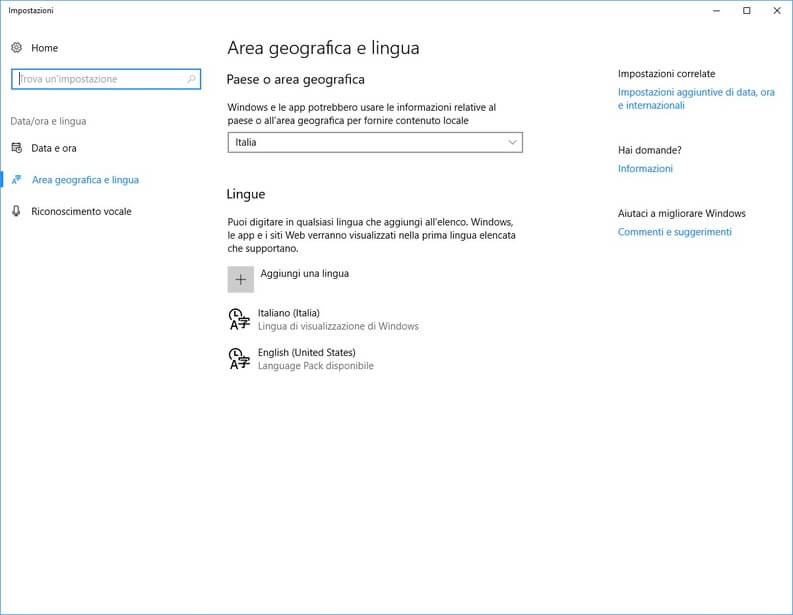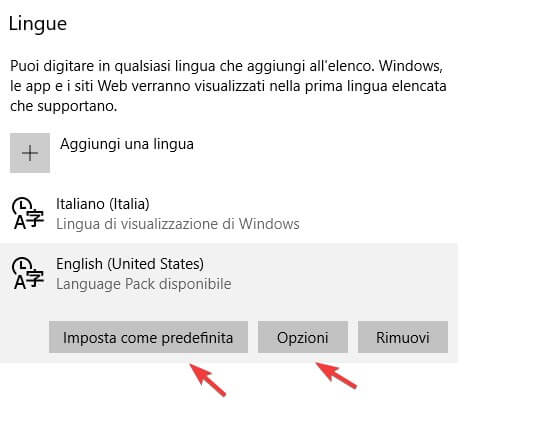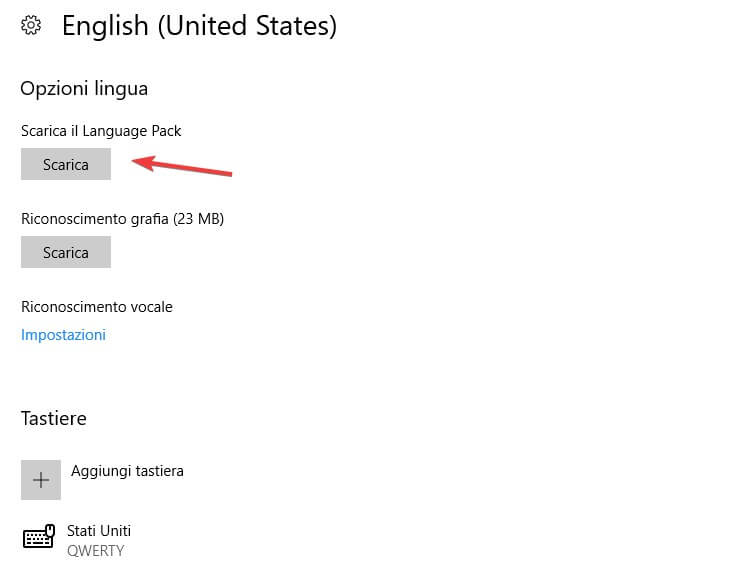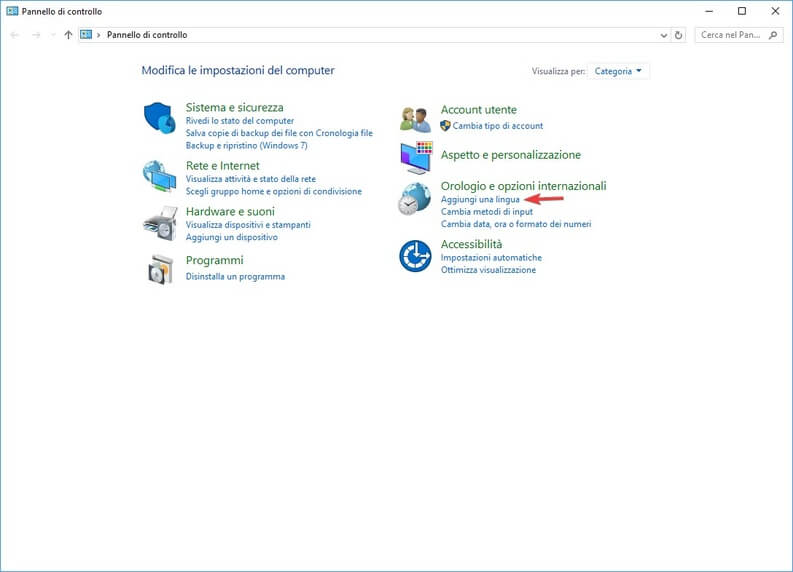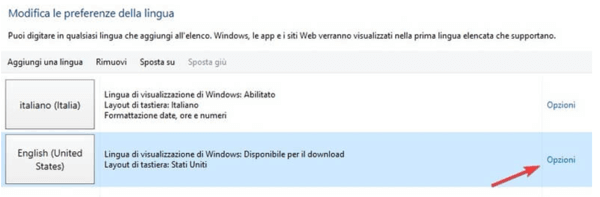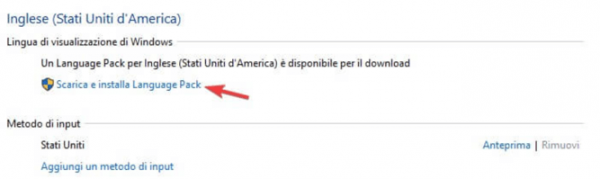Può capitare, in particolare con l’acquisto di un PC o di un notebook nuovo online, di trovare il sistema operativo Windows 10 in una lingua diversa dall’italiano (nella maggior parte dei casi inglese) e di non riuscire quindi ad utilizzare il computer come si fa di solito.
Non devi disperare, cambiare lingua a Windows 10 è decisamente una passeggiata! Scopri tutto in questa guida con passaggi illustrati e spiegati in dettaglio.
Cambiare lingua a Windows 10
Per cambiare lingua su Windows 10 puoi seguire ben due strade.
La prima ti permette di sfruttare i nuovi menu impostazioni presenti in Windows 10 per aggiungere qualsiasi lingua supporta dal sistema operativo; nel secondo metodo userai il classico pannello di controllo.
Per altri trucchi ti rimando all’articolo Scaricare windows 10 Gratis.
Metodo 1
Ti basterà aprire il menu Start e cercare la parola Lingua, finché non vedi comparire la voce Aggiungi una lingua a questo dispositivo.
Se il tuo sistema è in inglese, dovrai cercare Language nel menu Start e fare clic sulla voce Add language. Si aprirà ora una finestra simile a quella presente qui in basso.
Seleziona la voce Aggiungi una lingua (o Add a language) per aprire una nuova finestra, dove troverai tutte le lingue supportate dal sistema operativo Windows 10.
Cerca la lingua che vuoi impostare. Se stai cercando la lingua italiana, scrivi “Italian” nel motore di ricerca in alto e fai click per aggiungerla al sistema. Tornerai ora alla finestra iniziale, con la lingua aggiunta al tuo sistema.
Potrai notare che in questo caso la traduzione dell’intero sistema non è stata ancora effettuata; devi prima di tutto selezionare la lingua tra quelle che hai aggiunto alla schermata usando Imposta come predefinita (o Set as default), poi fare click sulla voce “Opzioni” (o Option).
Una volta aperte le opzioni dovrebbe comparire tra le voci quella relativa al language pack, in grado di tradurre l’intero sistema.
A questo punto è sufficiente scegliere “Scarica” sotto la voce “Scarica il Language Pack” (se il sistema è in inglese, la scritta sarà Download Language Pack).
Attendi qualche minuto per il download del pacchetto lingua e preparati a riavviare il sistema operativo; al termine del riavvio avrai Windows nella lingua desiderata.
Metodo 2
In alternativa puoi cambiare lingua a Windows 10 utilizzando il classico Pannello di controllo, sempre disponibile in Windows.
Apri il menu Start e cerca Pannello di controllo (o Control Panel in inglese) e nella visualizzazione a Categorie fai click su Aggiungi una lingua (o Add a language), presente sotto il menu Orologio > Opzioni internazionali (Clock and international option).
Qui potrai aggiungere velocemente una lingua a Windows 10 facendo click in alto su Aggiungi una lingua (Add a language) e selezionando al lingua d’interesse.
Per tradurre l’intero sistema operativo anche in questo caso dovrai scaricare il language pack, disponibile dopo l’aggiunta di una nuova lingua al sistema.
Seleziona la lingua aggiunta e poi sulla destra Opzioni.
Scegli “Scarica e installa il Language Pack” (Download and install Language Pack in inglese).
Attendi anche in questo caso qualche minuto, poi riavvia il sistema operativo per ritrovarti Windows 10 tradotto nella lingua che desideri utilizzare.
Non perdere la sezione dedicata a Windows 10 e installa tutto il software che vuoi con i migliori programmi windows gratis.