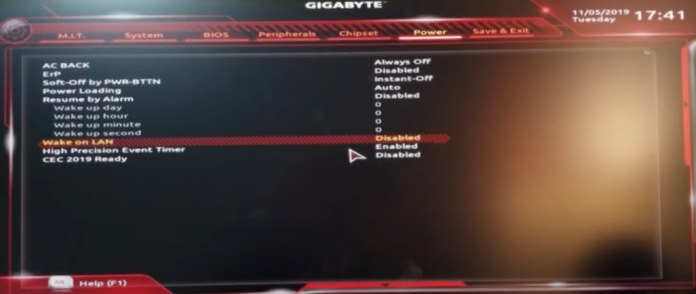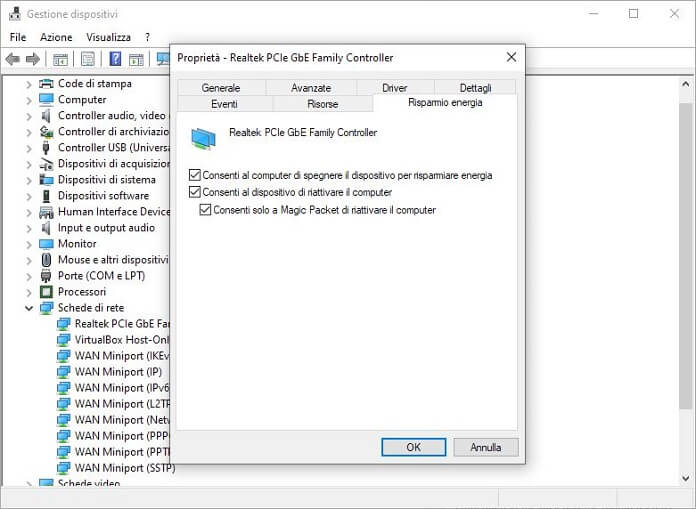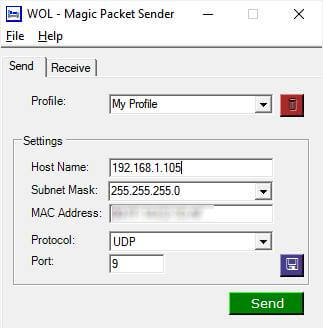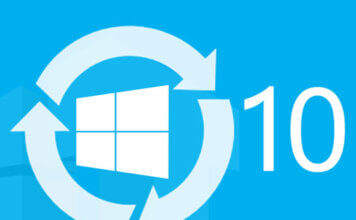Accendere il PC a distanza è una cosa comune per gli amministratori di reti aziendali, che si trovano spesso a dover fare manutenzione. Il WOL (Wake on LAN, sveglia da LAN nella nostra lingua), come dice il nome, permette di risvegliare un computer che si trovi in una modalità a basso consumo e collegato ad una rete LAN.
Si tratta di un’opzione davvero comoda che può essere sempre utile sapere come utilizzare, in questa guida vedremo più in dettaglio come funziona e come attivare Wake on LAN su PC Windows.
Come funziona Wake on LAN (WOL)?
Il funzionamento del WOL (Wake on LAN) è abbastanza semplice da capire: quando l’opzione è attivata il computer, anche se in sospensione, resta in attesa di un “pacchetto magico” (magic packet in inglese), che gli comunica di riattivarsi. Praticamente ogni PC moderno dotato di scheda di rete LAN possiede l’opzione WOL.
Il protocollo funziona in modo abbastanza semplice, se il PC in rete è spento non possiede un indirizzo IP, quindi viene individuato tramite l’indirizzo MAC della scheda di rete (che è unico per ogni scheda di rete). In questo modo c’è la certezza che il pacchetto magico finisca al PC corretto che si vuole risvegliare e non ad un altro sulla stessa rete.
Purtroppo, tecnicamente WOL non può funzionare sulle reti wireless (a meno di utilizzare un risicatissimo numero di schede Wi-Fi apposite che lo supportano), quindi il computer deve essere collegato alla rete via cavo ethernet. Nonostante entrambe le reti utilizzino il MAC address i formati dei frame sono differenti: ciò significa che esistono delle informazioni aggiuntive presenti nell’intestazione dei frame Wi-Fi che interferiscono e impediscono al PC ricevente di riconoscere il “pacchetto magico”. Mancando il riconoscimento del pacchetto il computer non si accorgerà di aver ricevuto il comando di accendersi e ovviamente non lo farà. A volte per evitare intoppi, conviene che la scheda di rete Wireless venga disattivata lasciando attiva solo la connessione LAN.
Attenzione, il Wake on LAN è solo un risveglio, quindi il sistema da risvegliare deve essere posto in sospensione e non spento.
Dopo questa breve introduzione di carattere più tecnico andiamo ad esaminare come si fa praticamente ad attivare l’opzione.
Come attivare Wake on LAN?
Il primo passo è abilitare l’opzione dedicata nelle impostazioni del BIOS. Per farlo basta che riavvii il computer e quando il PC sta partendo, prima che mostri qualcosa premi il tasto per entrare nel menù del BIOS della scheda madre. Il tasto per farlo di solito è “Canc“, “ESC“,”F1” o “F10“, se non fosse uno di questi è consigliabile fare riferimento alla documentazione della scheda madre in uso.
Una volta che sei risuscito ad entrare nel BIOS, devi cercare le impostazioni di energia “Power options” e dentro abilitare l’opzione “Wake on LAN” (potrebbe essere chiamata anche “wake-up o il network boot”). Il nome e il menù dove si trova l’opzione varia a discrezione dei produttori di schede madri, se non la trovi ti invitiamo a fare una ricerca su Google scrivendo il tuo modello della scheda madre seguito dalla parola chiave “WOL“. Una volta che hai abilitato l’opzione puoi salvare le impostazioni e uscire.
A questo punto devi attivare Wake on LAN anche su Windows, ecco i passi da fare:
- una volta avviato il PC clicca col tasto destro sul menù Start e poi nel menù che appare su “Gestione dispositivi”;
- espandi l’elenco delle schede di rete e cliccate col tasto destro del mouse su quella LAN (spesso si chiama “Controller PCIe“) o sulla la scheda Wi-Fi ( se hai uno dei rari modelli che supporta WOL);
- quindi nel menù contestuale clicca su “Proprietà“;
- si aprirà una nuova finestra, qui andate nella scheda “Risparmio Energia“;
- trovate e attivate le tre opzioni “Consenti al computer di spegnere il dispositivo per risparmiare energia“, “Consenti al dispositivo di riattivare il computer“, “Consenti solo a Magic Packet di riattivare il computer“;
- quindi completa premendo su “Ok“.
Ora che sei riuscito ad attivare Wake on LAN devi però scoprire il MAC address della tua scheda di rete, per farlo:
- clicca su Start e scrivi “CMD“, poi premi il tasto “Invio” su tastiera;
- quindi digita o copia il comando “ipconfig /all” e premi il tasto “Invio” su tastiera;
- a questo punto ti basta trovare la scheda di rete nell’elenco e copiarti il suo indirizzo fisico (anche tramite la combinazione di tasti “CTRL“+”C“);
- conserva il Mac address sarà utile nel prossimo paragrafo.
La procedura per abilitare Wake on LAN è terminata. Siamo pronti quindi per l’ultima parte della nostra guida in cui spiegheremo come inviare il “magic packet” per svegliare il PC.
Come usare il Wake on LAN?
Dopo aver provveduto ad attivare Wake on LAN, utilizzarlo non è difficile. Innanzitutto devi usare un PC sulla stessa rete LAN per inviare il “pacchetto magico”.
Per usare Wake on LAN da PC puoi farlo direttamente dal CMD, utilizzando l’utility WOL. Se vuoi usare questo metodo devi:
- aprire il menù Start, scrivere “cmd” senza virgolette e premere il tasto “Invio” sulla tastiera;
- dentro scrivere il comando Wol.exe “mac address” “indirizzo ip” (senza virgolette) dove al posto del mac address bisogna mettere l’indirizzo mac della scheda del PC da risvegliare (abbiamo parlato di come ottenerlo nello scorso paragrafo) e poi l’indirizzo ip del PC da cui si invia il comando di risveglio (solo nel caso in cui siano presenti più schede di rete collegate);
- una volta digitato premere il tasto “Invio“.
Se non vuoi utilizzare il terminale e preferisci una soluzione più immediata con interfaccia grafica il programmino gratuito WOL Magic Packet Sender potrebbe fare al caso tuo. Basta che fornisci al programma i parametri del PC da controllare per poter inviare il pacchetto magico per comandare il risveglio del computer.
Se sei tanto fortunati da avere una scheda WiFi che supporta il WOL e se hai provveduto ad attivare il Wake on LAN e a configurarlo come detto sopra, puoi risvegliare il tuo PC anche tramite una comoda app Android chiamata molto prosaicamente WOL per Android. Anche questa utility è gratuita e semplice da usare, basta inserire il MAC Address della scheda di rete Wireless del PC da risvegliare e il nome della rete WiFi a cui è collegato.